Why Can't Copy Video File from DVD to Computer? How to Fix It?
Summary: this article convers the possible reasons and solutions for the issue of 'Cannot Copy File from DVD'.
Sometimes we need to copy files from DVD to computer hard drive for DVD backup purpose or for editing. However, we may encounter difficulties in accomplishing this task.
Hello, I am unable to copy the content of my DVD onto my PC. I can only copy the first files (ifo...) including VTS_01_1.vob, but VTS_01_2 always displays an error message saying "Data error (cyclic redundancy check)". Individually, I can only copy VTS_01_1 and VTS_01_5 (last).
If you are facing a similar issue, you have come to the right place. In this article, we will explain why you are unable to copy VOB video files from a DVD to a computer or hard drive, and provide solutions to successfully achieve this task.
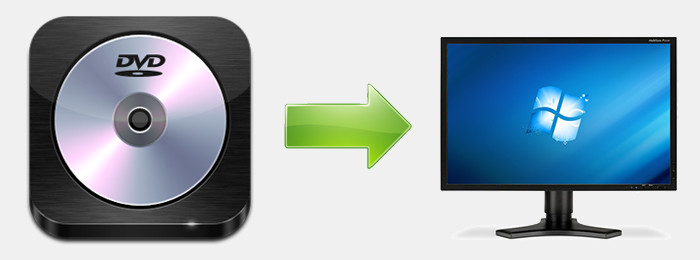
Table of Contents
Part 1. Possible Reasons for 'Cannot Copy File from DVD to Computer/Hard Drive'
1. The DVD is damaged.
If the DVD is burned by yourself or your friends, it should be unprotected, allowing you to copy the VOB files directly from the DVD to your computer. However, if you are still unable to copy the DVD to your computer, it is possible that the DVD is damaged or corrupted. Check the condition of the DVD and look for any scratches.
2. The DVD is copy-protected.
If the DVD is a commercial disc, it is probably copy-protected so you can't copy files from DVD to computer directly. You need to use a third- If the DVD is a commercial disc, it is likely copy-protected, preventing you from directly copying files from the DVD to your computer. In this case, you will need to use a third-party DVD ripper to bypass the copy protection before being able to copy the DVD to your computer.
3. The DVD ripper doesn't support the DVD.
The DVD ripper you're using may not support a certain DVD type or DVD copy protection. For example, if you use Handbrake to copy DVD files to computer, you can only copy DVDs with region codes or CSS with the help of libdvdcss. You can't copy files from DVD that are protected by other advanced encryptions, such as 99 fake titles or bad sectors.
Part 2. How to Copy Video File from Protected DVDs to Computer?
WinX DVD Ripper Platinum can handle encrypted DVDs and copy files from protected DVDs to computer in various different formats. It's the strongest on the market that can copy almost all DVDs that you can't copy with other rippers. This is because:
- It can copy DVDs with protections such as region codes, CSS, UOPs, Sony ARccOS, and Disney X-Project. It can even copy slightly damaged/scratched DVDs, old, new, 99-title DVDs.
- It can copy DVDs to computer in VIDEO_TS folder, ISO image, MPEG2 file with 100% original video and audio quality.
- It can copy DVD files to computer in MP4, H.264, MPEG4, AVI, WMV, MOV, 3GP, and 350+ more friendly video formats.
- It can copy files from DVD to computer in 5 minutes only by leveraging GPU hardware acceleration and other advanced techs.
Follow the steps below to copy files from a video DVD to computer's hard drive.
Step 1. Insert target DVD into computer's DVD drive. Open WinX DVD Ripper and click DVD Disc button to import the DVD into this software. WinX can read the disc successfully, whether it be home-made or store-bought.
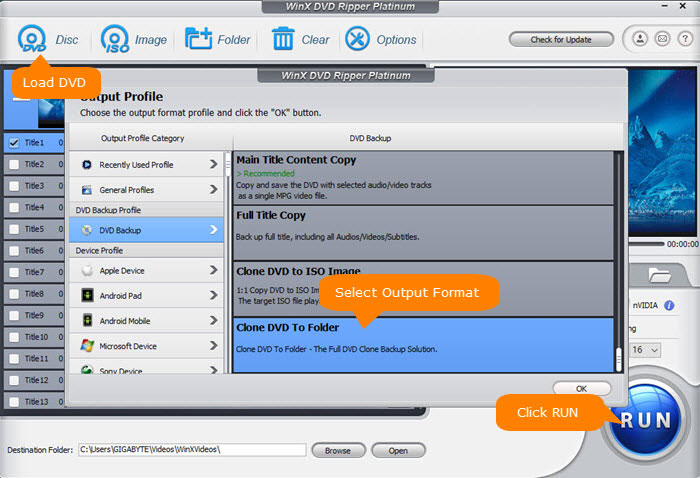
Step 2. Choose a desired output profile from the 350+ profiles. To copy VOB files from DVD to you computer, you should go to DVD Backup profile and choose Clone DVD to Folder (the folder is called VIDEO_TS, inside which you will see VOB files, IFO files, and BUP files), Clone DVD to ISO image, Main Title Content Copy, or Full Title Copy. If you choose to copy full DVD files to your computer, you need to make sure the output folder on your comoputer has enough free space.
To save the copy file from DVD to computer in other formats like MP4, click General Profiles on the left column, and choose MP4 Video from the list on the right.

Step 3. Click the Browse button in the Destination Folder section and choose where you want to save the copied DVD file on your computer.
Step 4. When all settings are done, simply click RUN button. The program will start copying files from DVD to your computer in the destination folder.
Video Tutorial: How to Copy DVD Files to Your Computer
Disclaimer: Digiarty Software does not advocate ripping commercial DVDs for any illegal purpose. You're suggested to refer to the DVD copyright laws in your country before doing so.
Part 3. FAQ
1. How to copy files from CD to computer?
You don't need extra tools in order to copy CD files to your computer, simply follow the steps below:
- Insert the CD into your computer's CD/DVD drive.
- Open "File Explorer" (Windows) or "Finder" (Mac) to access the contents of the CD.
- Locate the CD drive or the CD icon in the sidebar of the file explorer.
- Open the CD drive or double-click on the CD icon to view the files and folders stored on the CD.
- Select the files or folders you want to copy by either dragging them to a desired location on your computer or right-clicking on them and selecting "Copy" or "Copy to" from the context menu.
- Navigate to the desired destination folder on your computer where you want to save the copied files.
- Right-click on an empty space within the destination folder and select "Paste" from the context menu, or use the keyboard shortcut (Ctrl+V for Windows, Command+V for Mac) to paste the files.
- The selected files will now be copied from the CD to your computer.
2. How to copy files from homemade DVD to computer?
For a homemade DVD that comes with no copy protection, you can just copy/paste the video content from DVD to a folder on the hard drive of you computer. To do this, you need to insert the DVD into the optical drive, go to Start / Computer. Right-click on the icon of the DVD drive and choose Explore. If it's a Data DVD, you can just copy the files you want. If it's a Video DVD, copy the VIDEO_TS folder from the DVD to your computer.

















