How to Copy (Homemade & Copy-protected) DVDs to Hard Drive?
 Donna Peng
Donna Peng
Updated on
By copying DVD to hard drive, we can have a direct and flexible DVD playback on a computer or big-screen TV. We don't need to find and take the dusty disc off the shelf, clean it, put it into the DVD drive, and then open it in a DVD player. Also, this way helps save space to store DVD discs, protects DVD discs from being scratched, and makes long-term backups of DVD data possible. Moreover, you can easily transfer the digital copy of DVDs to a portable device such as a laptop, tablet, or smartphone.
So, here we’ll show you how to copy homemade and copy-protected DVDs to hard drive on Windows/Mac with some highly recommended tools.

Part 1. How to Copy & Paste DVD to Hard Drive Directly?
For burned and homemade DVDs that come without any copy protection, you can directly copy and paste audio_ts and video_ts from DVD to internal or external hard drive for backup purposes. The folder storing all the movie data can be played on Windows Media player, VLC, etc. without any problem.
Below are the steps:
Step 1. Insert the DVD into the disk drive.
Step 2. Double-click the DVD drive. Find and copy all of the DVD's contents and files like ISO image or DVD folder. In the ISO image or folder, you can see the actual movie files such as VTS_01_1, VTS_02_1, VTS_03_1, etc., each representing a Chapter.
Step 3. Open your hard drive, then copy and paste these DVD files to the hard drive.
However, this way is only workable for copying non-protected DVDs. Also, the digital copy may not be played on your computer or TV due to format compatibility issues.
Why can’t copy some DVDs to hard drive directly?
All commercial DVDs are copy-protected by specific DVD encryption methods to prevent us from accessing and copying the content directly. So, we find the DVD empty, the files corrupted, or unplayable. When we extract the video_ts folder from a copy-protected DVD to a hard drive, the file seems to end midway with an error message.
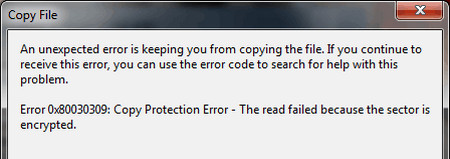
BTW, the failure to copy DVDs to hard drive can be attributed not only to DVD copy protection schemes, but also to firmware faults, mechanical malfunctions, and computer overheating.
So, how to copy DVDs especially copy protected DVDs to hard drive? The best way is to use a professional DVD ripper to not just copy but rip (copy-protected) DVDs to digital formats to save on a hard drive.
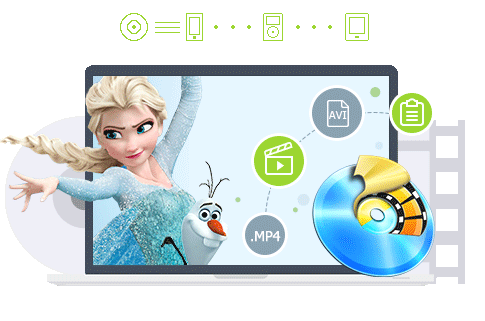
Copy burned & copy-protected DVDs to hard drive.
- Copy any homemade or commercial DVD.
- Rip region, 99 titles, CSS, Sony ARccOS, Disney, etc. DVDs.
- Copy all DVDs to hard drive SSD, HDD, NAS, USB, cloud, etc.
- Convert DVDs to MP4, ISO, VIDEO_TS, and more.
- 1:1 ratio quality. GPU-accelerated. 47X real-time fast.
Please DO Not use WinX DVD Ripper to rip rental DVDs.
Part 2. How to Rip (Protected) DVDs to Hard Drive?
Here, we will introduce 4 workable ways including WinX DVD Ripper Platinum, HandBrake, VLC, and MakeMKV, to help rip DVDs that are homemade or protected by DVD encryption methods.
How we test the 4 DVD to hard drive methods?
1. We ransacked the internet and found that WinX DVD Ripper Platinum is recommended most by authoritative media as a paid DVD ripper to rip all types of DVDs. HandBrake and VLC are frequently asked in communities, while MakeMKV is widely accepted by users as the best tool to copy a DVD to a single MKV file.
2. The 4 ways are selected depending on users’ specific needs and skill levels. WinX DVD Ripper is the best choice for ripping all copy-protected DVDs. HandBrake and VLC are open-source for free copying homemade and CSS-encrypted DVDs. MakeMKV is for converting DVDs to MKV format and dealing with Blu-ray discs.
3. We test the 4 DVD to hard drive converters in the same testing environment: same computer, same DVD sources, turn on Hardware Acceleration or not, etc. Then, we write down the processing speed, output quality, and output size along with pros & cons, other functions, interface design, available settings, and overall user-friendliness.
Method 1. Copy Protected DVD to Hard Drive with WinX DVD Ripper
WinX DVD Ripper Platinum is a time-tested and reliable software that allows you to effortlessly copy DVDs to hard drive with just a few clicks. Both homemade and copy-protected DVDs are accepted. Whether you want to back up your entire DVD collection or extract the movie portion only, this tool has got you covered. With its powerful features and intuitive interface, WinX DVD Ripper Platinum makes the process fast, easy, and hassle-free.
WinX DVD Ripper Platinum can:
- Copy all DVDs to hard drive SSD, HDD, NAS, USB, cloud, etc. without quality loss.
- Bypass DVD region codes and copy protections (such as CSS, RCE, Sony ARccOS, and Disney DRM).
- Convert DVD to MP4, AVI, WMV, MOV, MP3, and more media formats.
- Provide device-specific presets for popular devices like iPhone, iPad, Android phone, and gaming console.
- Offer 1:1 DVD copy options, allowing you to create exact replicas of your DVDs in ISO image format or DVD folders.
- Leverage Hardware Acceleration technologies, including Intel QSV, NVIDIA NVENC, and AMD, to significantly speed up the ripping process.
- Offer customization options, such as selecting specific titles, choosing audio tracks and subtitles, trimming unwanted clips, and more.

- User-friendly interface and easy-to-use.
- Fast ripping speed and high-quality output.
- Supports various output formats.
- Allows customization of output settings.
- Can bypass all copy protections on DVDs.
- Isn’t compatible with Linux.
Steps to use WinX DVD Ripper Platinum to rip DVD to hard drive:
Step 1. Download WinX DVD Ripper Platinum and install it on computer.
Step 2. After you launch WinX DVD Ripper Platinum, you'll be required to enter a license code which you can easily get for free on this page. Then, you can use it without watermarks, time limits, or any reserved functions.
Step 3. Insert the DVD you want to copy into your computer's DVD drive. Modern computers or laptops remove disc drive in order to get smaller size. If your computer isn't equipped with one, you can get the most suitable external DVD drive here for your computer.
Step 4. Load your DVD.
Click on the "DVD Disc" button on the main UI of WinX DVD Ripper Platinum to load the DVD you just inserted into DVD drive. If you just have one DVD drive connected, the detected DVD under "Select the source DVD disc" should be the one you want to copy. Now, ignore DVD Disc File System Type and just click "OK" to start loading. This may take a few seconds.
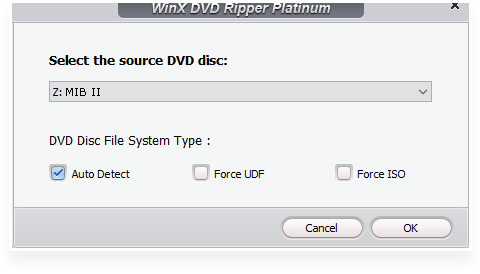
Step 5. Choose an output format for your hard drive.
On the Output Profile panel, there are over 350 profiles including popular formats and device-specific presets. You can choose to copy DVD to hard drive supported format. If you want to copy DVD to a space-saving and mainstreaming format for later storing into hard drive, you have much more choices such as MP4, WMV, AVI, and MOV. For example, you can go to "General Profiles" and choose "MP4 Video".
Make sure your hard drive has sufficient free space to store DVD copies since a DVD usually contains 5-8 GB of files[1]. If you choose to copy only the movie portion of the DVD to your hard drive, you can save a significant amount of space.
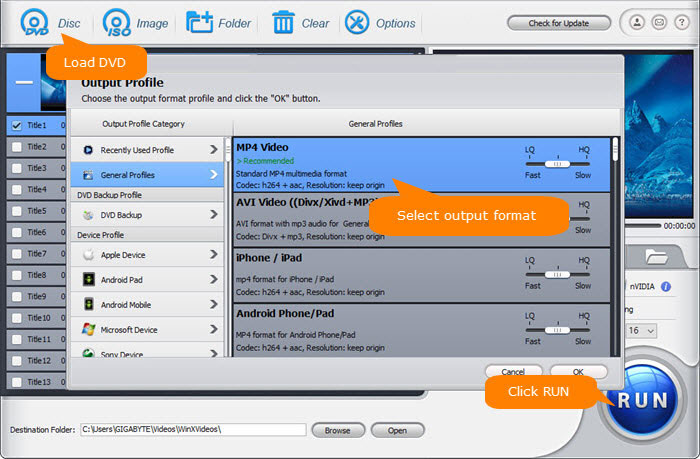
If you want to copy a full DVD to hard drive, you can click "DVD Backup" and choose "Clone DVD to ISO image" or "Clone DVD to Folder". Today's 8TB and larger SSD is getting cheaper. It's not worth converting files to more efficient and space-saving formats in case of backing up your movie library. This is because re-encoding DVD takes time and involves loss of quality.
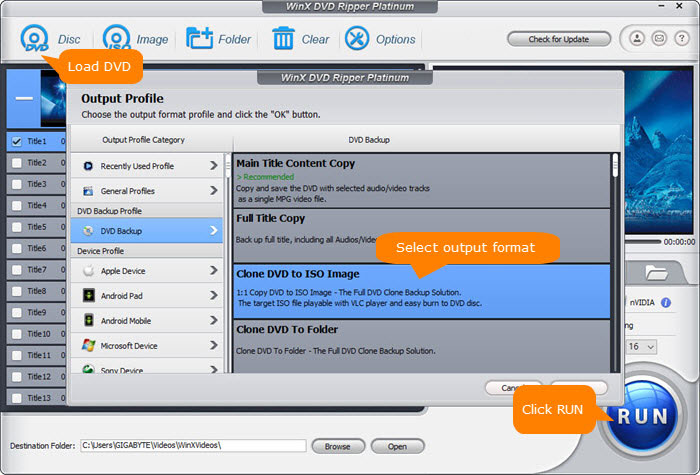
WinX DVD Ripper Platinum's DVD backup mode neither degrades video quality nor reduces file size (movie size stays almost the same as original 4.7GB or 8.5GB). If you have some portable hard drives that are formatted in FAT32, with restrictive 4GB file size limit[2], it's suggested to rip DVD to MP4 H.264, for it strikes a perfect balance between file size (around 1-1.2GB) and output quality.
Step 6. Choose the DVD content you want to copy.
WinX DVD Ripper Platinum will auto select the main movie title for you after loading DVD, but you can also choose a different one manually or choose more titles to convert.
A DVD-Video can contain up to 99 (1–99) titles[3], but not all titles are what you want. Some are director's cuts, deleted scenes, interviews, special features, and so on.
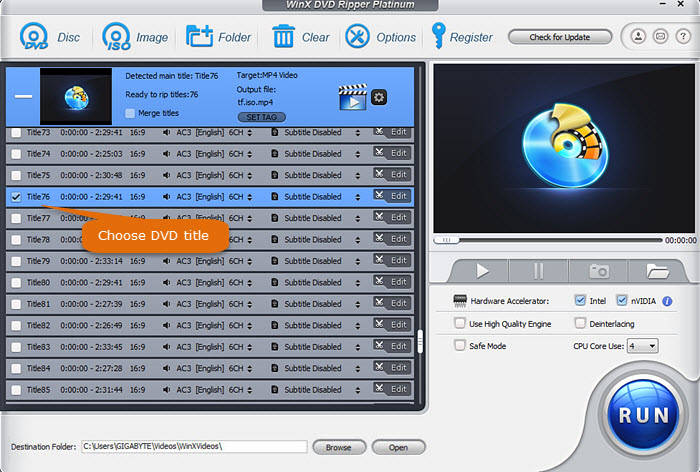
Step 7. Choose where you want to save the DVD copy file.
Click the "Browse" button at the bottom to specify the destination folder. If you want to copy DVD to external hard drive to watch on TV, connect the external HDD to your computer and choose it as the destination.
Step 8. Start copying DVD to hard drive.
Just click the "RUN" button to begin converting DVD to hard drive. The ripping time depends on your settings and computer performance.
As the only DVD ripper supporting level-3 hardware acceleration, WinX DVD Ripper Platinum is the fastest software to rip and backup DVD to hard drive, running at speeds of around 300-500fps which is five or more times the speed of competitors. Afterwards, you can sort your digital movie or TV show copies of DVDs quickly in your computer, and even transfer and watch the DVD video on your Android, iOS gadgets. If you want to transfer your DVD library backups to external HDD or SSD such as Samsung Portable SSD T5, SanDisk Extreme portable SSD, connect it with a USB cable, send your DVD copies to external drive, and then you can stream them to your laptop, PC or TV as per your needs.
Disclaimer: Digiarty Software does not advocate ripping copy-protected DVDs for any commercial purpose and suggests referring to the DVD copyright laws in your countries before doing so.
Method 2. Copy DVD to Hard Drive for Free with HandBrake
HandBrake is a free open-source video transcoder for Windows, Mac, and Linux. It can not only transcode videos, but also convert DVD and Bluray discs and files to MP4, MKV, and WebM for backup on a hard drive. However, it doesn't allow you to output files in other formats such as ISO and VIDEO_TS folder.
And before we walk you through the steps to convert DVD to hard drive with free HandBrake, there are a few things that you need to be aware of. Firstly, HandBrake doesn't have a DVD copy feature and HandBrake's native DVD transcoding results in quality degrading. So you cannot rely on HandBrake to make a lossless DVD backup. Secondly, HandBrake only makes digital copy of DVD collection when the media files are non-protected[4]. Only when HandBrake grabs a copy of libdvdcss.dll can it cope with the CSS-encrypted and regional DVD flawlessly.
- Free and open-source software.
- Available for multiple platforms.
- Offers advanced customization options.
- Overwhelming user interface for beginners.
- DVD ripping process is quite slow.
- Requires installation of libdvdcss.dll to rip CSS-encrypted DVDs.
Steps to use HandBrake to convert DVDs to hard drive:
Step 1. Free download and install HandBrake on your computer.
Step 2. Download libdvdcss.dll 32-bit/64-bit version for HandBrake through the VLC website. Next, you need to move the libdvdcss.dll into the installation folder of HandBrake. This is a prerequisite to rip CSS-protected DVD using HandBrake.
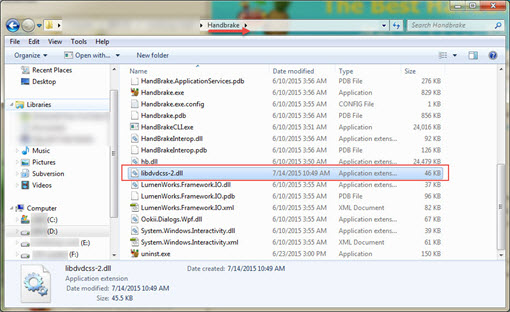
Step 3. Open HandBrake, load the DVD from the Source Selection. It will take some time to scan the DVD titles.
If the DVD you try to copy to hard drive has 99 titles or is protected with RCE, Disney X-project DRM or Sony ARccOS, you are likely to get an error message like "No valid source or titles found". In this case, I'm afraid that you'll have to resort to another professional DVD copy tool for help.
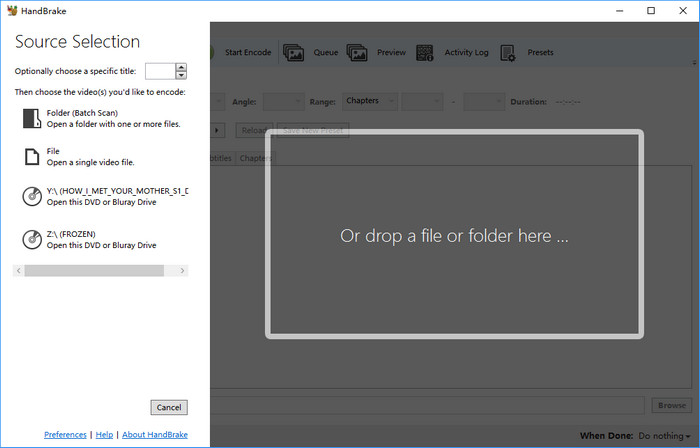
Step 4. Choose the title you want to convert and copy to hard drive and adjust the angel and chapters you want to retain. The auto-selected title may be not the movie title. You'd better check it before ripping.
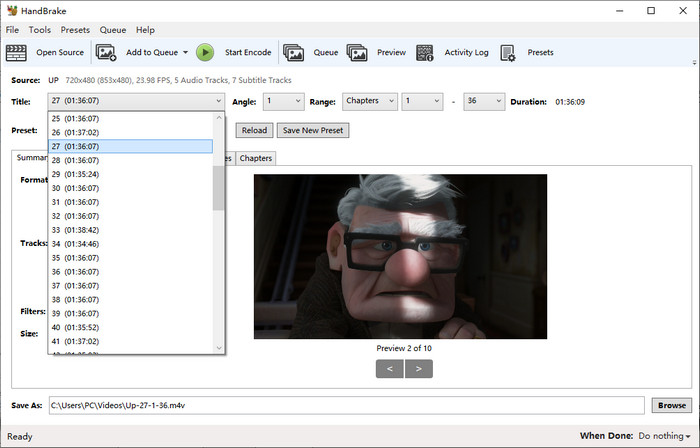
If you need to rip DVD with multiple titles, you can click the drop-down arrow beside "Add to Queue" and choose "Add current", "Add all", or "Add selection".
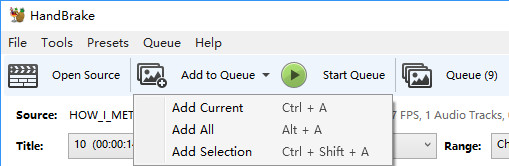
Step 5. In the drop-down box of Preset, choose a preset as per your needs. Remember higher quality results in slow DVD converting speed and more space occupation of your hard drive.
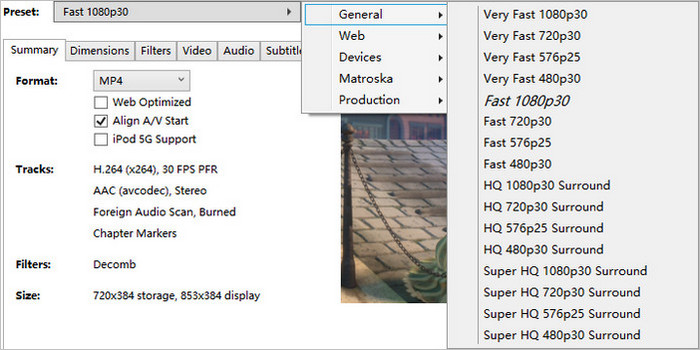
Step 6. Choose audio and subtitle track.
Under Preset, you'll find seven tabs, namely Summary, Dimensions, Filters, Video, Audio, Subtitles, and Chapters. You can click on each tab and check if everything is set up exactly as you would like. You can click the Dimensions tab to change resolution, click Filters to turn on or turn off deinterlace, denoise, and more, click Video to specify video codec, bitrate, and framerate, click Audio to choose audio language and codec, and click Subtitles to specify subtitle language and whether you want to burn the subtitle into the DVD rip file or leave it as a standalone subtitle file.
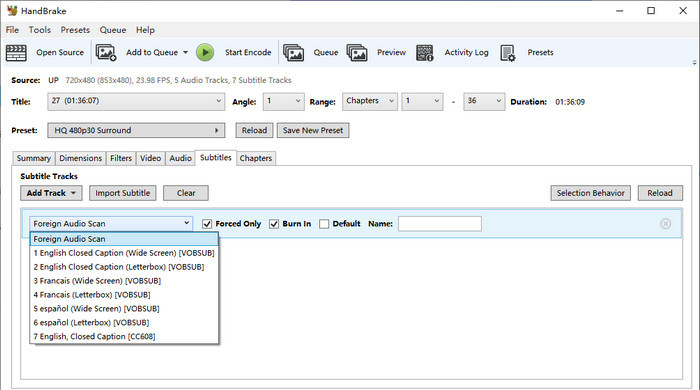
Step 7. Start copying DVD to hard drive with HandBrake.
Click the "Browse" button to choose a folder of your hard drive as the destination and click "Start Encode" to begin ripping DVD to hard drive. During our test, it runs at speeds of 110-130fps.
Method 3. Convert DVDs to Hard Drive for Free with VLC
It is well-known that VLC is a free media player capable of playing most multimedia files as well as DVDs, Audio CDs, VCDs, and various streaming protocols. But a few users know that it can also convert DVDs to digital files for storing on a hard drive or other storage devices. Although its output formats cannot compare to those of WinX DVD Ripper Platinum, it supports formats more than HandBrake. It covers MP4, WebM, TS, MKV, AVI, WMV, MP3, and so on. But sadly it cannot export ISO image or VIDEO_TS folder.
Kindly remind, VLC doesn't rip all commercial DVDs to hard drive. It supports ripping CSS-protected DVDs with the installation of libdvdcss.dll.
- Free and open-source software.
- Available for multiple platforms (Windows, Mac, Linux, etc.).
- Supports a variety of multimedia formats.
- Slow ripping speed.
- Need installation of libdvdcss.dll to rip CSS-protected DVDs.
Steps to save DVDs to hard drive with VLC:
Step 1. Download and install VLC on your computer, no matter what system you use, Windows, Mac, or Linux.
Step 2. Launch VLC, click "Media" > "Convert / Save …" > Click "Disc" tab from the "Open Media" window, and make sure you see the DVD you want to copy beside Disc device.
Step 3. Here you also need to choose title, audio and subtitle. Since there is no preview window, you may need to do some trial and error to figure out which track is the one you want. Then, tap "Convert / Save" button.
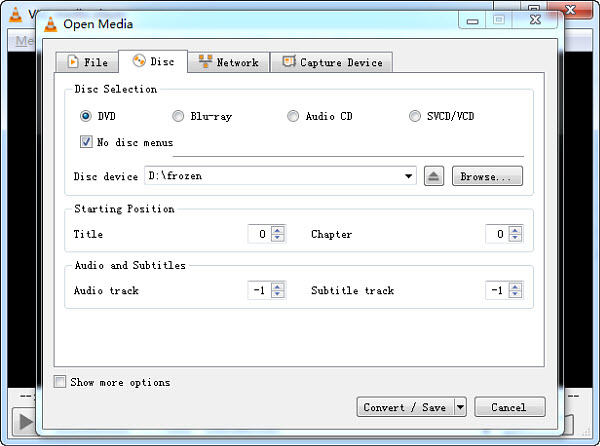
Step 4. Choose a profile.
If you need to edit the selected profile, you can click the "wrench" icon. You can click the "Encapsulation" to change container format; click "Video codec" to change encoding format, bitrate, quality, frame rate, resolution, and filter; click "Audio codec" to change audio encoding format, bitrate, channels, and sample rate; and click "Subtitles" to choose codec and specify whether you want to overlay subtitles on the video. When you finish the settings, don't forget to click the "Save" button to save your settings.
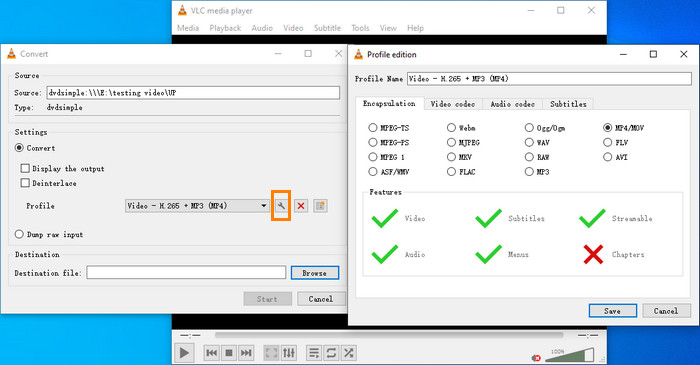
Step 5. In the Destination section, click the "Browse" button to select your hard drive as the destination path for saving.
Step 6. Begin copying DVD to hard drive with VLC by clicking the "Start" button. Once the ripping process is complete, VLC will save the ripped DVD files to the location you specified on your hard drive.
Method 4. Copy DVDs to Hard Drive for Free with MakeMKV
MakeMKV can create a MKV copy of your DVD and save it to your hard drive. There isn't any quality loss because MakeMKV will not transcode video during the ripping process. But it's also a double-edged sword, because it means that the output file will be very large. But that's not a huge problem if you have enough storage space on your hard drive.
MakeMKV has now been upgraded to version 1.17.6. With MakeMKV, you can not only convert DVDs but also Blu-ray discs. It can even handle some encrypted discs. From its update history, we can also see that its developers have made great efforts to help this tool cope with disc copy protections.
- Free to use.
- Simple and intuitive interface.
- Fast DVD ripping speed.
- Can preserve all video and audio tracks, including multiple subtitles and languages.
- Supports copying encrypted DVDs.
- Can only rip DVD to MKV format.
- Limited customization options for output.
- Sometimes can't recognize newer DVD releases.
How to copy DVDs to hard drive with MakeMKV?
Step 1. Download and install MakeMKV on your computer. MakeMKV is compatible with Windows, Mac, and Linux.
Step 2. Insert the DVD you want to copy to hard drive with MakeMKV into the DVD drive of your computer.
Step 3. Open MakeMKV and make sure the source DVD is the disc you want to copy. Then, click the "Open DVD disk" button which is a picture with a DVD icon, an arrow, and a hard drive.
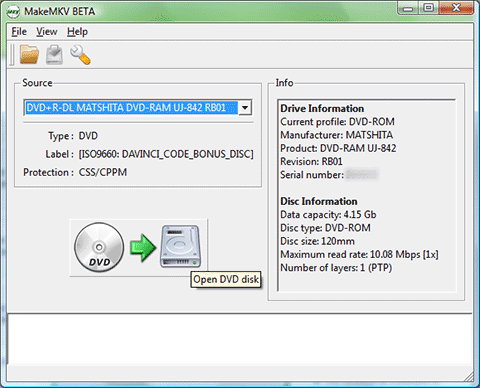
Step 4. After you click the "Open DVD disk" button, MakeMKV will display the DVD contents as a tree structure. Now, you need to select the title, audio, and subtitle tracks you want to copy.
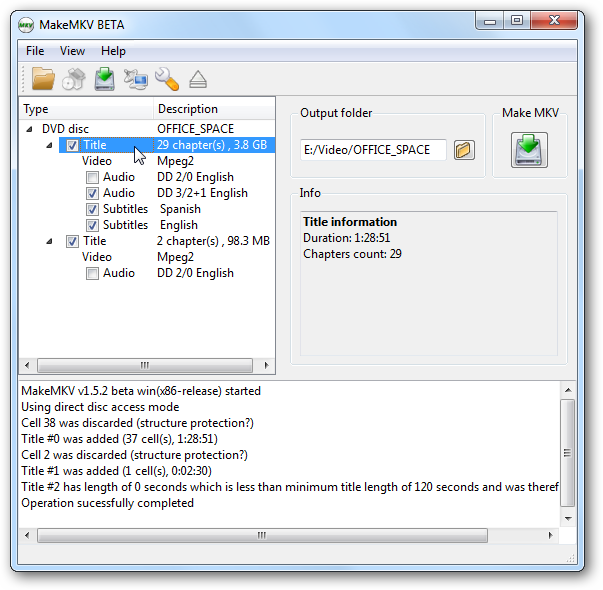
Step 5. Select your hard drive as the output folder to save the digital copy of your DVD.
Step 6. Just press the "Make MKV" button and wait for conversion. It will show two progress bars, elapsed time and remaining time.
WinX DVD Ripper Platinum vs HandBrake vs VLC vs MakeMKV
We've already finished the tutorials about how to rip and copy DVDs to hard drive with WinX DVD Ripper Platinum, HandBrake, VLC, and MakeMKV. Which is the best way to choose? Which product runs fastest? The comparison table below may help you make a decision to choose the ideal one to copy DVD to hard drive.
| WinX DVD Ripper | HandBrake | VLC Media Player | MakeMKV | |
| Techradar rating | 4.7 | 4.0 | 4.3 | 4.5 |
| Supported OS | Windows, Mac | Windows, Mac, Linux | Windows, Mac, Linux | Windows, Mac, Linux |
| Rip homemade DVDs | Yes | Yes | Yes | Yes |
| Rip copy-protected DVDs | Yes. Bypass CSS, UOPs, APS, Sony ArccOS, Disney X-project, RCE, region codes, etc. | Only some CSS-encrpted DVDs. | Only some CSS-encrpted DVDs. | Yes |
| Supported output formats | AVI, MP4/H.264, MOV, M4V, MPEG, WMV, MTS, M2TS, TS, MPEG4, FLV, M4V, ISO image, DVD folder, MPEG2 (DVD), MP3, AAC, AC3/DTS, etc. | MP4(M4V), MKV, WebM | MP4, MOV, MKV, WebM, AVI, ASF, WMV, MPEG-TS, MPEG-PS, MPEG 1, FLV, MP3, FLAC, WAV, OGG/OGM, MJPEG, RAW | MKV |
| Ripping speed | Fast. 300-500 fps. GPU-accelerated speed. | Slow. 110-130fps. | Slow. 110-130fps. | Fast. 300-500 fps. |
| Output quality | Original (DVD Backup mode), Around 98% quality (Digitize to MP4 or another format). |
Some quality loss. | Some quality loss. | Original quality. |
Part 3. Tips for Copying DVD to Hard Drive
1. Check if your DVD is copy-protected before ripping.
Generally, instead of "copy DVD", we say "rip DVD to hard drive". Why? Almost all DVD movies and TV shows are armed with one or more copy protection schemes. These schemes are stored in the normally inaccessible lead-in area of the disc, as a move to prevent the files from being copied directly. Here are some of commonly used DVD encryption technologies, which hold you back from backup DVD smoothly.
- Content Scramble System (CSS): Create scrambled DVD content to protect the DVDs information from piracy and the Region Protectionenforce region-based viewing restrictions.[5]
- Sony ARccOS Protection: It is designed as an additional layer and is used in conjunction with CSS. This system deliberately creates corrupted sectors on DVD disc, which cause a majority of regular DVD copy software to produce bad sector errors.[6]
- Disney DVD Copy Protection: It is encoded in the latest released DVDs. It disordered the DVD content such that users can hardly locate the right title which contains the main part of the movie. Even though you trudged out to copy full DVD content, you will get about a whopping 40GB output file size and the out-of-order videos that are totally useless.
So, if your DVD is copy-ptotected by one of the DVD encryption methods, you should choose a tool that can handle these methods to rip DVD to hard drive successfully.
2. Choose which format for your DVD digital copy.
When ripping a DVD to your hard drive, selecting the right format should depend on how you intend to use the video. Here are some common use cases and the best formats for each:
1. For 1:1 Quality Backup
If your primary goal is to create a backup that retains the DVD's original structure and quality without any loss, you should opt for either ISO or Video_TS folder formats. These options maintain the full DVD experience, including menus, chapters, multiple audio tracks, subtitles, and all other content, making them perfect for archiving or burning back to a disc in the future.
- Best format: ISO or Video_TS folder
- Pros: Preserves the complete DVD structure and quality, including menus and extras.
- Cons: Larger file size, less flexible for playback on devices without DVD emulation software.
2. For Playback on Multiple Devices
If you want to watch the ripped video on a variety of devices, such as phones, tablets, or smart TVs, MP4 is the most versatile format. It’s widely supported, providing a good balance between video quality and file size, and can easily be played on almost any device without additional software.
- Best format: MP4 (H.264 encoding)
- Pros: High compatibility across different devices, decent quality with manageable file size.
- Cons: May lose some quality compared to the original DVD.
3. For Space-Saving and Storage Efficiency
For users who are more concerned with saving space on their hard drives, MP4 or AVI with compression settings would be ideal. These formats strike a balance between video quality and smaller file sizes, making them perfect for those looking to store large amounts of content while keeping storage usage under control.
- Best format: MP4 or AVI (compressed)
- Pros: Smaller file size, reasonable video quality.
- Cons: Quality may degrade slightly during compression.
4. For Future Editing or Conversion
If you plan to edit the video later or convert it to another format, consider using formats like MOV, which offer more flexibility for editing while retaining high video quality. These formats are compatible with most editing software and allow you to maintain the quality needed for future adjustments.
- Best format: MOV (for future editing)
- Pros: Retains high quality for editing purposes, compatible with most editing tools.
- Cons: Larger file size, may not be universally compatible without conversion.
3. How much DVD data can you store on a hard drive?
By April 2022, the largest HDD on the market today clocks in at a massive 20 terabytes, and 24TB for external HDDs[7]. So, you can store 3000 - 4800 copyies of DVD discs in the largest hard drive.
 FAQs about Copying DVD to Hard Drive
FAQs about Copying DVD to Hard Drive
If you want to copy your DVDs to an external hard drive so that you can watch them on TV, you can use WinX DVD Ripper Platinum to help you.
Step 1. Download and install WinX DVD Ripper Platinum on your computer.
Step 2. Insert target DVD into your computer's DVD drive or an external DVD drive connected to your computer.
Step 3. Launch WinX DVD Ripper Platinum and click the DVD Disc button to select and open the DVD you want to copy to external DVD drive for TV.
Step 4. Select an output format that your TV supports. On Output Profile panel, scroll down to TV Video and you'll find a few TV presets including Samsung TV Video, Sony TV Video, Panasonic TV Video, and LG TV Video. If you can't find a preset for your TV brand, you can simply go to General Profiles and choose MP4 Video which should be compatible with your TV.
Step 5. Connect your external hard drive to your computer and click the Browse button on WinX DVD Ripper Platinum to choose your external hard drive as your destination.
Step 6. Hit the RUN button to begin ripping and copying DVD to external hard drive. Once done, you can connect the external hard drive to your TV and watch the movie on TV.
Windows Media Player offers the ability to burn and rip music CDs. But neither Windows 10 nor Windows 11 offers a default app to rip or copy DVD. However, you can rip a DVD to your computer hard drive on Windows 10/11 using WinX DVD Ripper Platinum.
Mac offers built-in app Disc Utility to directly copy home movies from DVD discs to hard drive so that you can get rid of binder full of discs. Here are the steps to backup DVD to hard drive on macOS.
Step 1. Go to applications > utilities > disk utility.
Step 2. Insert your DVD you want to make a copy from. If there isn't any built-in DVD drive in your Mac, get an external one.
Step 3. The disk will appear in Disk Utility in the left panel. Then lick your DVD's name.
Step 4. Click the File > New Image icon on the top bar.
Step 5. Select a name and a destination from the Save As… Make sure you have enough space (at least 4GB) in your hard drive to store the entire DVD copy.
Step 6. It will then make you an ISO image.
Note: Disc Utility just copy unprotected DVD to Mac hard drive as an image file. On the other hand, Apple removed the ability to burn disc images from Disk Utility from MacOS High Sierra, Sierra, and newer. If you need to transfer protected DVDs and save copies into your hard drive as MP4 or other space-saving formats, please refer to the Mac version of WinX DVD Ripper for help.
Yes. ARM like Ripstation 7000 Series DVD ripper or Vinpower Cronus ripping station is capable of copying DVD to hard drive. For example, Ripstation supports up to 400 discs and can work 24/7 without high heat or half-crash issue. With embedded PC, it copies DVD to internal HDD in Video_TS folder or ISO image format without any external PC for operation. As for the speed, up to 12 discs can be copied per hour in 7602-MG model while 20 discs can be ripped per hour in 7604-MG model. That's really fast and worry-free.
However, Ripstation starts at a whopping $4,595. For home users, it's wise to resort to a rental company that owns a Ripstation 7000 or similar ARM and offers DVD transfer service. Well, you'd also be confronted with the shipping fee of a large-sized box of discs. It's conservatively estimated that you might spend roughly $2000 on 400 DVDs to hard drive copy if you insist on this way.
Whether it is legal to rip DVD that you own for personal use depends on where you live. In the US, it is illegal to rip a copy-protected DVD[8]. But some countries may have different laws. Although you are probably not allowed to do that by law, you probably won't get sued/caught as long as you don't distribute the copies.
It depends on how you want to use the digital copy of your DVD. If you want to make an exact copy of a DVD, you can choose to save as an ISO file. If you want to save main movie only and play without format incompatibility issue, MP4 is the best choice, allowing to stream the copied file on TV, PC or laptop and more. For more advices, you can check Best format to rip DVD.
Among these methods mentioned above, WinX DVD Ripper Platinum is the fastest way because it supports multiple speed-boosting technologies including GPU hardware acceleration, multi-core CPU, and Hyper-threading. It can reach 300-500fps when ripping a DVD to MP4. Put another way, a 2-hour DVD can be converted to MP4 within 5 minutes only. In contrast, HandBrake may need hours to finish this.
Both HandBrake and VLC cannot export VOB files, so you are suggested to use WinX DVD Ripper Platinum copy DVD VOB files to hard drive.
Step 1. Install and launch WinX DVD Ripper Platinum.
Step 2. Load target DVD by clicking the Disc button.
Step 3. Go to DVD Backup profile and choose Clone DVD to Folder.
Step 4. Choose your hard drive as the destination.
Step 4. Hit the RUN button to begin conversion. Once done, you'll get a VIDEO_TS folder with a number of vob files in your hard drive.
UDF is short for Universal Disk Format. It is the the industry-standard format for storing information on the DVD. A UDF DVD can be copied to hard drive with WinX DVD Ripper Platinum. You can follow our guide above to do this.
WinX DVD Ripper Platinum allows you to rip DVD to hard drive with subtitles. If we choose copy DVD to ISO image, folder, or full title copy, we will get a DVD copy with subtitles. If we choose other output formats such as MP4, the subtitle is disabled by default but can be enabled manually. Simply click the Subtitle Disabled and then you'll be presented with all available subtitle tracks and the option to add external subtitle file.
The time it takes to rip a DVD to a hard drive can vary widely depending on several factors, including DVD length, DVD drive speed, computer hardware, ripping software, rip settings, and file format.
For instance, when using WinX DVD Ripper Platinum on a Windows 10 (64-bit) PC equipped with an Intel® Core(TM) i7-8700K CPU, it takes me just 8 minutes and 45 seconds to rip a 2.5 GB DVD disc to the MP4 format.
Conclusion
Storing physical DVD discs can be cumbersome as they require a lot of space and are susceptible to damage or scratches. DVDs are prone to scratching and may fail to play properly if not preserved correctly or due to mechanical issues. By transferring the DVD content to your hard drive, you can maintain the original quality of the disc and avoid any potential harm. Also, sharing DVD contents with friends or family becomes much simpler when you copy the files to a hard drive and share them digitally. Once the DVD is copied to the hard drive, you can easily transfer the files to a portable device like a laptop, tablet, or smartphone, enabling you to enjoy the content on-the-go without the need for physical discs.
All of the DVD to hard drive copy tools are good options when you need to transfer DVDs on hard drive, but WinX DVD Ripper Platinum is the best and the fastest one. It has an edge over HandBrake and VLC in terms of decrypting copy-protected DVDs, processing speed, output quality, and output presets. If you want to copy a protected DVD to hard drive at fast speed and meanwhile keep high or original quality, you're suggested to try WinX DVD Ripper Platinum.
Disclaimer: Digiarty Software does not advocate ripping copy-protected DVDs for any commercial purpose and suggests referring to the DVD copyright laws in your countries before doing so.
References
- "DVD capacity limits for all types of DVDs". CD Baby
- "What is FAT32 maximum file size limit?". WinAbility Software
- "DVD-Video". Wikipedia
- "HandBrake features". HandBrake
- "Content Scramble System". Wikipedia.
- "ARccOS protection". Wikipedia
- "What's the largest hard drive you can buy?". Alphr. June 15, 2023.
- "When Is DVD Ripping Illegal?". Toptenreviews











 Free Download
Free Download Free Download
Free Download
