無料でディズニープラスの動画をDVDに焼く・書き込み方法!初心者でも簡単!
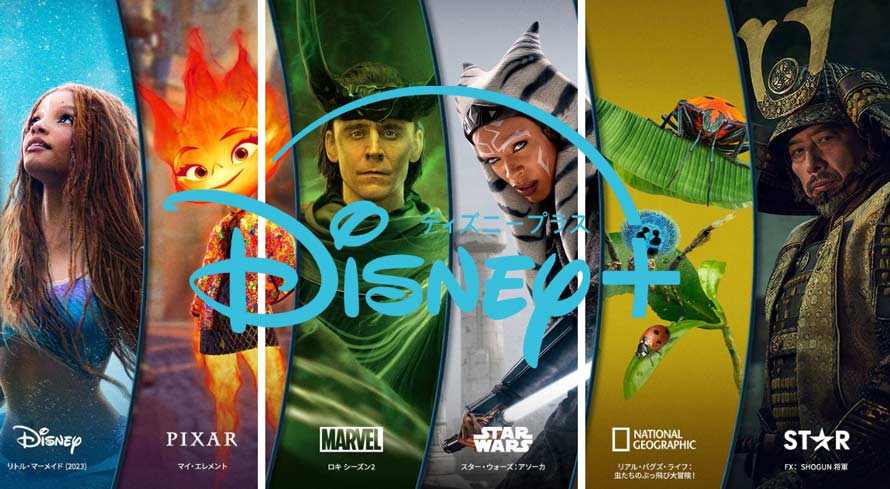
ディズニー映画は幅広い世代に愛され続けています。
今、ディズニープラスを使うだけで、お気に入りのディズニー作品を簡単に見ることができます。さらに、ディズニープラスの動画をDVDに焼くことで、テレビや車のカーナビで家族と一緒に楽しめます。サブスクリプションが終了しても、自由な時間に何度も視聴できます。
ということで今回は、ディズニープラスから動画をDVDに焼く方法について紹介します。
ディズニープラスとは

まず、ディズニープラス(Disney+)について簡単に紹介します。
| 料金 | スタンダードプラン:月額990円(税込) プレミアムプラン:月額1,320円(税込) |
|---|---|
| 無料期間 | なし |
| 対応端末 | ・スマホ ・タブレット ・パソコン ・スマートテレビ ・メディアストリーミングデバイス |
| 作品ジャンル | ・ディズニー ・ピクサー・マーベル ・スター・ウォーズ ・ナショナルジオグラフィック ・スター(STAR) ・洋画/邦画 ・アニメ ・国内/韓国ドラマ ・アーティスト ドキュメンタリー&ライブ ・ディズニープラスオリジナル作品 |
ディズニープラスは、ディズニーがグローバルで展開する定額制公式動画配信サービスです。家族全員が楽しめるように設計されており、子供向けのコンテンツから大人向けの映画やドキュメンタリーまで、多彩なラインナップを誇ります。さらに、Disney+は独自のオリジナルコンテンツも制作しており、これらの作品は他のプラットフォームでは視聴できません。
ディズニープラスに入会すれば、好きな作品を見放題ですが、利用中にエラーや不具合が起きて動画が見られなくなるケースがあるようです。そういう状況を回避するには、気に入りの動画をダウンロードしてDVDに焼くことをおすすめします。特に家族みんなでテレビの大画面で楽しみたい場合にぴったりでしょう。
ディズニープラスの動画をDVDに焼く方法
ディズニープラスの動画をDVDに焼くには、「ディズニープラスの動画を保存する」、「保存された動画をDVDに書き込み」の2つのステップが不可欠です。
では、それぞれを詳しく紹介していきましょう。
ステップ1、ディズニープラスの動画をパソコンに保存する
まず、ディズニープラスから焼きたい動画をダウンロードしなければなりません。ディズニープラスはダウンロード機能を提供していますが、あくまでアプリ内で再生するための機能であり、パソコンに直接保存することはできません。
- ディズニープラスのダウンロード機能の制限:
- ✘ ダウンロードができるのはスマホやタブレットのみ。PCからのダウンロードが行えない。
- ✘ ダウンロードした作品はアプリ内のみ視聴可能。
- ✘ お使いのデバイスで30日以上ネットに接続していない状態が続くと視聴できなくなる。
- ✘ ダウンロード期限付きの作品やダウンロードできない作品がある。
というわけで、ディズニープラスの動画をうまくDVDに書き込むために、サードパーティツールの助けを借りて、動画をパソコンに保存する必要があります。
しかし、ディズニープラスは、HDCPという不正コピー防止機能の処理が施されています。普通の録画ソフト(たとえば、デバイスの標準録画機能)でディズニープラス動画を録画しようとすると、画面が真っ暗になる現象を引き起こします。合法で快適にディズニープラス動画を保存するには、ディズニープラス専用の録画ソフトが必須です。
パソコンの上で使える録画ソフトは多種多様です。自分のニーズに合うものを探すのは一苦労なので、ここでは「VideoProc Converter AI」をおすすめします。
VideoProc Converter AIは全画面・ウィンドウ録画、指定範囲録画、PIPモード録画という三つの録画モードを提供しており、GPUハードウェアアクセラレーション技術のおかげで、UHD/HD品質でスムーズに録画することができます。さらに、AI動画高画質化という機能が内蔵されるので、普段から保存した録画をワンクリックで即座に画質を上げることが可能です。
VideoProc Converter AIでディズニープラスの動画を録画する方法:
- 1VideoProc Converter AIを起動し、ホーム画面の「録画」をクリックします。
-
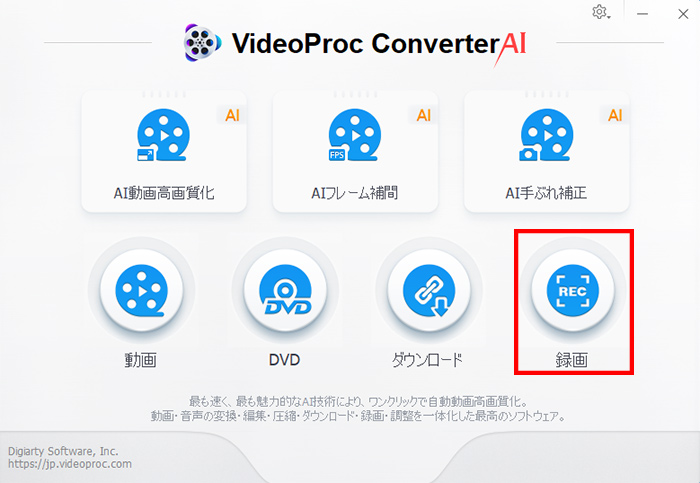
- 2画面上部から「画面録画」を選択します。必要に応じて、下部の「クロップ」を押すことで、録画する範囲を指定します。マイクアイコンをオフにして、パソコン内部の音だけ収録します。
-
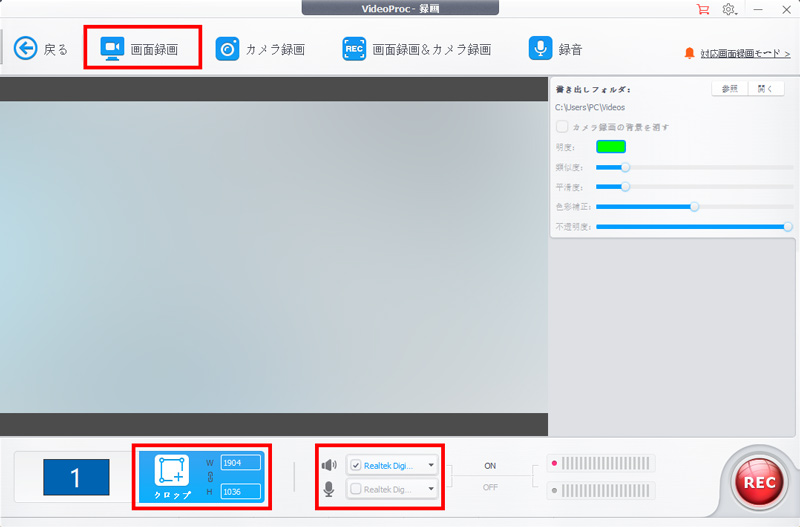
- 3「REC」ボタンをクリックして、5秒間のカウントダウンの後録画を開始します。録画を終了させるには、右下にある「STOP」ボタンをクリックすればいいです。
ステップ2、保存されたディズニープラスの動画をDVDに焼く
先ほどVideoProc Converter AIで録画したディズニープラスの動画がMP4形式で保存されます。ただ、DVDプレーヤーなどの再生機器で正常に再生できるように、オーサリングという作業を行わなければなりません。DVDオーサリングとは、DVDプレイヤーで再生可能な形式のデータを作成することです。
それはDVDオーサリングソフトによってを行いますが、基本的に無料のWinX DVD Authorを使えば十分です。

WinX DVD Author - DVD書き込みフリーソフト
【価格】:無料
【対応OS】:Windows 7/8/8.1/10/11 (32bit / 64bit);Mac版あり
【対応ファイル形式】:MP4、AVI、WMV、MPEG、MOV など
【DVD作成機能】:動画をDVD/VOBファイルへ、Vob・DVDフォルダからDVDへ、メニュー画面編集、字幕や音楽の挿入、タイトル&チャプター設定、ビデオのカット編集など
WinX DVD Authorでディズニープラス動画をDVDに焼く方法:
- 1DVDディスクをパソコンにセットします。WinX DVD Authorを起動して、メニュー画面の右部にある「Video DVD Author」をクリックします。
-
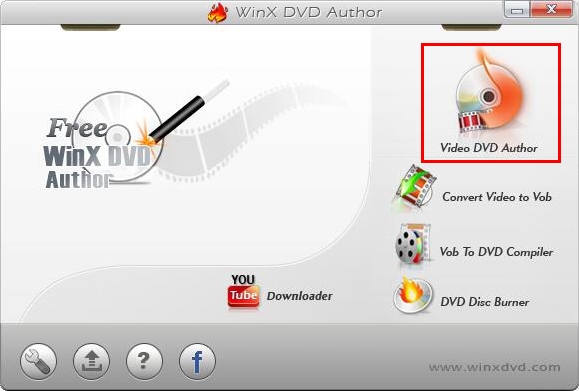
- 2左下の「+」をクリックして、DVDに焼きたい動画ファイルを選択して読み込みます。読み込んだ動画ファイルは右部に並べて表示されます。
-
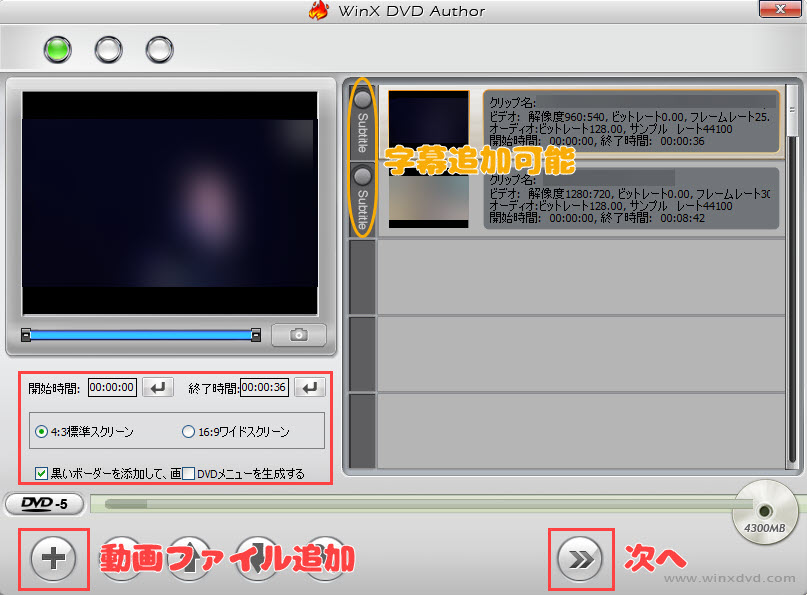
- 3赤枠内の項目を使用用途に合わせて設定します。項目にチェックを入れると活用できます。そして、下部の「>>」ボタンをクリックして次に進みます。
-
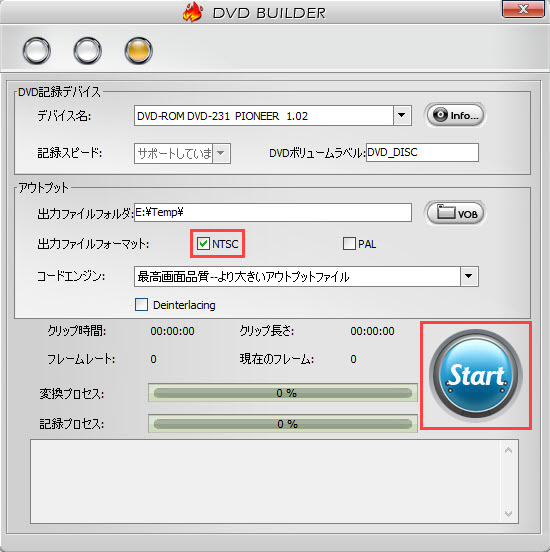
- 4すると、「DVD-BUILDER」の画面が表示されます。「出力フォーマット」のところで「NTSC」にチェックを入れて、「Start」ボタンを押すと、ディズニープラス動画をDVDへの焼く作業がスタートします。
最後に
ディズニープラスから動画をDVDに焼く・書き込み方法について紹介しました。主にディズニープラスの動画をパソコンに保存、保存された動画をDVDに書き込む2つのステップが必要です。
ディズニープラスの公式ダウンロード機能はあくまでもアプリ内で再生するための機能なので、パソコンに保存するためには専用の録画ソフトを使いましょう。また、うまくDVDに焼くには、DVDオーサリングソフトも不可欠です。
本文を参照しながら実践すれば、初心者の方でも簡単にディズニープラスの作品をDVDに焼くことができるでしょう。
※ディズニープラスの動画をDVDに焼いたら、そのDVDを営利目的で販売するのは違法です。あくまで私的範囲内で楽しんでください。


