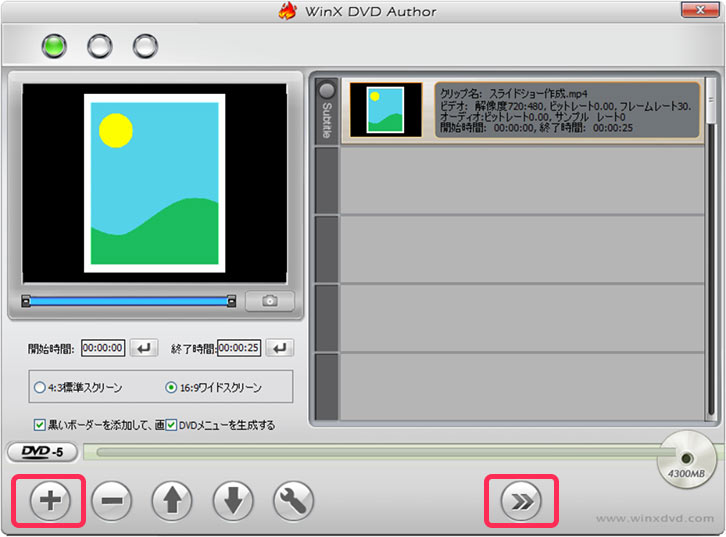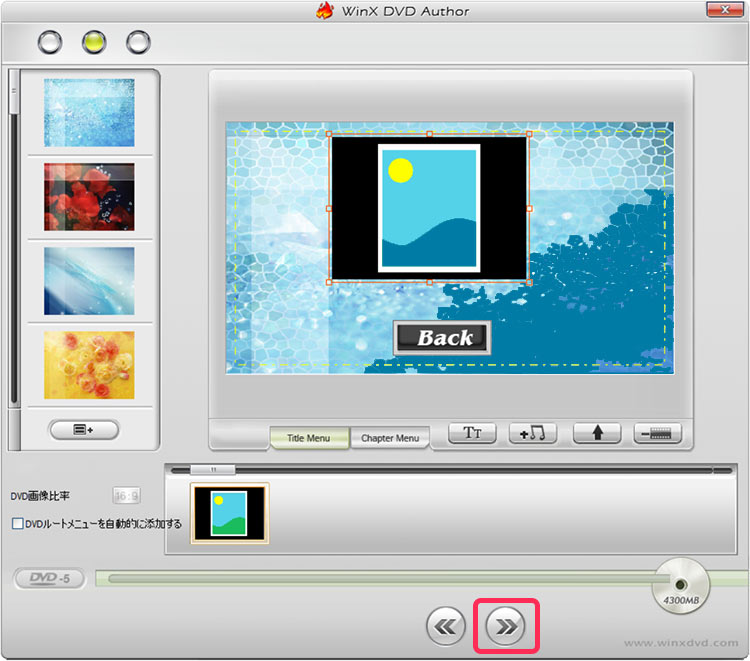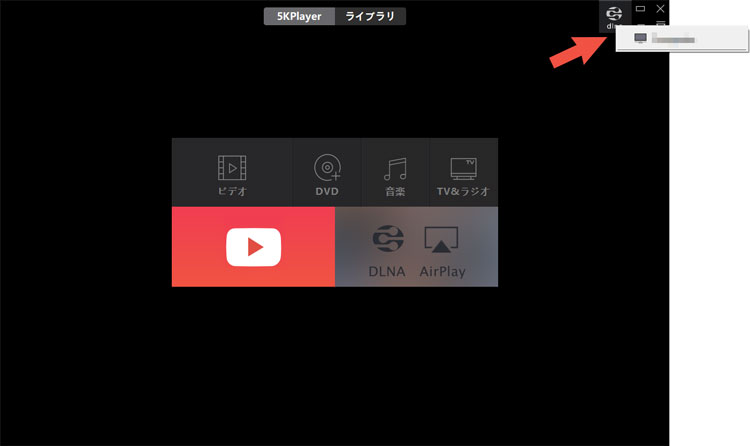MP4の動画をDVDに焼いてテレビで再生する方法・見る手順 ‐ Windows10

Windows10のパソコンに保存されているMP4動画をDVDに書き込むと、大画面のテレビで思う存分楽しむことができます。
しかし、Windows10でMP4をDVDに書き込んだり、作成したDVDをテレビで再生したりするには、どうしたらよいかわからないと悩んでいる方も多いのではないしょうか。
この記事では、Windows 10でMP4動画をテレビで再生できるようにDVDに書き込む方法や注意点について徹底解説していきます。またDVD書き込みに必要な機材もMP4動画から作成したDVDをテレビで見る手順も紹介するので、ぜひ参考にしてみてください。
Windows10向け!MP4動画をDVDに焼いてテレビで見る方法
Windows10パソコンのMP4動画をDVDに焼いてテレビで見るには、次の2つの手順を踏む必要があります。
- 手順1.Windows10でMP4をDVDに書き込む
- 手順2.作成したDVDをテレビで見る
では、MP4の動画をDVDに焼いてテレビで再生する方法と手順について詳しくチェックしていきましょう。以下の手順に沿って作業を進めると、Windows 10でMP4動画をテレビで再生できるようにDVDに書き込むことがかんたんにできるようになります。
手順1:Windows10でMP4をDVDに書き込む
Windows10のMP4動画をDVDに焼いてテレビで見るためには、まずWindows10でMP4をDVDに書き込む必要があります。
しかし、パソコン一台だけではMP4の動画をDVDに焼いてテレビで再生することはできません。Windows10でMP4をDVDに書き込むには、以下の準備と必要なものがそろっている必要があります。
MP4をDVDに書き込むための準備と必要なもの
- • パソコン(Windows 10搭載)
- • MP4動画ファイル
- • 書き込み対応のDVDドライブ
- • 空のDVDディスク
- • DVDオーサリングソフト
パソコン(Windows10搭載)
書き込み作業を行うためのパソコンが必要です。
MP4動画ファイル
書き込みたいMP4動画ファイルが、予めパソコンに保存されています。
書き込み対応のDVDドライブ
パソコンにDVDスーパーマルチドライブを搭載されているのが一般的です。DVDの読み込みだけではなく、書き込みも対応しています。もし、読み込み専用のドライブしかない場合は、書き込み対応の外付けDVDドライブを用意する必要があります。
ちなみに、ドライブのトレイに刻印されているロゴマークを確認することで、書き込み可能かどうかを判断できます。
空のDVDディスク
次のようなDVDメディアを準備します。
DVD±RW:一度だけ書き込み可能
DVD±RW:繰り返し書き込み可能
DVDオーサリングソフト
単純なデータ書き込みではなく、MP4動画をテレビで再生可能な形式(DVD-Video)に変換するためには、DVDオーサリングソフトが必要です。
Windows 10にも標準の書き込み機能はありますが、書き込み速度が遅かったり、画質が落ちたり、DVDメニューが作成できなかったりなどの理由からあまりおすすめできません。
そのため、以下のような外部の無料オーサリングソフトを使用することをおすすめします。
- WinX DVD Author(完全無料・MP4対応)
- DVD Memory(無料版に機能制限あり)
- Freemake Video Converter(無料版に機能制限あり)
これらのソフトはいずれも素早く手軽にWindows10でMP4をDVDに焼くことができます。実際に試してみた後、自分にに合ったものを選びましょう。
Windows10でMP4をDVDに書き込む具体的方法
ここから、無料のDVDオーサリングソフトWinX DVD Authorを使って、Windows10でMP4動画をテレビで再生できるようにDVDに書き込む具体的手順を紹介していきます。
-

WinX DVD Authorとは、複数の動画ファイルをDVDに焼きつつ、リッチなチャプターを付けることが出来るソフトです。完全無料で使うことができ、使い方も簡単な点が特徴になります。
- Step.1パソコンのDVDドライブに空のディスクを挿入してから、WinX DVD Authorを起動します。

- Step.2WinX DVD Authorのメイン画面で「Video DVD Author」をクリックし、画面左下の「+」ボタンでDVDに書き込みたいMP4動画ファイルを追加します。

- Step.3画面右下の矢印ボタンでDVDメニューの作成画面に入ります。動画の位置は自由に移動することが出来、背景画像もローカルから取り込むことも可能です。DVDメニューの作成が完了したら、右下の矢印ボタンを押して次へ進みます。

- Step.4「DVD BUILDER」画面が開きます。右下の「Strat」ボタンを押すと、Windows10でMP4をDVDに書き込むのが開始されるので、完了するまで待ちます。
手順2:MP4動画から作成したDVDをテレビで見る
続いて、Windows10でMP4の動画をDVDに焼いてテレビで再生するする手順です。
MP4動画から作成したDVDをテレビで見るには、次の3つの方法があります。1つずつ紹介していきたいと思います。
方法1.DVDプレーヤーを使ってMP4動画から作成したDVDをテレビで見る
基本的なやり方として、DVDをテレビで視聴する場合には、DVDプレーヤーを利用するのが一般的です。
テレビにDVDプレーヤーを接続するだけで、簡単にMP4の動画をDVDに焼いてテレビで再生することができます。
方法2.ポータブルDVDドライブでMP4動画から作成したDVDをテレビで見る
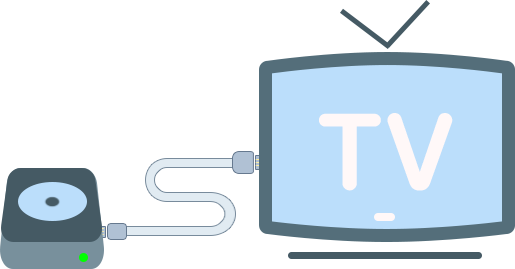
MP4動画から作成したDVDをテレビで見る場合、DVDプレーヤーを利用して再生している人がほとんどでしょう。
ですが、そもそもDVDプレーヤーが家にない場合は、どうしたらいいでしょうか。
その場合は、ポータブルDVDドライブを経由してDVD再生が簡単に実現できます。USBでテレビとポータブルDVDドライブに接続してから、再生アプリをテレビにインストールしたら、DVDをテレビに映すことができるようになります。
方法3.DLNAを活かしてMP4動画から作成したDVDをテレビで見る
お手持ちのテレビがDLNA対応なら、テレビとパソコンをネットワークで接続し、テレビをDLNAプレーヤーとして利用することで、簡単にWindows10のパソコンで再生しているDVDをテレビにミラリングすることができます。
一方、DVDをパソコンで再生する際に、DLNA機能搭載のメディアプレイヤーが必須になります。 ここで、5kPlayerというDLNA対応の無料メディアプレイヤーが使いやすくておすすめです。
DLNAを活かしてMP4動画から作成したDVDをテレビで見るには、大まかな手順は下記になります。
- Step.1テレビとパソコンを同じネットワークに接続します。
- Step.2MP4動画から作成したDVDをパソコンのドライブにセットします。
- Step.35KPlayerを起動すると、右上の「DLNA」アイコンをクリックして、採用するテレビを選択します。

-
Step.4ホーム画面の中央にある「DVD」アイコンより、「自動検出」→「再生」をクリックし、DVDの再生画面がテレビに映します。