iMovieからDVDに焼く方法ご紹介!DVDプレイヤーで再生可能確認済み!

iMovieは無料に本格的な動画編集作業ができるソフトとして、多くのお方に愛用されています。専門知識もいらなくて、豊富な機能が利用でき、いろいろな効果が作成できます。
しかし、iMovieで作成したのは普通の動画ファイルで、DVDプレイヤーで再生しようとすれば対応できない問題があります。iMovieの動画をDVDに書き出すのは必要です。
ゆえで、この記事でiMovieからDVDに焼く方法をご紹介します。DVDプレイヤーで再生できるDVDを作成できるために、iMovie設定からDVDメニュー作成や焼く方法まで詳しくご紹介します。
動画をiMovieからDVDに焼くに必要なもの
iMovie動画をDVDに焼く前には、作成した動画のかたわら、必要なものを確認して用意します。ハードウェアとソフトウェア両方も、必要なものがあるかと、規格もぜひ確認してください。
ハードウェア
DVDドライブDVD焼く機能に対応できるDVDドライブを用意してください。パソコンに搭載されるDVDドライブはだいたいDVDを焼く作業に対応しています。Macbookのような場合にDVDドライブがついていないから外付けドライブを使います。外付けDVDドライブを購入する時には必ず焼けるかと店頭に確認してください。
DVDディスクDVDディスクはもちろん使いますが、実はどんなディスクでもいいというわけではありません。DVDディスク種類によって、上書きできる種類があれば、書き込みできない種類もあります。また、動画サイズは4GBを超える場合にDVD5が足りないかと恐れがあります。なので、書き込みできるディスクにストレージが充分あるを確認してください。
ソフトウェア
DVD焼くソフトiMovieに動画を直接に書き出す機能がありませんから、動画を書き出した後に専門的なDVD焼くソフトを利用してDVDに焼きこみます。パソコンのOSバージョンに対応するDVD焼くソフトを使ってください。特にWindows11ユーザーにとって、Windowsソフトなのに使えないソフトが多いですからぜひ確認してください。
iMovieから書き出した動画macOS環境でiMovieから書き出した動画は問題ありません。しかし、iPhoneにせよiPadにせよ、iOSバージョンのiMovieで動画を作成したお方は、その動画をパソコンに転送するのをぜひ忘れないでください。Windows PCもいいですが、必ずDVDドライブが内蔵するパソコンに同期してください。
空き領域iMovie動画をDVDに焼く時に、ドライブCなどところに一時ファイルの保存のために空き領域が必要です。少しだけでもいいですから、確認してください。
- macOS標準機能はNG!DVDプレイヤーで再生できない理由は?
- macOS環境に、ファイルや動画などをDVDに転送する標準機能があります。フォルダから直接にDVDに転送するから便利かつ簡単に完成できます。しかし、iMovieからDVDに焼く時にこの標準機能は力不足です。
- この標準機能は、ファイルをDVDに保存するに過ぎません。DVDプレイヤーで再生するために、DVD動画形式が必要です。MacOS標準機能はDVD動画形式ではなく普通の動画形式としてDVDに保存しますから、DVDに再生できません。
iMovie動画をDVDに書き出すための設定
専門的なDVD焼くソフトならば、動画はアスペクト比や解像度などを問わずにDVD形式に変換できます。しかし、視聴体験を向上するために、黒い帯など邪魔ものが入れないと望むお方もいます。なので、iMovie動画を解像度とビットレートをDVD形式と同じく設定するほうがおすすめします。
DVDはNTSCとPALという二つの規格があります。どっちに焼くかと決めたら、iMovieの書き出す設定をこれからのパラメータに設定します。
- NTSC:解像度は720x480で、フレームレートは30fpsに設定します。
- PAL:解像度は720x576で、フレームレートは25fpsに設定します。
iMovie動画をDVDに焼く方法複数ご紹介
必要なものが用意して、DVDに焼くために動画を書き出したら、iMovie動画をDVDに焼く作業に入ります。これからTOP3のDVD焼くソフトを例にして、それぞれDVDの書き方をご紹介します。
TOP1:WinX DVD Author
- 【対応環境】Windows11まで
- 【日本語対応】対応済み
- 【価格】完全無料
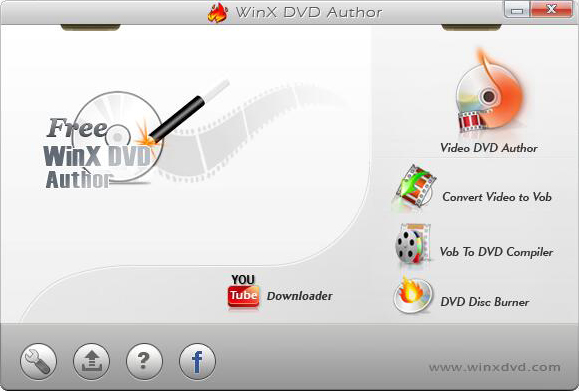
動画からDVDプレイヤーで再生できるDVDを作成するために開発される専門的ソフトですが、完全無料に使えます。iMovie動画からDVDメニュー作成、DVDタイトル作成、そして最後の焼きこみまでも簡単に完成できます。
このソフトは、低スペック環境でもうまく動作でき、素早く作業を完成できます。専門用語が少なくて、操作も簡単で、素人でも自宅のパソコンでDVDを作成できます。
ではこれから、WinX DVD Authorを使ってiMovie動画をDVDに焼く方法をご紹介します。
Step1動画をDVDに焼く機能を起動します
まずWinX DVD Authorをダウンロードして、インストールします。DVDディスクを挿入して、WinX DVD Authorを起動します。
「Video DVD Author」をクリックして、動画をDVDに焼く機能を起動します。
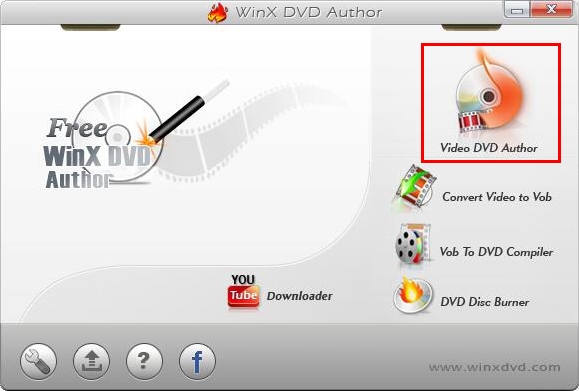
Step2動画を入力します
「+」ボタンをクリックして、iMovieから書き出した動画を入力します。複数入力は可能で、字幕ファイルも対応できます。
「>>」ボタンをクリックして次の手順に入ります。
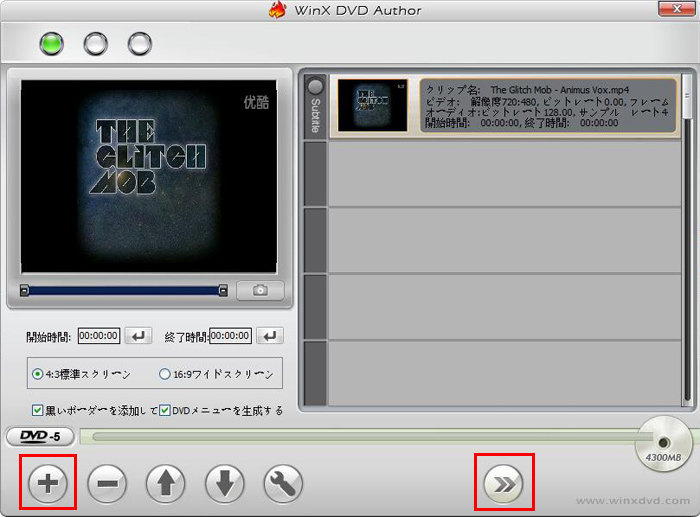
Step3メニューを作成します
この時にメニューを作成できます。メニュー設定をスキップしたい時に「DVDルートメニューを自動的に添加する」にチェックを入れてください。
「>>」ボタンをクリックして次の手順に入ります。
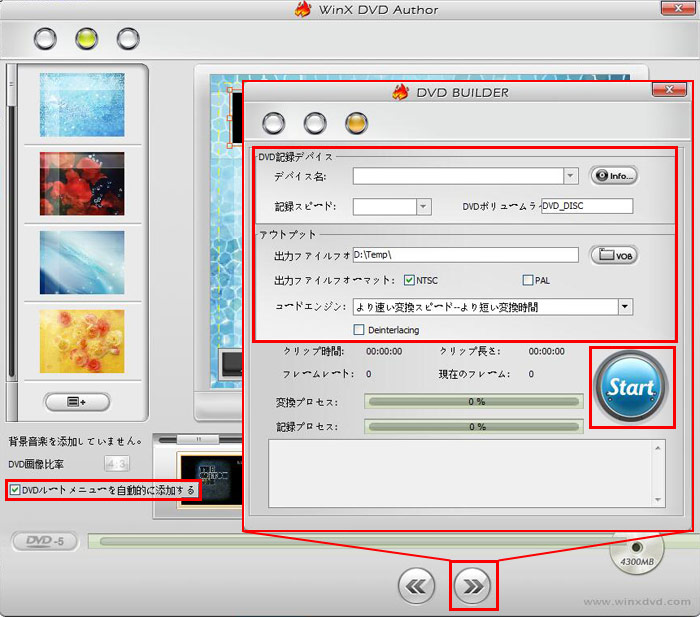
Step4動画をDVDに焼きます
出力先DVDディスクを選択します。
「Start]と書かれたボタンをクリックして、作業を始めます。
TOP2:ImgBurn
- 【対応環境】Windows8まで
- 【日本語対応】対応済み
- 【価格】完全無料
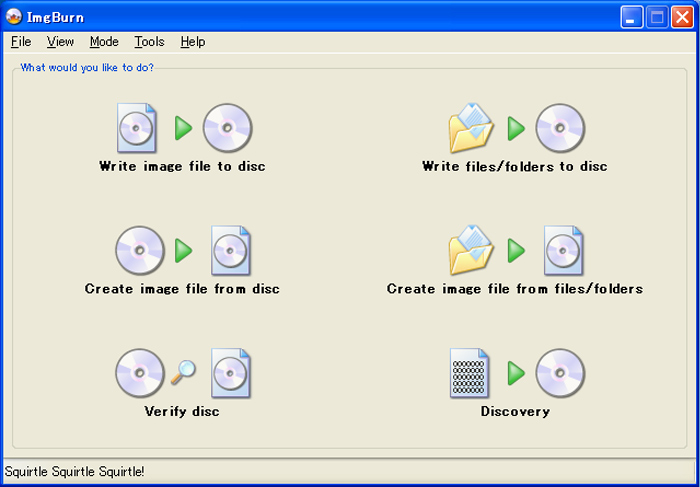
ImgBurnは多機能で使いやすいライティングソフトです。自作ディスクでさえあれば、DVDもCDも、BDまでも作成できます。iMovieの動画をDVDに焼くことは簡単かつ直感的に完成できます。
また、このソフトでiMovie動画をDVDに書き出す前に、無事に焼いたかとチェックする機能も用意しています。DVDからISOイメージにコピーする機能もそろって、ISOプレイヤーで再生して確認するのもできます。何度も検証すれば安心にDVD焼きます。
ではこれから、ImgBurnを使って、iMovieからDVDに焼く方法をご紹介します。
Step1動画をDVDに焼く機能を起動します
まずImgBurnをダウンロードしてインストールします。ディスクを挿入して、ImgBurnを起動して、ご覧のように見えます。
ホーム画面から「ファイル/フォルダからイメージファイルを作成」という項目をクリックして、動画をDVDに焼く機能を起動します。
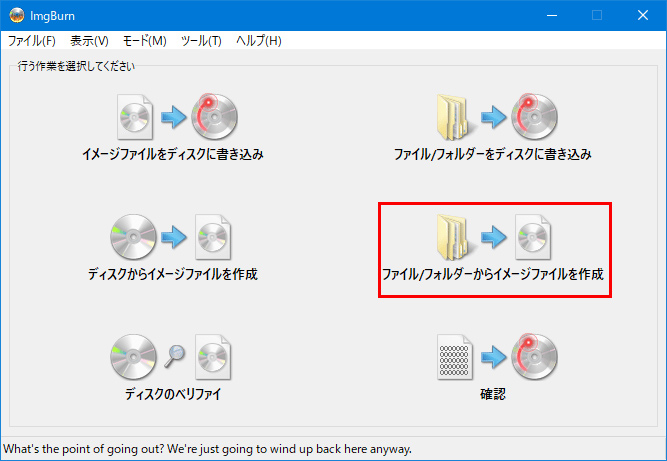
Step2動画を入力します
「入力元」の下の枠に、iMovieから書き出した動画を入力します。複数入力は可能です。
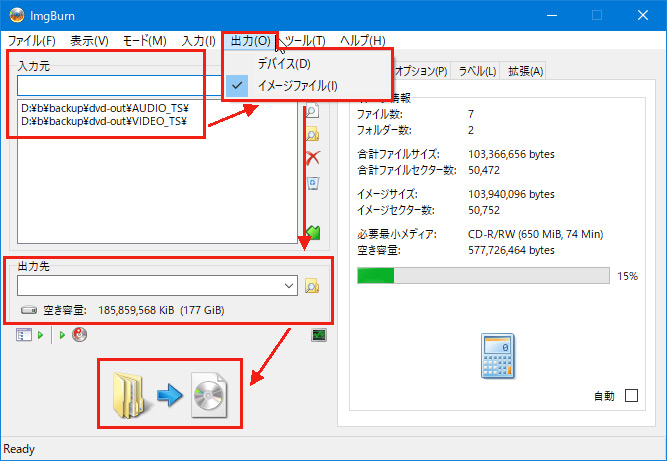
Step3出力設定を変更します
メニューから「出力」をクリックして、「ディスク」を選択します。
「出力先」に挿入したディスクに指定します。
Step4作業開始
左下にあるディスクのアイコンをクリックして、新たなウィンドウで「OK」をクリックして、作業を始めます。しばらく待つと作業が完成できます。
TOP3:Burn
- 【対応環境】macOS
- 【日本語対応】対応済み
- 【価格】無料
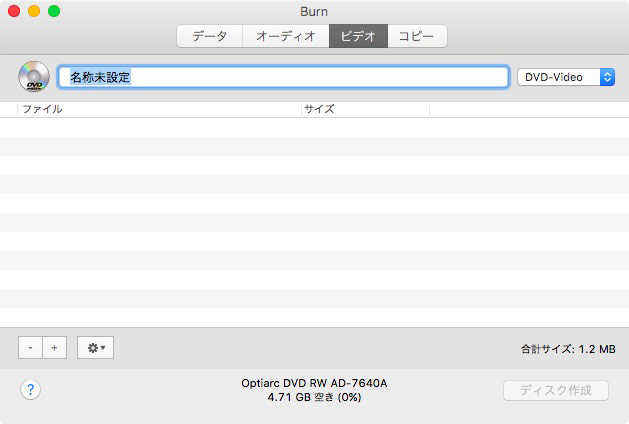
Macユーザーにとって、標準機能はNGなので、DVDプレイヤーで再生できるDVDを作成するためにBurnと言うソフトは一番のソリューションです。標準機能と近い操作方法ですが、動画をDVD標準形式に作成してディスクに書き込むことが実現できるようになります。
ちなみに、このソフトはiMovieの動画をDVDに焼くかたわら、DVD焼く専門ソフトとして音楽やファイルもDVDにコピーできます。いずれも簡単で、直感的に完成できます。
ではこれから、Burnを使って、動画をiMovieからDVDに焼く方法をご紹介します。
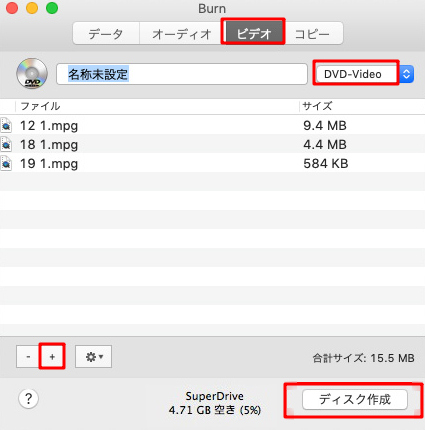
初期設定
まずBurnをダウンロードして、インストールします。起動して、設定画面を開けます。その上に「ビデオ」ボタンをクリックします。
「一般」タグに地域の「PAL」を「NTSC」に変更します。
「DVD」タグに「MPEG2エンコードを強制する」と「DVDテーマを使用」の前にチェックを入れます。
初期設定が完成すればホーム画面に戻します。
Step1動画を入力します
「ビデオ」タグに、「DVD-Video」をクリックして、左下の「+」ボタンをクリックします。
DVDに焼きたい動画を選んで、確認ウィンドウに「変換」をクリックします。
Step2DVDに焼きます
外付けDVDドライブをMacBookと接続して、空DVDディスクを挿入します。
「ディスク作成」をクリックして、作業を始めます。

この記事を書いた人:シロ
本ページの内容に関して、ご意見等ございましたら、お気軽にお問い合わせください。

