【2025年】無料でWindows10でMP4動画をDVDへ書き込む方法の解説!
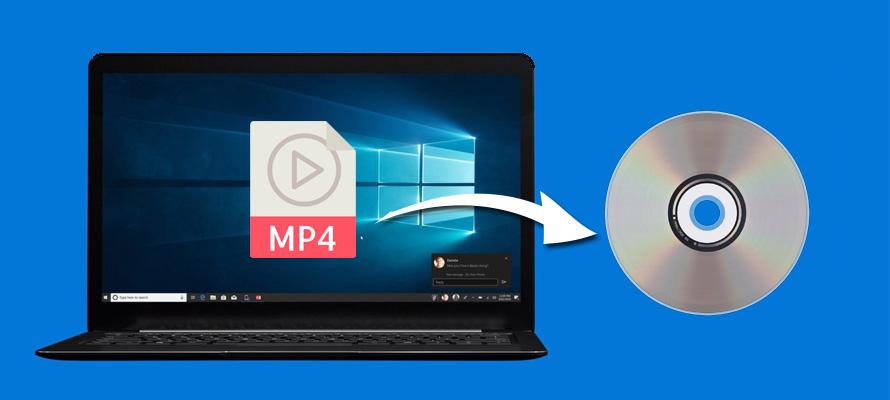
日常生活の中で、ビデオカメラやスマホで撮ったMP4動画をDVDに書き込みたい場合があります。
初心者にとって、どこからどこまでやればいいかとぼんやりしているかもしれません。
今回の記事では、無料でWindows10でMP4をDVDへ書き込む方法を分かりやすく解説しましょう。
目次
(1)Windows10でMP4をDVDへ書き込む前に知るべきこと
(2)無料でWindows10でMP4をDVDへ書き込むに必要な条件
(3)【オーサリング】無料でWindows10でMP4をDVDに書き込む方法
(1)Windows10でMP4をDVDへ書き込む前に知るべきこと
MP4をDVDに書き込みって言えば、目的によってやり方も違います。
1.たた単純にMP4をデータDVDとして書き込みます。
<特徴>
- ➊.基本的に、一般的なDVDプレーヤーでは再生できません。
- ➋.Windows10でMP4動画をDVDへ送るだけでOKです。
※「データDVD」とは、映像をデータファイルとしてDVDに収めたものです。後からパソコンで編集したり、ファイルを追記したい方は、データDVD形式で書き込むと便利です。
2.MP4をDVD-Video形式にオーサリングして書き込みます。
<特徴>
- ➊.基本的に、一般的なDVDプレーヤーで再生できます。
- ➋.第三者のオーサリングソフトが必要となります。
基本的にDVDプレイヤーで再生するには、DVD-Video形式による書込みが必要になります。
動画データをDVD-Video形式に変換することをオーサリングと言い、オーサリングソフトで行います。
豆知識:DVD-Video形式について
DVD-Videoは映像本体のほかに、ナビゲーションプログラムなどを含むアプリケーションフォーマットです。
いくつかのファイルとフォルダーからなる、メディア全体の構造を規定したものです。
映像コーデックとしてMPEG2、音声コーデックとしてAC3を使用するが、それは単にデータの一部の仕様であって、それだけが条件になる訳ではありません。
なので、単純にMPEG2のファイルを書き込んでもDVDプレーヤーでは再生できません。
単体のMP4動画ファイルをDVD-Video形式のDVDに構築するには、上記が言った通り、オーサリングが必須です。
無料でWindows10でMP4をDVDへ書き込むに必要な条件
データDVDで書き込むにも、DVD-Video形式で書き込むにもかかわらず、以下のものが用意すべきです。
- ➊.DVDドライブが搭載されているパソコン
- ➋.DVD-RW
DVD-RWについて
DVD-RWとは、主にテレビ、DVD プレーヤーといったAV機器などでの映像記録用として使われるDVD規格の一つです。
DVDフォーラムという名前の団体さんが決めた規格で、最初は中身が空っぽで、何回も内容の消去や上書き、再書込を行えることができます。
容量は片面4.7GB・両面9.4GBとなって、ネットショップやDVD販売店から購入できます。
- ➌.また、DVD-Video形式で書き込む場合、無料なDVDオーサリングソフトが別途必要です。
無料で使えるDVDオーサリングソフトと言えば、「WinX DVD Author」、「DVD Flick」、「DVDStyler」は一番人気が高いです。
いずれも、MP4をDVD-Video形式に変換することができるのはもちろん、他に便利な編集機能も備えます。例えば、
- ➊.メニューやチャプターを作成します。
- ➋.オーディオトラック、字幕を追加します。
- ➌.さらに、素材の動画ファイルにおいて、トリミングや結合します。
どれが一番優秀するか、と個人的な好き嫌いによって大きく左右されるため微妙に判断しにくいものです。
まず、WinX DVD Authorは、外観はちょっと古くて、日本語表示での使用ができるが一部文字化けする箇所があります。
この程度の文字化けは操作の上で問題はありません。
当然、気になるならば、文字化け修正パッチファイルを利用して修正することも簡単にできます。
また、DVD Flickでオーサリングが終了して生成されたDVD-VideoフォルダをDVD-RWに書き込む作業は、同梱されたソフト「ImgBurn」が連携して行います。
ImgBurnの書き込み速度は非常に遅くて、デフォルトでは英語が使用言語となって苦しいです。
もちろん、ImgBurnは日本語化にする方法もあるが、ネットから日本語バッチをダウンロードとインストールが必要なので非常に面倒です。
そして、DVDStylerの場合、使い勝手はイマイチな感じで、パソコン初心者には、やや不向きです。
また、DVDメニュー画面など日本語を入力すると文字化けしてしまいことがあります。
フォントに日本語対応フォントを指定すればそんなことはありません。
そもそも、日本語非対応フォントで日本語入力して文字化けするのは常識です。
この3つのDVDオーサリングソフトにおいて、大体こういう感じです。
個人的に、敢えて選ぶなら、WinX DVD AuthorとDVDStylerが良いかなと思っておすすめします。
- * ※WinX DVD AuthorとDVDStylerより、機能性、操作性、安定性などの方面でもっと優秀なソフトもあるが、無料の範囲内で利用できない有料ソフトとなります。
- * 必ず無料でWindows10でMP4をDVDへ書き込むことにこだわらなっていれば、有料なDVDオーサリングソフトを試しても良いです。
注意
もっと読む:【2025年最新】ImgBurn がついに日本語化された!安全にImgBurn日本語版ダウンロードする方法>>
【オーサリング】無料でWindows10でMP4をDVDに書き込む方法
まず、空のDVDディスクをドライブに挿入して、DVDドライブがディスクを認識し、ディスクの読み取りが出来たら、次の操作に進みましょう。
1.WinX DVD Authorを使用する
step1WinX DVD Authorを起動して、右上の「Video DVD Author」アイコンをクリックして、DVD作成ウィザードを起動します。
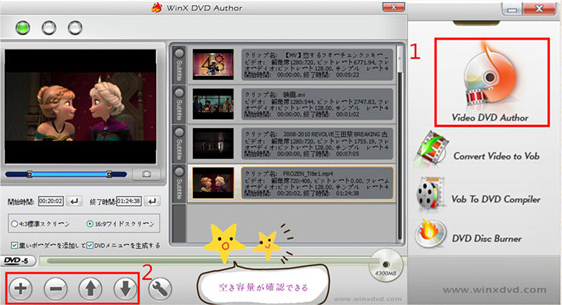
step2画面左下の「+」ボタンを押して、素材のMP4動画ファイルを読み込みます。「Shift+クリック」や「Ctrl+クリック」で一度に複数のファイルを選択することも可能です。
step3続いて、読み込まれたMP4動画において、必要に応じて様々な設定ができます。例えば、開始時間/終了時間、DVDメニュー、黒いボーダー、横縦比、DVDメディアの種類(DVD-5かDVD-9か)などです。もちろん、特に設定しなくても構いません。ここでは、DVDメニュー画面を作成したいので、「DVDメニューを生成する」にチェックを入れます。

step4下部の「>>」ボタンをクリックしてDVDメニューの作成画面に入ります。そして、ドラッグ&ドロップでタイトルメニュー・ボタンの位置調整、背景画像の選択 (プリセット画像、またはオリジナル画像が利用可能 )、テキスト追加・編集、バックグランドミュージックの追加を行います。
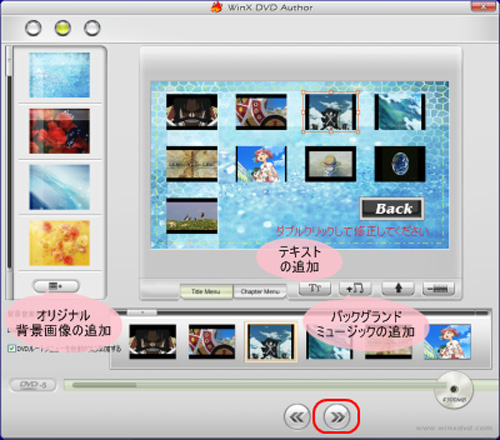
step5下部の「>>」を再度クリックして、DVD書込みに使用するデバイス、書込み速度、ディスクボリューム、出力フォルダ、出力フォーマットなどの設定を行います。準備が完了したら「Start」ボタンをクリックしてMP4をDVDへの書き出しが始まります。後は待つだけです。
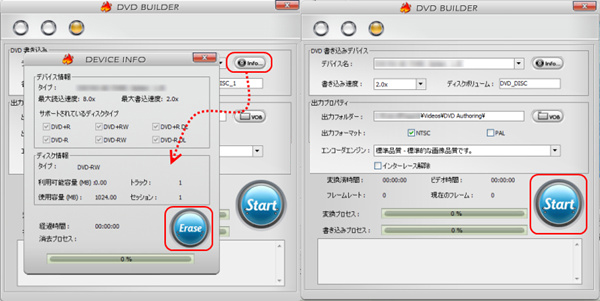
2.DVDStylerを使用する
step1DVDStylerを起動して、「新規プロジェクト」のウィンドウが表示されて、少し時間がかかって書き込みに必要な初期設定を完成します。設定が終わったら、下部の「OK」ボタンを押します。
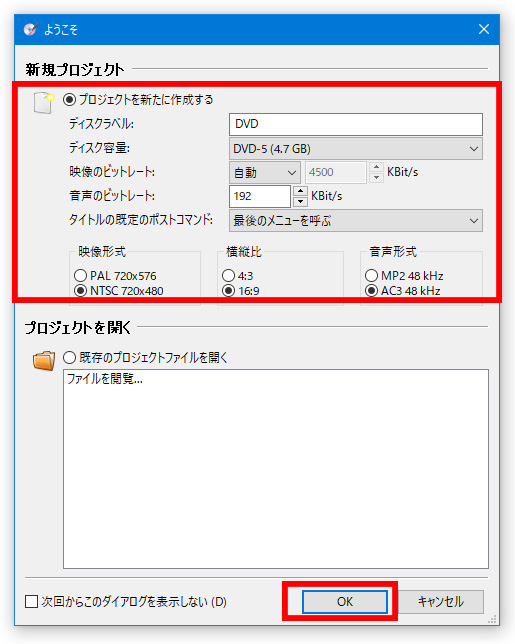
step2すると、DVDメニュー用テンプレートを選択」のウィンドウが現れて、DVDメニューのタイプを選択し、「OK」をタップします。
step3素材のMP4動画をソフトの下側にドラッグ&ドロップして読み込みます。
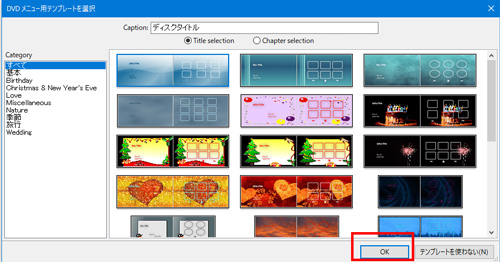
step4画面上側の「ファイル」→「DVD書き込み」をタップして、「書込み」という画面が表示されたら、「DVDに書き込み」を選択し、「デバイス」欄では、書き込み先のディスクが入っているドライブを指定します。
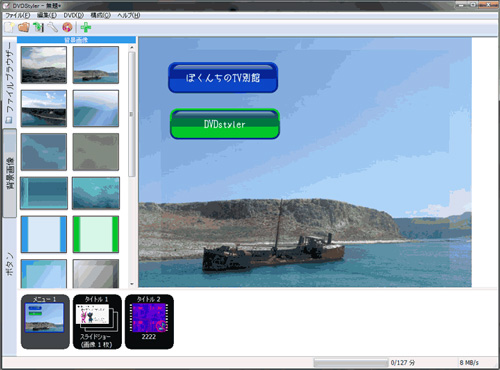
step5下部にある「開始」をクリックすると、書き込み処理が開始され、「・・・終了しました」と表示されたら完了です。
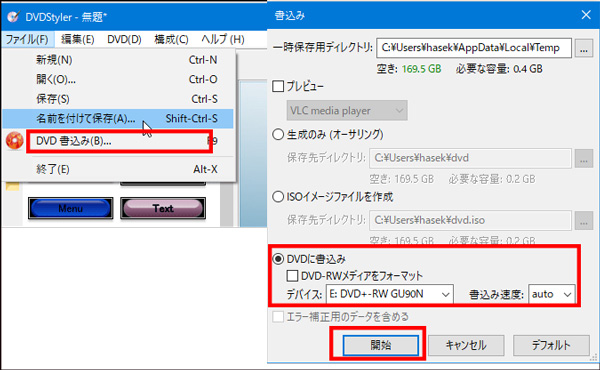
DVDStylerでDVDメニュー画面の作成手順はちょっと複雑で初心者に向いていないので、ここではスキップされます。
興味があれば、ネットでDVDStylerのチュートリアル、ガイドや記事を参照してください。
MP4をDVDへ書き込む速度が遅くて、速度をあげるについて
普段は、120分ものでDVDに書き込む場合、約30分~1時間で済むことにはなります。
だが、上記のソフトを使用して書き込みには時間がすごくかかることもたまにあります。
それは、ほぼWindows10パソコンの処理能力で決まってしまいます。
他のソフトにかえたところで、書き込みの時間はほぼ変わりません。
ただ、お使用中のDVDドライブが16倍速であれば、32倍速等の速いドライブ、およびそれ以上の速度での書き込み対応ディスクに変えると、書き込み時間は短縮できる見込みはあります。
もともと処理能力の低いPCだと、期待するほどの時短にはなりません。
大幅に書き込み速度を上げるために、クロックの速いPCに買い替えるしかないです。
- Windows10に標準搭載した「マスター」機能も、CDやDVDで再生できるように、DVD書き込み作業も行えます。
- 一見すると、それは動画をDVDへオーサリングして変換できる機能ではないかと思いがちです。
- 実に、この機能は、ただテキストファイルの書き込みに使われているが、MP4などの動画ファイルは一切サポート範囲外となるのでご注意下さい。



















 キャンペーン
キャンペーン