������DVD���Đ��ł��Ȃ��I�p�\�R����v���[���[�ł�DVD�Đ��������@�܂Ƃ�

�V�����w������DVD�����N���N���Ȃ���Đ����悤�Ƃ����̂ɁA���܂��Đ��ł��Ȃ��Ƃ����g���u���͈ӊO�Ƃ悭����܂��B������DVD���Đ��ł��Ȃ������͗l�X�ŁA�����@�����ꂼ��قȂ�܂��B
���̋L���ł́A�p�\�R����DVD�v���C���[�ōw������DVD���Đ��ł��Ȃ��Ƃ��ɍl�����錴���ƁA����ɉ������Ώ��@�ɂ��ďڂ���������܂��B
�ڎ�
������DVD���Đ��ł��Ȃ������ƑΏ��@
- A.�@���[�W�����R�[�h�̈Ⴂ
- B.�@�J���[�e���r�����̈Ⴂ
- C.�@DVD�f�B�X�N�̕����I�ȑ����≘��̉e��
- D.�@�Đ��@��̕s�
- E.�@�R�s�[�K�[�h���t������
������DVD���Đ��ł��Ȃ��ŏI��i�Ƃ��Ă�DVD���b�s���O
������
�T.�@������DVD���Đ��ł��Ȃ������ƑΏ��@
�w������DVD���Đ��ł��Ȃ��Ƃ��ɍl�����郊�[�W�����R�[�h�̖���@��̕s��A�f�B�X�N�̏��ȂǁA��̓I�Ȍ����Ƒ����₷��������܂��B
A. ���[�W�����R�[�h�̈Ⴂ
DVD�ɂ͒n���I�Ȑ����݂��邽�߂́u���[�W�����R�[�h�v�Ƃ������̂��ݒ肳��Ă��܂��B���̃R�[�h�́ADVD���ǂ̒n��ōĐ��ł��邩�����肵�܂��B�Ⴆ�A���{�Ŕ̔�����Ă���DVD�̃��[�W�����R�[�h�́u2�v�ŁA�A�����J��DVD�́u1�v�ł��B���̂��߁A���{��DVD�v���[���[�ŃA�����J��DVD���Đ����邱�Ƃ��ł��Ȃ����Ƃ�����܂��B
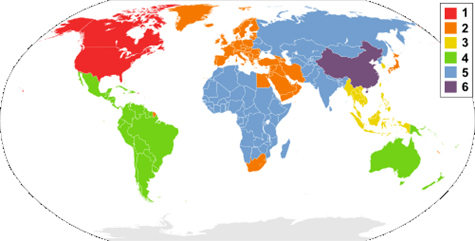
📀�@���[�W�����R�[�h���m�F������@
DVD�P�[�X��f�B�X�N�{�̂ɂ́A���[�W�����R�[�h���L�ڂ���Ă��܂��B�ʏ�A�p�b�P�[�W���Ɂu���[�W�������v�Ƃ����`�ŕ\�L����Ă��܂��B�w���O�ɁA���̃R�[�h���m�F���邱�ƂŖ��𖢑R�ɖh�����Ƃ��ł��܂��B
�Ώ��@
📺�@DVD�v���C���[�̏ꍇ
✅�@���[�W�����t���[DVD�v���[���[���g�p�����F���ݎg�p���Ă���DVD�v���[���[������̃��[�W�����ɌŒ肳��Ă���ꍇ�A�V���Ƀ��[�W�����t���[��DVD�v���[���[���w�����邱�Ƃ��������Ă��������B
✅�@�v���[���[�̃��[�W�����R�[�h��ύX�����F�ꕔ��DVD�v���[���[�́A�����ݒ��ύX���邱�ƂŃ��[�W�����R�[�h��ύX���邱�Ƃ��\�ł��B�������A�ύX�ɂ͐���������ꍇ������̂ŁA�戵���������m�F���܂��傤�B
💻�@�p�\�R���̏ꍇ
✅�@DVD�h���C�u�̃��[�W�����R�[�h��ύX�����F�p�\�R����DVD�h���C�u�����[�W�����R�[�h���ݒ肳��Ă��܂��B���̃R�[�h��DVD�ɍ��킹�ĕύX���邱�ƂōĐ��\�ɂȂ�܂����A�ύX�ɂ͒ʏ�5��܂łƂ�������������܂��B
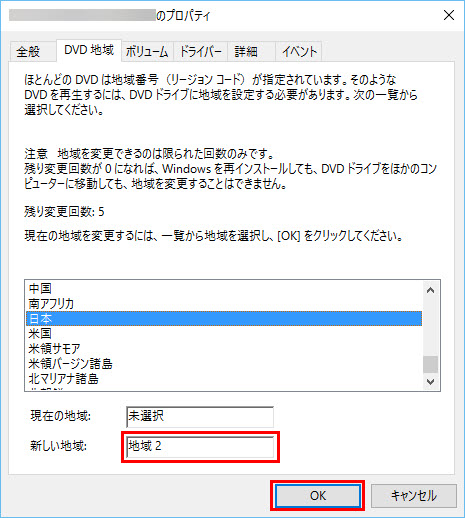
DVD���[�W�����R�[�h�ύX�菇������
❶�@�G�N�X�v���[���[���J���A�u�f�o�C�X�ƃh���C�u�v���ŁA�uCD/DVD�h���C�u�v���E�N���b�N����[�v���p�e�B]��I���B
❷�@�u�n�[�h�E�F�A�v�^�u���N���b�N���A�h���C�u����I�����āu�v���p�e�B�v���N���b�N�B
❸�@�uDVD�n��v�^�u���N���b�N���A�u�V�����n��v���ŕύX���郊�[�W�����R�[�h��I���B
❹�@�uOK�v���N���b�N���A���[�W�����R�[�h�ύX���m��B
- ����
- ���̑���̓��[�W�����R�[�h�̕ύX�ɐ��������邽�߁A�p�ɂɈقȂ郊�[�W������DVD���Đ�����ꍇ�́ADVD���b�s���O�ȂǑ��̕��@����������̂��悢�ł��傤�B
B. �J���[�e���r�����̈Ⴂ
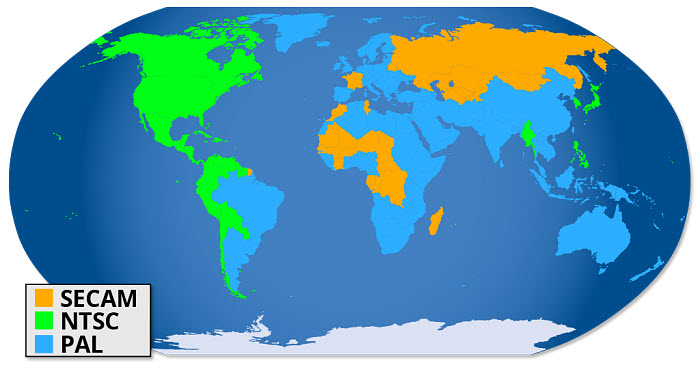
������DVD�̉f�����Đ��ł��Ȃ����R�Ƃ��āA�u�J���[�e���r�����v�̈Ⴂ�������ƂȂ邱�Ƃ�����܂��B���E�ɂ͕����̃J���[�e���r���������݂��A���NTSC�i�k�āE���{�Ȃǁj��PAL�i���[���b�p�E�A�W�A�̈ꕔ�Ȃǁj���L���g�p����Ă��܂��BDVD�������̈قȂ�t�H�[�}�b�g�ō���Ă���ꍇ�A�Đ��@���p�\�R���Ő������Đ��ł��Ȃ����Ƃ�����܂��B
�Ώ��@
�p�\�R����DVD�v���[���[�ƈႢ�ANTSC��PAL�̗����ɑΉ����Ă��āA5KPlayer�Ȃǂ̂悤�ȃ��f�B�A�v���C���[��NTSC��PAL�̗����ɑΉ����Ă��邽�߁A�����I�Ƀt�H�[�}�b�g�����Ă���邱�Ƃ������ł��B�J���[�e���r�����̈Ⴂ�ŁA������DVD���Đ��ł��Ȃ��P�[�X�����Ȃ��ł��B
DVD�v���C���[�ōw������DVD��PAL�ł���ꍇ�A�}���`�V�X�e���Ή���DVD�v���[���[���g�p���܂��傤�B�w�����Ƀv���[���[�̎d�l���m�F���A�����̕����ɑΉ����Ă��邩�ǂ������m�F���܂��傤�B
C. DVD�f�B�X�N�̕����I�ȑ����≘��̉e��
DVD�́A���f�B�X�N�Ƃ��ăf�[�^��ǂݎ�邽�߁A�\�ʂɏ���������A�w���z�R�����t�������肷��ƁA�Đ����ł��Ȃ��Ȃ�ꍇ������܂��B�[���ȏ�������ꍇ�A�f�[�^�̈ꕔ���ǂݎ�ꂸ�ɍĐ����r�ꂽ��A�܂������Đ��ł��Ȃ��Ȃ����肵�܂��B
�Ώ��@
✅�@�f�B�X�N�𐴑|�����F�_�炩���A�������Ȃ��z��DVD�̕\�ʂ��������O���������Đ@�����܂��B�~��`���悤�ɐ@���ƁA����ɏ������Ă��܂��\�������邽�߁A������悤�ɂ��܂��傤�B
✅�@�����@���g���F�y�x�̏��Ȃ�A��p�̌����@�Ŗ������Ƃʼn��P�ł��邱�Ƃ�����܂��B�����@�͉Ɠd�ʔ̓X��I�����C���V���b�v�ōw���\�ł��B
✅�@�f�B�X�N�C���T�[�r�X�𗘗p�����F�����ŏC���ł��Ȃ��ꍇ�A���̏C���T�[�r�X�Ɉ˗����邱�Ƃ���̕��@�ł��B
D. �Đ��@��̕s�
DVD�v���[���[��p�\�R����DVD�h���C�u�͏��Օi�ł���A���Ԃ̌o�߂ƂƂ��ɖ��Ղ�̏Ⴊ�������܂���B���ɕp�ɂɎg�p����ꍇ�Ⓑ���Ԗ��g�p��ɍēx�g�p����ۂɂ́A�Đ��\�͂��ቺ���Ă���\��������܂��BDVD����уu���[���C�h���C�u�̈�ʓI�ȋ@�\�����͖�5�N�Ƃ���Ă��܂��B�������ƁA�X�̃f�B�X�N�ɑΉ��ł��Ȃ��Ȃ�P�[�X�������Ă��܂��B
����ɁADVD�v���[���[�ɂ͂��܂��܂ȃ��f�������݂��A���ɂ͌Â��`���̃v���[���[�����̃t�H�[�}�b�g�ɑΉ����Ă��Ȃ����̂�����܂��B�����ȋ@��⋌�^�̃��f���ł́A�ŐV��DVD�t�H�[�}�b�g�⍂�𑜓x�f�B�X�N�ɑΉ����Ă��Ȃ��ꍇ������A�V������ނ�DVD���Đ��ł��Ȃ����Ƃ�����܂��B
�Ώ��@
✅�@�N���[�j���O�����{�����F�����Ԏg�p���Ă��Ȃ������ꍇ��p�ɂɎg�p���Ă���@��́A�����̃����Y�╔�i������Ă��邱�Ƃ�����܂��B�s�̂̃����Y�N���[�i�[���g�p���āA�h���C�u��v���[���[�̓�����|�����邱�ƂŁA�Đ��\�͂����邱�Ƃ�����܂��B
✅�@�t�@�[���E�F�A�̃A�b�v�f�[�g�F�����DVD�t�H�[�}�b�g�ɑΉ����Ă��Ȃ��Â��v���[���[��p�\�R����DVD�h���C�u�ł��A���[�J�[�����Ă���t�@�[���E�F�A�̃A�b�v�f�[�g��K�p���邱�ƂŁA�݊����̌����s������������ꍇ������܂��B���[�J�[�̌����E�F�u�T�C�g�ōŐV�̃t�@�[���E�F�A���m�F���A�K�p���Ă݂Ă��������B
✅�@�Đ��\�t�g�E�F�A�̍X�V��ύX�F�p�\�R���̏ꍇ�A�Đ��\�t�g�E�F�A���Â��Ȃ��Ă��邱�Ƃ������ōĐ��ł��Ȃ����Ƃ�����܂��B�ŐV�̍Đ��\�t�g�i��FVLC Media Player��5KPlayer�j���C���X�g�[���܂��̓A�b�v�f�[�g���Ă݂܂��傤�B
✅�@DVD�v���[���[�̔����ւ��������F���ɌÂ��v���[���[������ȃ��f���̏ꍇ�A�ŐV��DVD�t�H�[�}�b�g�⍂�𑜓x�f�B�X�N�ɑΉ����Ă��Ȃ����Ƃ�����܂��B���̏ꍇ�́A�V�������f���ւ̔����ւ����������邱�Ƃ��K�v�ł��B���[�W�����t���[��ŐV�t�H�[�}�b�g�Ή���DVD�v���[���[��I�ԂƁA���L���f�B�X�N�ɑΉ��\�ł��B
✅�@�O�t��DVD�h���C�u���g�p�����F�p�\�R���̓���DVD�h���C�u���̏Ⴕ�Ă���ꍇ�A�O�t����DVD�h���C�u�𗘗p���邱�ƂŊȒP�ɉ����ł��邱�Ƃ�����܂��B�ŐV�̊O�t���h���C�u�́A���܂��܂ȃt�H�[�}�b�g�ɑΉ����Ă�����̂������A�Đ��̈��萫�������ł��B
E. �R�s�[�K�[�h���t������
�s�̂�DVD�ɂ̓R�s�[�K�[�h���{����Ă��邱�Ƃ������A���̕ی�@�\�������ňꕔ�̃v���[���[�ł͍Đ����ł��Ȃ��ꍇ������܂��B���ɁA�p�\�R���ōĐ����悤�Ƃ���ƁA�R�s�[�K�[�h�ɂ���ēǂݎ��G���[���������邱�Ƃ�����܂��B
�Ώ��@
✅�@�Đ��\�t�g�E�F�A�̃A�b�v�f�[�g�F�R�s�[�K�[�h�Z�p�������Ńp�\�R���ōĐ��ł��Ȃ��ꍇ�A�ŐV�̍Đ��\�t�g�E�F�A���C���X�g�[�����邱�Ƃʼn����ł��邱�Ƃ�����܂��B
🔶�@�����\�t�g�F5KPlayer��VLC Media Player�ȂǁA�R�s�[�K�[�h�Z�p�iCSS�ACPPM�AAACS�Ȃǁj�ɑΉ����Ă��郁�f�B�A�v���C���[���g�p���܂��B
✅�@DVD�v���[���[�̃t�@�[���E�F�A�X�V�FDVD�v���[���[���R�s�[�K�[�h�ɑΉ����Ă��Ȃ��ꍇ�A�t�@�[���E�F�A�̃A�b�v�f�[�g���s�����ƂŁA�R�s�[�K�[�h�t����DVD���Đ��ł���悤�ɂȂ�ꍇ������܂��B�������̌����T�C�g�ŃA�b�v�f�[�g�����m�F���A�ŐV�̃t�@�[���E�F�A��K�p���Ă��������B
✅�@���b�s���O�\�t�g���g�p���ăo�b�N�A�b�v�F�l���p�͈̔͂ŁA�����ȖړI��DVD���o�b�N�A�b�v�������ꍇ�ɂ́A���b�s���O�\�t�g���g�p���邱�Ƃ��ł��܂��B
🔶�@�����\�t�g: WinX DVD Ripper Platinum�Ȃǂ̃��b�s���O�\�t�g���g���āA�R�s�[�K�[�h���������AMP4�Ȃǂ̌`���ɕϊ����čĐ��\�ɂ��܂��B����ŁA�R�s�[�K�[�h�̉e��������DVD���������邱�Ƃ��ł��܂��B
�U. ������DVD���Đ��ł��Ȃ��ŏI��i�Ƃ��Ă�DVD���b�s���O
�w������DVD�̍Đ����ǂ����Ă��ł��Ȃ��ꍇ�̍ŏI��i�Ƃ��āADVD���f�W�^���f�[�^�ɕϊ����郊�b�s���O���������邱�Ƃ��ł��܂��B���b�s���O�ɂ���āADVD������������A�������肵�Ă��ADVD�̓��e��PC��X�}�[�g�t�H���ȂǂŎ����\�Ȍ`���ɕϊ��ł��܂��B�܂��AGoogle Drive��OneDrive�Ȃǂ̃N���E�h�X�g���[�W�ɃA�b�v���[�h������A���ł��ǂ��ł��D���ȉf����������邱�Ƃ��ł��܂��B
- ���̂悤�ȏꍇ��DVD���b�s���O���L���ł��B
- ���@���[�W�����R�[�h��A�J���[�e���r�����A�R�s�[�K�[�h�̖���DVD���Đ��ł��Ȃ�
- ���@�Â��Đ��@���Ή����Ă��Ȃ��t�H�[�}�b�g�ł̍Đ����ł��Ȃ�
- ���@�f�B�X�N�ɏ������ēǂݍ��߂Ȃ����A�f�[�^���������ꍇ
🙆�@�������߂�DVD���b�s���O�\�t�g�FWinX DVD Ripper Platinum
WinX DVD Ripper Platinum�́A���[�W�����R�[�h�̐�����R�s�[�K�[�h��������Ȃ���ADVD��MP4��AVI�Ȃǂ̈�ʓI�ȃt�H�[�}�b�g�ɕϊ����邱�Ƃ��ł��܂��B�ȒP�ȑ���ō��i���ȃ��b�s���O���\�Ȃ��߁A����DVD�Đ��g���u�����p��������ɂ������߂ł��B

DVD���b�s���O�\�t�gWinX DVD Ripper Platinum
�y���i�z�F����
�y�Ή�OS�z�FWindows 11/10/8/7�GMac OS X 10.5���͂���ȍ~
�y�Ή�DVD�K�i�z�FDVD-VIDEO
�y�Ή��R�s�[�K�[�h�z�FCSS, RC, RCE, APS, UOPs, Sony ARccOS, �e�ʋU��, �f�B�Y�j�[DRM, ALPHA-DVD, Rip Guard, DVD Magic�Ȃǎ嗬��DVD�R�s�[�K�[�h�ɑS�Ή��I
- WinX DVD Ripper Platinum�̓���
- ���@������DVD��MP4�AAVI�AWMV�AMOV�Ȃǂ̌`���ɕϊ��\
- ���@CSS�A���[�W�����R�[�h�AUOP�ȂǁA��v�ȃR�s�[�K�[�h�ɑΉ�
- ���@DVD�̉掿��ێ����Ȃ��烊�b�s���O�\
- ���@PC�A�X�}�z�A�^�u���b�g�����ɍœK�����ꂽ�`���ŏo��
- ���@���S�҂ł��g���₷�������I�ȃC���^�[�t�F�[�X
🎬�@WinX DVD Ripper Platinum��DVD�����b�s���O������@
❶ DVD��DVD�h���C�u�ɑ}�����āAWinX DVD Ripper Platinum���N�����āA�uDVD�f�B�X�N�v�ɂ���āADVD���\�t�g�ɒlj����܂��B
P.S. ���ʂ�DVD�Ȃ�A�f�t�H���g�ݒ�ł����ł��B�A�_���gDVD�Ȃ�A�u����ISO�v�Ƀ`�F�b�N�����Ă��������B
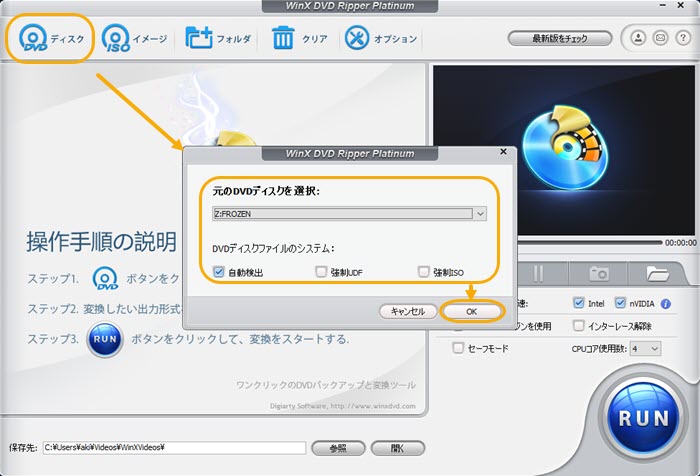
❷ �o�̓v���t�@�C����I�����܂��B
���@�����A����܂�DVD�ɏ������݂����Ȃ�A�o�̓v���t�@�C�����uDVD�o�b�N�A�b�v�v���uDVD��ISO�C���[�W�փN���[���v/�uDVD���t�H���_�ɃN���[���v��I�����Ă��������B
���@�ǂ�ȃf�o�C�X�ł��Đ��������Ȃ�A�u�ʏ�̓���t�@�C���v���uMP4����v�̏��ŃN���b�N���Ă��������B
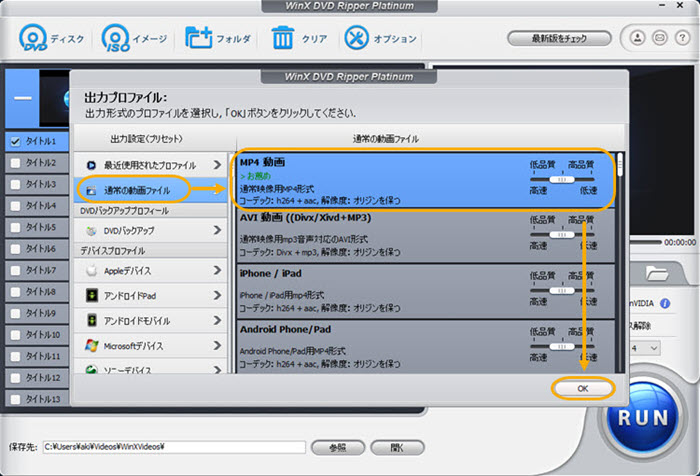
❸ �Đ��������^�C�g����I��������A�\�t�g�̉����ɂ���u�Q�Ɓv�{�^���ɂ���āA����t�@�C���̕ۑ����I�����܂��B�Ō�ɂ́uRUN�v�{�^�����N���b�N������ADVD���b�s���O��Ƃ��n�܂�܂��B
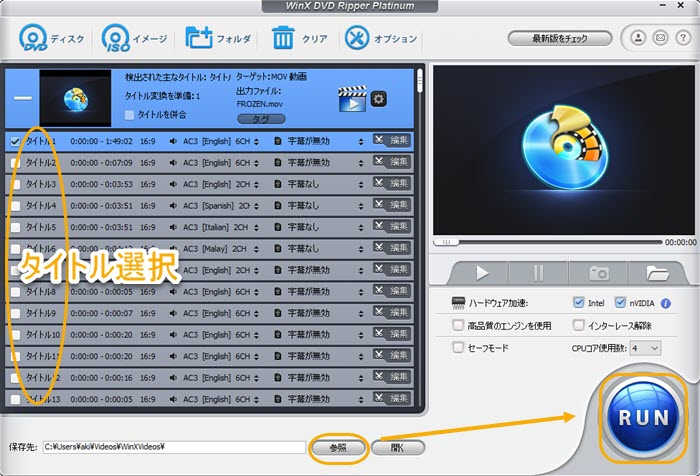
������
������DVD���Đ��ł��Ȃ������́A���[�W�����R�[�h��f�B�X�N�̏��A�R�s�[�K�[�h�A�v���C���[�̐ݒ�ȂǑ���ɂ킽��܂��B���ꂼ��̌����ɉ����ēK�ȉ�������������Ƃ��d�v�ł��B�܂��A�ŏI�I�ȉ�����Ƃ��āAWinX DVD Ripper Platinum���g�p���āADVD���f�W�^���`���ɕϊ�������@���L���ł��B
- ������DVD���Đ��ł��Ȃ��Ώ��@�܂Ƃ�
- ���@���[�W�����R�[�h�̊m�F �� ���[�W�����t���[�v���C���[��[�W���������\�t�g�̗��p������
- ���@�f�B�X�N�̏��≘�� �� �_�炩���z�Ő@���A���C���L�b�g���g�p
- ���@DVD�v���C���[�̌݊��� �� �ŐV��DVD�K�i�ɑΉ������v���C���[���g�p
- ���@�R�s�[�K�[�h��v���e�N�g �� �M���ł���\�t�g�ł̍Đ��܂���DVD���b�s���O�\�t�g�̗��p
- ���@DVD���̂̕s�Ǖi �� �w���X�ł̕ԕi�E����


