iTunes��CD�̎�荞�ݕ��@�ECD���y��iPhone�������@���Љ�

CD��iTunes�Ɏ�荞�ނƁA�p�\�R�������łȂ��AiPod��iPhone�Ȃǂ�Apple���i�ōĐ����邱�Ƃ��ł��܂��B�܂��AiTunes���C�u�����ɕۑ�����邽�߁APC�̓����n�[�h�f�B�X�N��O�t���n�[�h�f�B�X�N�Ƀo�b�N�A�b�v����邱�ƂŁACD�̏��╴���ɂ��Ȃ̏�����h�~���邱�Ƃ��ł��܂��B
����̋L���ł́AiTunes��CD�̋ȁE���y����荞�ޕ��@���Љ�Ă��܂��B�܂��AiTunes����iPhone��CD�̉��y��������@������������Ǝv���܂��B
iTunes�Ƃ�
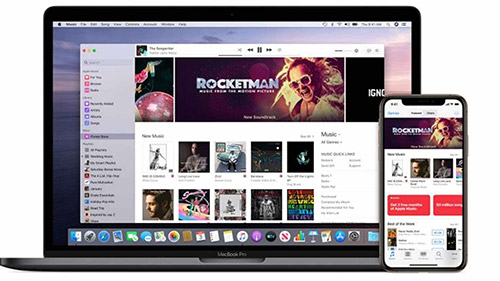
iTunes�Ƃ́AApple�Ђ����鉹�y�v���[���[�ł���A���y��r�f�I�̍Đ��A�w���A�Ǘ����ł���A�v���P�[�V�����ł��B
Windows��Mac�̗����ŗ��p�ł��A���y��r�f�I�̑��ɂ��A�|�b�h�L���X�g�A�I�[�f�B�I�u�b�N�AiOS�f�o�C�X�̃o�b�N�A�b�v�ƕ����Ȃǂ̋@�\������Ă��܂��B�܂��AiTunes Store�ʼn��y��f��A�e���r�ԑg�Ȃǂ̃R���e���c���w�����邱�Ƃ��ł��܂��B
����ɁAiTunes��Apple Music�̃v���C���[�A�v���ł�����܂��BApple Music�ɉ������邱�ƂŁA�y�Ȃ̃X�g���[�~���O�Đ����\�ɂȂ�܂��B
iTunes�̓����͈ȉ��̒ʂ�ł��B
- �@�A���@�\���F���y��r�f�I�̍Đ��A�Ǘ��A�w���ȂǁA���܂��܂ȋ@�\�����ڂ���Ă��܂��B
- �A�A�N���X�v���b�g�t�H�[���FMac�AWindows�AiOS�ȂǁA�����̃v���b�g�t�H�[���ŗ��p�ł��܂��B
- �B�A�f�W�^�����쌠�Ǘ��iDRM�j�FiTunes Store����_�E�����[�h�������y��r�f�I�ɂ́A�f�W�^�����쌠�Ǘ����{����Ă��邽�߁A�s���ȃR�s�[��h�~���邱�Ƃ��ł��܂��B
- �C�A�v���C���X�g�̍쐬�F�����ō쐬�����v���C���X�g�ɉ��y��r�f�I��lj����邱�Ƃ��ł��܂��B
- �D�AApple Music: Apple Music�́AiTunes�ɓ������ꂽ���y�X�g���[�~���O�T�[�r�X�ŁA���S���Ȃ̋Ȃ��X�g���[�~���O�Đ����邱�Ƃ��ł��܂��B�܂��AiTunes���C�u�����ɒlj����邱�Ƃ��ł��܂��B
- �E�A�f�o�C�X�Ƃ̓����FiPod�AiPhone�AiPad�Ȃǂ̃f�o�C�X�Ɠ������邱�Ƃ��ł��܂��B
- �F�A�J�X�^�}�C�Y���FiTunes�̊O�ς�@�\���J�X�^�}�C�Y���邱�Ƃ��ł��܂��B
- �G�A���S���FiTunes�́AApple�����鐻�i�ŁA�E�C���X��}���E�F�A�Ɋ������郊�X�N�����Ȃ����Ƃ������ł��B
iTunes��CD����荞�ނ��߂ɕK�v�Ȃ���
CD����iTunes�ɉ��y�����邽�߂ɕK�v�Ȃ��͈̂ȉ��̒ʂ�ł��B
CD�h���C�u:
�����p�\�R���Ɍ��w�h���C�u�iCD/DVD�h���C�u�j�����ڂ���Ă��Ȃ��ꍇ�ACD��DVD���Đ����邱�Ƃ͂ł��Ȃ��̂ŁACD���特�y����荞�ނ��߂ɂ́ACD�h���C�u���K�v�ł��B
�p�\�R����CD�h���C�u���Ȃ��ꍇ�A�O�t���̌��w�h���C�u���w�����邱�ƂŁACD��DVD���Đ�������AiTunes�ɓ��ꂽ�肷�邱�Ƃ��ł���悤�ɂȂ�܂��B�O�t���̌��w�h���C�u�́AUSB�ڑ���Thunderbolt�ڑ��ȂǂŃp�\�R���ɐڑ����邱�Ƃ��ł��܂��B
iTunes�\�t�g�E�F�A�F
�ߋ��̃o�[�W������MacOS�ł́AiTunes���f�t�H���g�œ��ڂ���Ă��܂����B�������A�ŋ߂�MacOS�̃o�[�W�����ł́AiTunes��Apple Music�AApple TV�APodcasts�Ȃǂ̃A�v���ɒu���������Ă���A�f�t�H���g�œ��ڂ���Ă��܂���B
���̂��߁A�ŐV�o�[�W������MacOS�A������Windows�ł́AiTunes�𗘗p���邽�߂ɂ́A�ʓr�_�E�����[�h����K�v������܂��BiTunes�́AApple�̌����T�C�g����_�E�����[�h���邱�Ƃ��ł��܂��B
����ɁAiTunes�̃o�[�W�����͍ŐV�̂��̂ł͂Ȃ��ꍇiTunes��CD���C���|�[�g�ł��Ȃ����Ƃ�����̂ŁA�ŐV�o�[�W������iTunes���R���s���[�^�Ƀ_�E�����[�h���A�C���X�g�[�����邱�Ƃ��I�X�X���ł��B
�C���^�[�l�b�g�ڑ��F
iTunes���g�p����CD����荞�ޏꍇ�A�C���^�[�l�b�g�ڑ��͕K�{�ł͂���܂��ACD���i�A���o���^�C�g���A�Ȗ��A�A�[�e�B�X�g���Ȃǁj�������I�Ɏ擾���邽�߂ɂ̓C���^�[�l�b�g�ɐڑ�����Ă���K�v������܂��B
CD�����蓮�œ��͂��邱�Ƃ��ł��܂����A��Ԃ������邽�߁A�����擾���I�X�X�����܂��B
iTunes��CD����荞�ގ菇
��L�̗v����������A�ȉ��̎菇��CD����iTunes�ɉ��y�����邱�Ƃ��ł��܂��B
- �@�AiTunes���N���G
- �A�ACD��CD�h���C�u�ɑ}���G
- �B�ACD�̎�荞�݂��J�n�G
- �C�A�C���|�[�g(��荞��)�����B
step1�AiTunes���N���F
iTunes���p�\�R���Ƀ_�E�����[�h���Ă���N�����܂��B
step2�ACD��CD�h���C�u�ɑ}���F
iTunes�Ɏ�荞�݂������yCD���p�\�R���ɑ}�����܂��B���yCD���Z�b�g����ƁuCD"����"��iTunes���C�u�����ɃC���|�[�g���܂����H�v�Ƃ������b�Z�[�W���\������ACD�̃C���|�[�g�i��荞�݁j���s�����߁A�u�͂��v�{�^�����N���b�N���܂��B
�p�\�R�����C���^�[�l�b�g�ɐڑ�����Ă����Ԃł���ACD�̋Ȗ��E�A�[�e�B�X�g���Ȃǂ̏�����œǂݍ��܂�܂��B�C���|�[�g�m�F��ʂ��\������Ȃ��ꍇ�́AiTunes��ɕ\�������uCD�v�̃A�C�R����I�����ACD�̋ȃ��X�g��\�����āA�u�C���|�[�g�v���N���b�N���Ă��������B
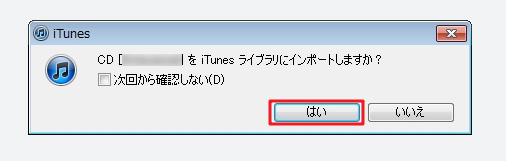
step3
�m�F��ʂ̎��́A�C���|�[�g�̐ݒ��ʂ��\������A�u�C���|�[�g���@�i�t�@�C���`���j�v�u�ݒ�i�����j�v�Ȃǂ�ݒ�ł��܂��B���Ɏw�肪�Ȃ���Ώ�����Ԃ̂܂ܐi�߂Ė�肠��܂���B�����āuOK�v���N���b�N����ƁA�C���|�[�g�i��荞�݁j���J�n����܂��B
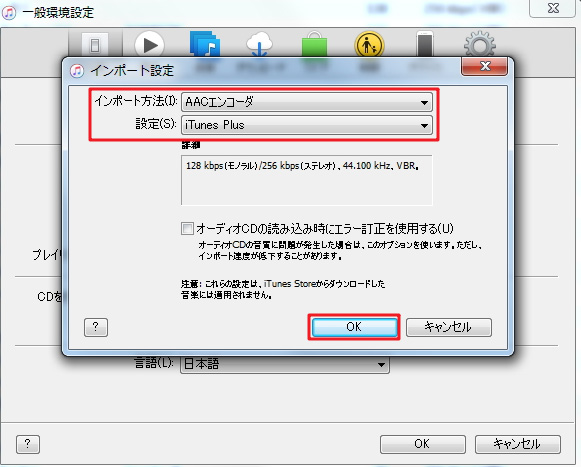
step4
�C���|�[�g�ς݂̃^�C�g���ɂ͐����`�F�b�N�}�[�N���t���Ă����܂��B���ׂẴ^�C�g���Ƀ`�F�b�N�}�[�N���t������C���|�[�g�����ł��B�u���o���v�A�C�R�����^�b�v���邱�ƂŁACD�����o�����Ƃ��ł��܂��B
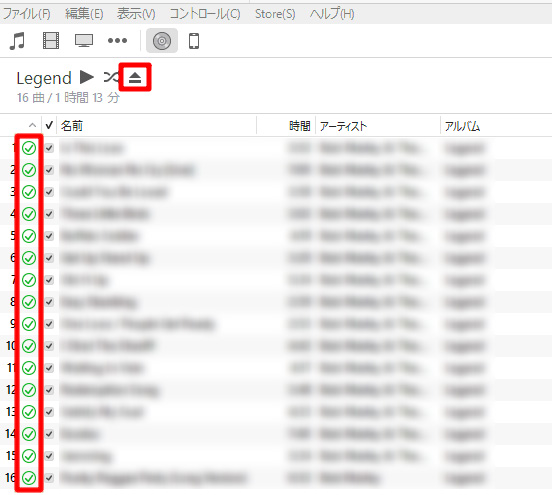
step5
CD����C���|�[�g�ς݂̉��y�́u�~���[�W�b�N�v���́u�}�C�~���[�W�b�N�v����m�F�ł��܂��B
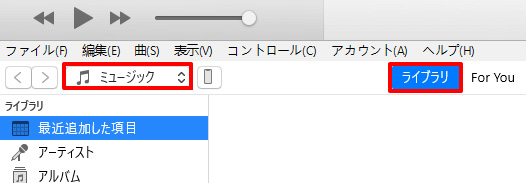
��L�̂悤�ɂ���ACD�̉��y��Ȃ�iTunes�Ɏ�荞�݂��Ƃ��ł��A�p�\�R����CD�̉��y��Ȃ��Đ��ł��܂��B
iTunes��CD��iPhone�Ɏ�荞�ގ菇
�uCD��iPhone�ōĐ��������v�Ƃ��������͑����̂ł͂Ȃ��ł��傤���BCD��iPhone�Ɏ�荞�ޕ��@�͂���������܂����A�ł��ȒP�ȕ��@�́ACD���R���s���[�^�[�Ɏ�荞��ł���AiTunes���g�p����iPhone�ɓ������邱�Ƃł��B
��L�ɂ́ACD��iTunes�Ɏ�荞�̂ŁA����CD�����荞�Ȃ�iPhone�ɓ������@��������܂��B
iTunes��CD��iPhone�Ɏ�荞�ގ菇�͈ȉ��̒ʂ�ł��B
- �@�AiTunes���N���G
- �A�A�p�\�R����iPhone��USB�P�[�u���Őڑ��G
- �B�AiTunes��CD�Ȃ�iPhone�ɓ����G
- �C�A�����I���B
step1�AiTunes���N���F
iTunes���p�\�R���Ƀ_�E�����[�h���Ă���N�����܂��B
step2�A�p�\�R����iPhone��USB�P�[�u���Őڑ��F
�p�\�R����iPhone��USB�P�[�u���Őڑ����܂��B�u���̃R���s���[�^������iPhone��̏��ɃA�N�Z�X����̂������܂����H�v�ƕ\�����ꂽ��u������v���N���b�N���܂��B
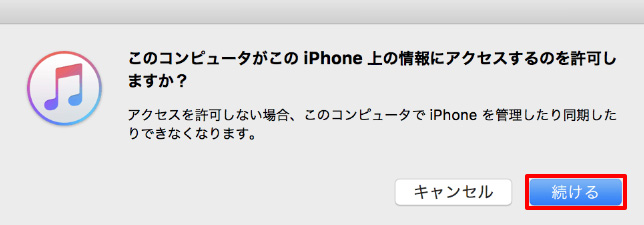
iPhone��Ɂu���̃R���s���[�^��M�����܂����H�v�ƕ\�����ꂽ��u�M������v���^�b�v���܂��B
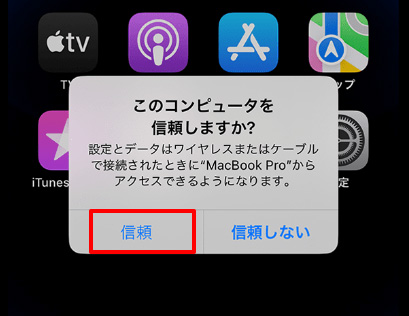
step3
iTunes�̉�ʏ�ɕ\�������iPhone�̃A�C�R�����N���b�N���܂��B
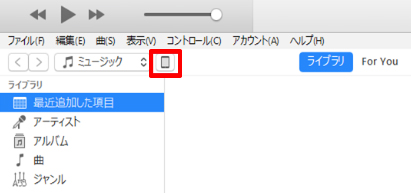
step4
�����̐ݒ藓����u�~���[�W�b�N�v��I�����܂��B�u�~���[�W�b�N���v�Ƀ`�F�b�N���AiTunes�̃~���[�W�b�N���C�u�������̉��y�S�Ă�]������ꍇ�́u�~���[�W�b�N���C�u�����S�́v�Ƀ`�F�b�N���܂��B
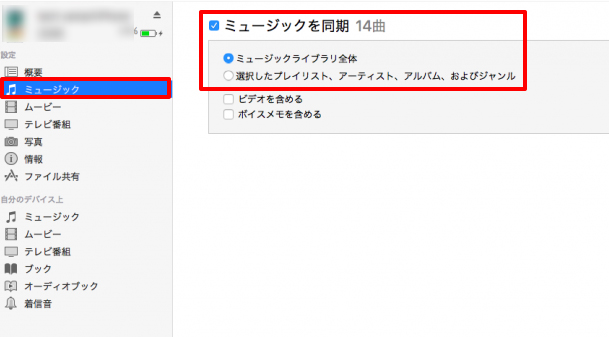
step5
�Ō�ɂ́A�u�K�p�v�{�^�����N���b�N����ƁAiPhone�ɉ��y�f�[�^����荞�܂�܂��BCD�����荞�Ȃ�iPhone�ōĐ��ł���悤�ɂȂ�܂��B
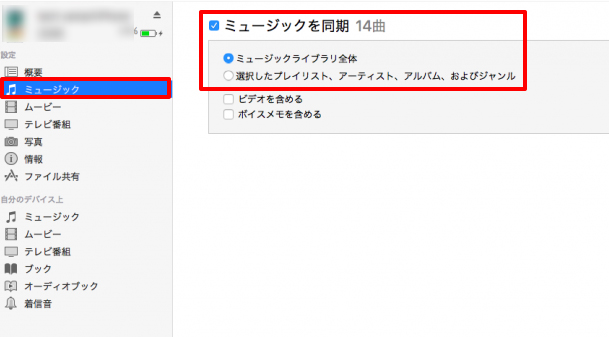
�܂Ƃ�
�ȏ�AiTunes��CD����荞�ޕ��@���Љ�܂����B
iTunes���g�p���邱�ƂŁACD�ɕۑ����ꂽ���y��iTunes���C�u�����ɃC���|�[�g���邱�Ƃ��ł��A�R���s���[�^��X�}�[�g�t�H���ȂǂōĐ����邱�Ƃ��ł��܂��B
�⑫�FDVD�̕ҏW��b�s���O�ɖ𗧂\�t�g�E�F�A��������
WinX DVD Ripper Platinum�́ADigiarty Software���J������DVD���b�s���O�\�t�g�E�F�A�ŁADVD�Ɏ��^����Ă��鉹�y��C�u�f���̉������A�X�}�z�ŕ�����MP3�Ȃǂɕϊ��ł��܂��B



