AVI DVD変換フリーソフトおすすめ3選:AVIをDVDに変換するなら簡単!

AVIは動画を保存するための汎用的なファイル形式の一つです。
パソコンで保存されているAVI動画ファイルを長期保存するため、DVDディスクに書き込みしたいと思っている人がいますか?
本記事ではAVI DVD変換フリーソフトおすすめ3選を紹介します。簡単にAVIをDVDに変換するならこの記事をチェックしましょう!

WinX DVD Author 無料で動画をDVDに!
☑ パソコンで動画からDVDディスクへ安全に書き込む;
☑ 完全無料で利用できる;
☑ 320種類以上の動画ファイル形式に対応;
☑ 焼いたDVDがプレーヤーなどでも再生可能。
AVIをDVDに変換するための準備
まずは、AVI動画ファイルをDVDディスクに変換するときに必要な準備ものをチェックしていきましょう。
- ✅ DVDに変換したいAVI形式の動画ファイル(1個または複数)
- ✅ パソコン一台
- ✅ 書き込み用のDVDディスク(DVD-Rをおすすめ)
- ✅ DVDドライブ(パソコンには内蔵されていないなら、外付けDVDドライブが必要)
- ✅ AVIをDVDに変換するためのソフト(DVDオーサリングソフトやDVD書き込みソフトとも呼ばれる)
その中に、特に言いたいのはAVIをDVDに変換するためのソフトウェアです。
今のところ、無料と有料を問わず、AVIをDVDに変換できるDVDオーサリングソフトが色々と存在しています。
実には、無料のソフトでもAVIファイルを気軽にDVDに書き込むことが可能です。有料のソフトウェアを購入する必要がないです。
AVI DVD変換フリーソフト3選
それでは、無料でAVIをDVDに変換できる使いやすいオーサリングソフトを3つおすすめします。
WinX DVD Author
- 【開発元】Digiarty Software, Inc.
- 【価格】無料
- 【対応OS】Windows
- 【日本語】対応
- 【公式ページ】https://www.winxdvd.com/dvd-author/index-ja.htm
WinX DVD Authorは簡単に動画ファイルを一枚のDVDに作成できる無料のDVDオーサリングソフトです。その特徴は以下の通りです。
- 🌸 AVI、MP4等多様な動画形式に対応;
- 🌸 完全に無料で利用でき、一切の広告や機能・期間制限などはない;
- 🌸 複数の動画から一枚のDVDへ変換するだけではなく、DVDフォルダーやVOBファイルで出力できる;
- 🌸 映像のカット編集、DVDメニューの作成、静止画のスライドショーDVDの作成をサポートする;
- 🌸 作成したDVDはパソコンはもちろん、DVDプレーヤーでも再生できる;
- 🌸 数クリッククリックだけでDVDの書き込みが実現できる;
- 🌸 動画からDVDへの変換作業は高速;
このソフトを利用すれば、大切な思い出としてのAVI動画ファイルをDVDディスクに書き込みして、高品質且つ長期保存できます。
Windows OSにしか対応できないのは残念ですが、WindowsユーザーならWinX DVD Authorがオススメです。
DVD Styler
- 【開発元】Alex Thuering
- 【価格】無料
- 【対応OS】Alex Thuering
- 【日本語】対応
- 【公式ページ】https://www.dvdstyler.org/ja/
DVD Stylerはパソコン上の動画ファイルからDVDプレーヤーでも再生できるDVDに変換できる専用ソフトウェアです。以下のような特徴が挙げられます。
- 🌸 AVIを含む豊富な動画・音声形式に対応;
- 🌸 無料なので、誰でも利用可能;
- 🌸 フォーマットを問わず、複数の動画ファイルを一枚のDVDに書き込める;
- 🌸 多彩なテンプレートを活かして、メニュー付きDVDを簡単に作成できる;
- 🌸 動画の切り出し、音声・字幕追加、スライドショーDVD作成、ISOイメージファイル変換は可能;
- 🌸 作成したDVDをDVDプレーヤーで再生できる;
- 🌸 Windows/ Mac/ Linux対応;
AVI動画ファイルを見栄えのDVDに変換するには、DVD Stylerが確かに役立つツールです。
だたし、途中では不具合が時々発生しているので、安定性が低いと見なされることがあります。
DVD Flick
- 【開発元】Dennis Meuwissen
- 【価格】無料
- 【対応OS】Windows
- 【日本語】未対応
- 【公式ページ】https://www.dvdflick.net/download.php
DVD Flickは異なる形式の動画ファイルからDVDへの書き込みに対応したフリーのオーサリングソフトです。次は、DVD Flickの特徴をまとめてみました。
- 🌸 幅広い動画ファイルに対応している;
- 🌸 完全無料で利用可能;
- 🌸 動画ファイルをDVDフォルダやISOイメージファイルに変換できる
- 🌸 動画タイトルの編集やDVDメニューの作成、字幕や音声の多重化をサポートする;
- 🌸 動画をDVDディスクに直接に書き込むにはライティングソフト「Img Burn」と連携する必要;
基本的にドラッグ&ドロップ、クリックだけで大切なAVI動画ファイルを編集して、DVDに変換することができます。
注意すべきなのはDVD FlickはDVDファイルのみを作成できることです。動画ファイルをそのままDVDディスクに書き込むには同梱されているライティングソフト「Img Burn」と連携しなければならないです。
また、英語のみしか対応していないです。別途日本語化バッチを導入できますが、ちょっと面倒です。
AVIをDVDに変換する詳細なやり方
ここから、WinX DVD Authorを例にして、AVIをDVDに変換する詳細なやり方を紹介します。
Step1.WinX DVD Authorをパソコンにダウンロードし、インストールします。
Step2.ソフトを起動し、「Video DVD Author 」ボタンをクリックします。

Step3.「+」ボタンで変換したいAVI動画ファイルを追加します。

Step4.動画ファイルの追加が完了したら、以下の設定を行い、「次へ(>>)」ボタンをクリックします。
- ◉ スクリーンサイズ:「4:3 標準スクリーン」または「16:9 ワイドスクリーン」
- ◉ DVDメディアの種類:DVD-5 ( 片面一層式 ) または DVD-9 ( 片面二層式 )
- ◉ DVDメニューを生成する : 有効/無効
- ◉ 黒いボーダーを添加:有効/無効
- ◉ 動画のカット編集:スライダーバーまたは時間を直接入力して開始時間と終了時間を設定する
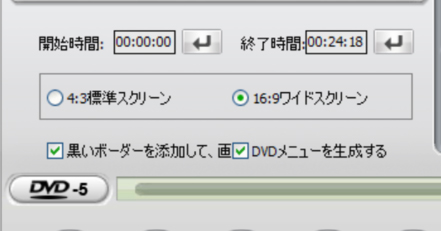
Step5.「DVDメニューを生成する」にチェックを入れたら、DVDメニューの編集画面が表示されます。チャプターメニューとチャプターメニューのボタンや背景画像・テキスト追加・バックグランドミュージックの追加等が行えます。設定が終わったら、「>>」を押します。前のstepで「DVDメニューを生成する」にチェックしていない場合、このステップは省略されます。
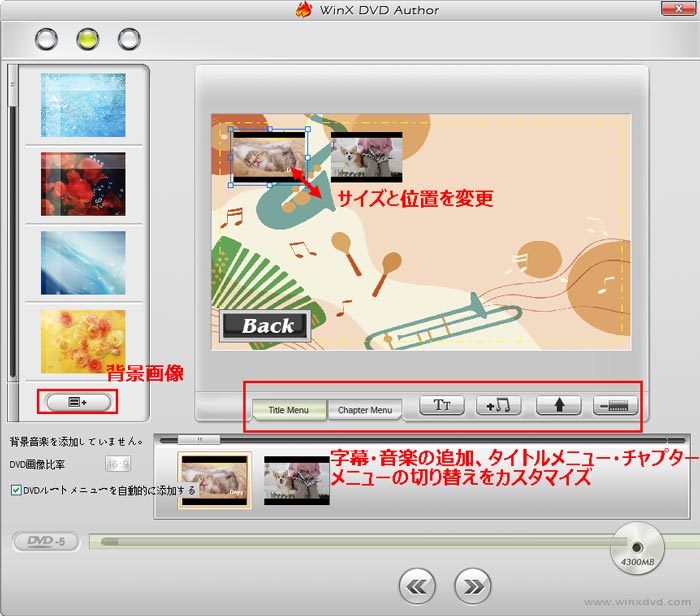
Step6. 書き込み用のDVDディスクをDVDドライブに挿入してください。
Step6.DVDの書き込み設定画面(DVD BUILDER)が出たら、DVD記録デバイスを確認し、出力ファイルフォーマットに「NTSC」を選択し、「Start」ボタンを押します。あとは、AVIファイルからDVDへの変換が行われます。
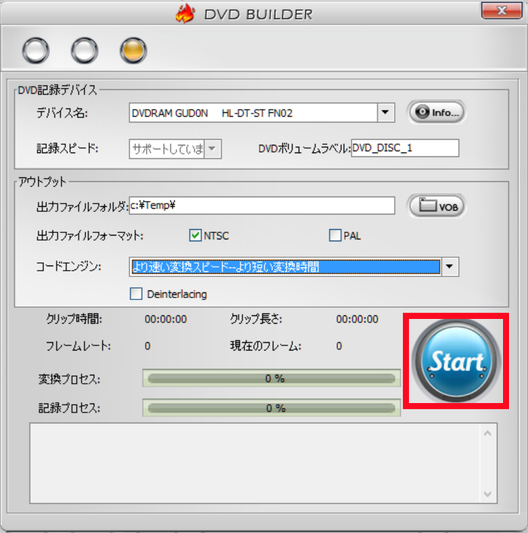



















 キャンペーン
キャンペーン
