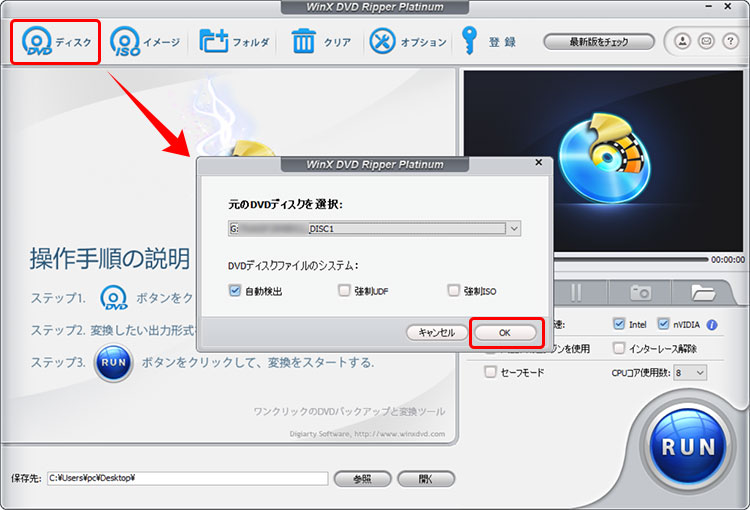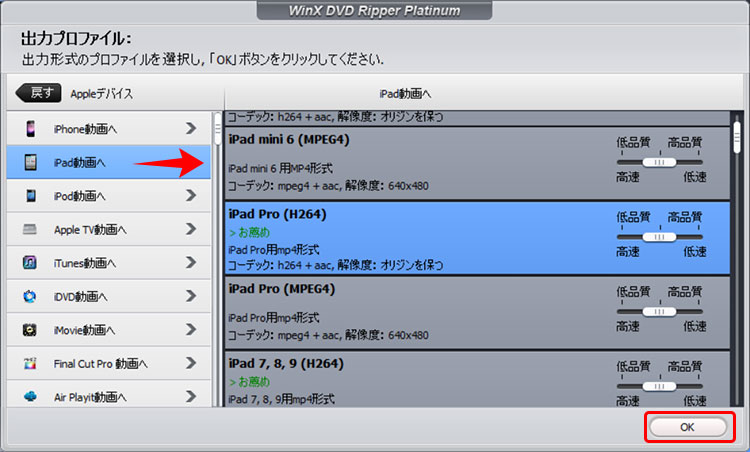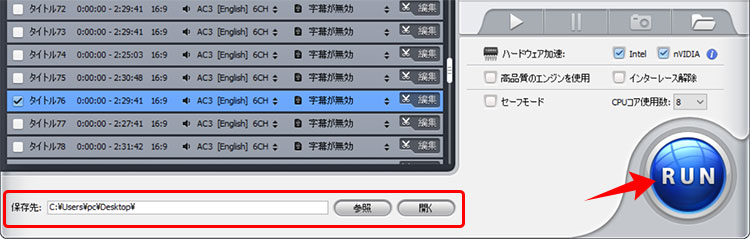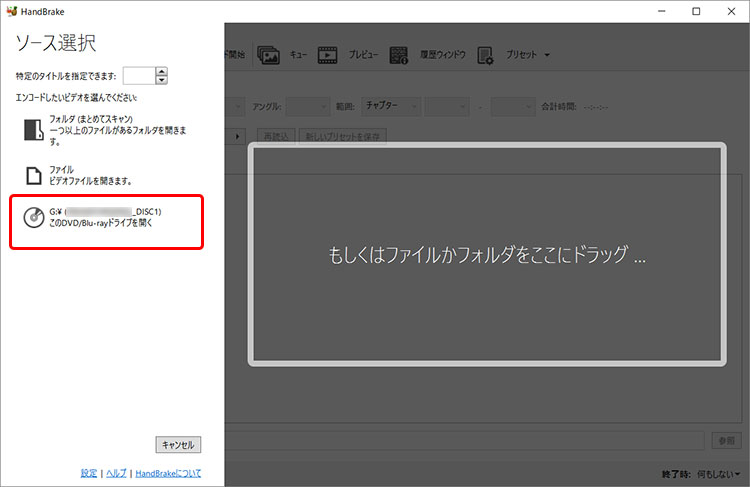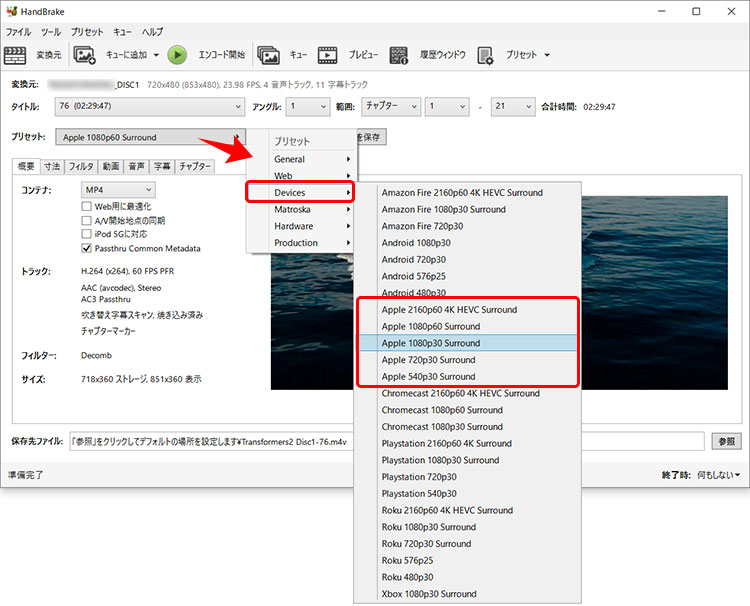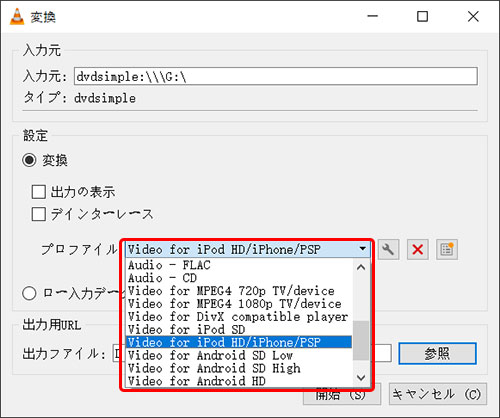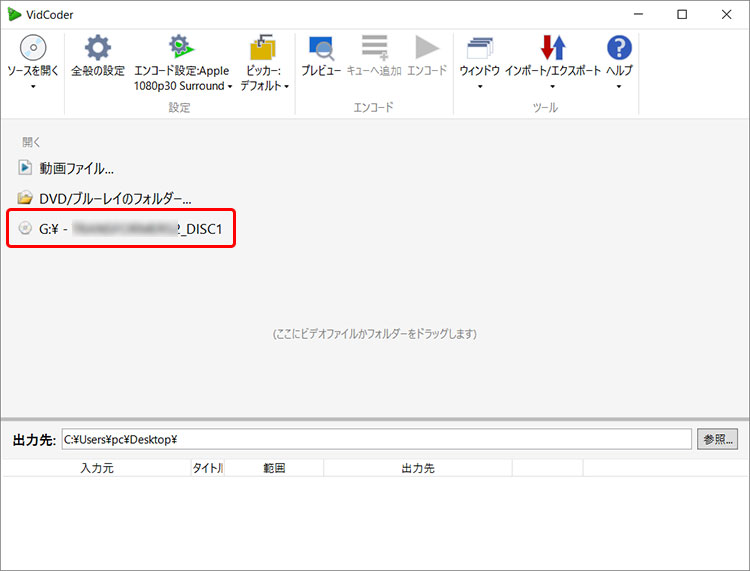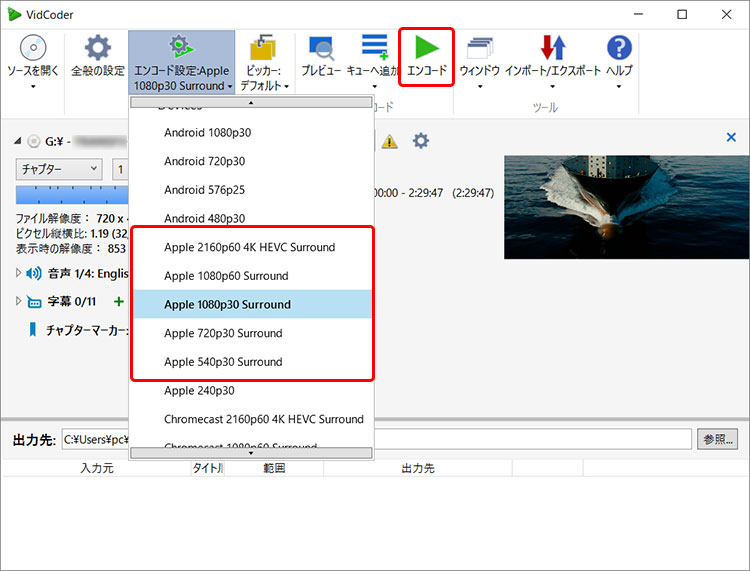超簡単!iPadにDVDの映像を取り込む5つの方法と手順を詳しく解説

DVDをiPadで再生するためには、外付けドライブを使用する、PC画面をiPhoneにミラリングする、iPadにDVDの映像を取り込む、の3通りの方法があります。
ただし、外付けドライブを使った方法とリモートデスクトップを使った方法は、どっちでもDVD映像がiPadにリアルタムで映し出して再生するだけで、iPadに保存されるわけではありません。そのため、出張や旅行の時に、DVDをiPadで再生したいといろいろ不便になりますよね。
そんな時には、気に入ったDVDをiPadに取り込んでDVD映像がiPadに保存されると、 いつでもどこでも好きなDVDをiPhoneで再生ことができます。
そこで今回は、iPadにDVDの映像を取り込む5つの方法やソフトの使い方を詳しく解説していくので、ぜひ参考にしてみて下さい。
 <この記事の目次>[非表示表示]
<この記事の目次>[非表示表示]
iPadにDVDの映像を取り込む方法は?
WinX DVD Ripper Platinumを使ってDVDをiPadに取り込み方
Handbrakeを使ってDVDをiPadに取り込み方
VideoProc Converterを使ってDVDをiPadに取り込み方
VLCを使ってDVDをiPadに取り込み方
VidCoderを使ってDVDをiPadに取り込み方
- 注意事項:
- DVDの取り込みを行う前に、著作権法などの法律をよく理解した上で作業を進めておく必要があります。
- 著作権者に許諾を得ることなくDVDコピーでも、DVD暗号技術や保護手段の回避によるコピーでも、私的使用以外を目的としたDVDコピーでも、いずれも違法行為で禁止されています。
iPadにDVDの映像を取り込む方法とは?
お気に入ったDVDをiPadに取り込み場合は、DVDをiPadで再生できる形式に変換できるソフトを使用するのが一般的です。
なぜなら、iPadで再生できる動画ファイル形式は、H264、HEVC(H265)、MPEG-4、M-JPEGしかないです。DVDファイル形式に対応するわけではありません。iPadでお気に入ったDVDを見るには、DVDリッピングソフトを使ってDVDをiPadで再生できる形式に変換する方法が最も便利で確実です。
- QDVDリッピングソフトといえば、定番リッピングソフトだったDVD ShrinkかDVD Decrypterができますか?
- Aできません。
DVD ShrinkもDVD DecrypterもiPhone用ファイル形式に対応していないことが原因です。
これからは、使い勝手が良いおすすめのDVD変換ソフトを使って、DVDの映像をiPadに入れる方法と手順を紹介します。では、それぞれ手順についてチェックしていきましょう。
WinX DVD Ripper Platinumを使ってDVDをiPadに取り込み方
まずはWinX DVD Ripper Platinumを使ってiPadにDVDの映像を取り込む方法と手順について詳しく説明します。
-

WinX DVD Ripper Platinumは、iPadで再生できるファイル形式だけではなく、iPadに特化した出力プリセットも色々用意したため、初心者でも手軽にDVDをiPadに取り込みことができます。
- WinX DVD Ripper Platinumはこんな人におすすめ
- ▶ DVD変換に関する知識が持たない初心者
- ▶ コピーガードDVDの映像をiPadに入れたい人
- ▶ 画質を落とさずにDVDをiPadに取り込みたい人
- ▶ 容量の大きいDVDを高速かつ安定的に変換したい人
WinX DVD Ripper PlatinumでiPadにDVDの映像を取り込む方法は、以下の手順です。
-
1.まずは、「WinX DVD Ripper Platinum」をPCにダウンロードして、インストールします。
-
2.インストールが終わったらソフトを立ち上げて、iPadで再生したいDVDをパソコンにセットします。
-
3.WinX DVD Ripper Platinumメイン画面の左上の「ディスク」アイコンを押すと、表示されたウィンドウで先ほど插入したディスクの情報が自動的に表示され、「OK」ボタンをクリックします。

-
4.DVD読み込みが完了したら、「出力ファイル」ウィンドウが表示されます。
左側のツリーから「Appleデバイス」→「iPad動画へ」を選択してから、画面右側のエリアからDVD再生したいiPadモデルを選択して、右下の「OK」ボタンをクリックします。

ここは、iPadび各種機種に特化した出力プリセットがいくつか用意されるので、iPadで再生できるファイル形式がわからない方でも悩むことはありません。 -
-
5.画面下側の「保存先」欄に保存先を自分の分かりやすい場所に変更してから、右下の「RUN」をクリックするだけでDVDをiPadで再生できるファイル形式に変換するのが始まります。

-
6.数分待ってから、DVD変換が終わると下記のようなメッセージが表示されます。

次は、iTunes代替ソフトのDearMob iPhoneマネージャーを使って変換したDVDの映像をiPadに入れます。
-
1.お使いのiPadをパソコンに接続してから、DearMob iPhoneマネージャーを立ち上げます。
-

DearMob iPhoneマネージャーは、使いづらいiTunesの代わりに軽くて簡単にPCからiPhoneに動画を転送できるだけではなく、iPhoneに合わせて動画画面を自動で回転してくれます。
-
-
2.メイン画面の「ビデオ&映画」をクリックしたら、下記のような画面になります。
-

-
3.左側のエリアからフォルダを選択してから、画面上部の「ビデオ追加」をクリックすると、エクスプローラーが開くので、先ほど変換したDVD映像を選択します。
-
4.最後、画面右下の「同期」を押すと、DVDの映像をiPadに入れるのが始まります。
これで、iPadにDVDの映像を取り込むのが完了です。
ご紹介したDVDをiPadに取り込みする方法は、iPadがどの機種のものでも、iPhoneやiPod touchでも応用できます。
Handbrakeを使ってDVDをiPadに取り込み方
動画エンコードソフトのHandbrakeを使うことで、簡単にDVDをiPadで再生できるファイル形式に変換することもできます。iPadにDVDの映像を取り込む方法は次のとおりです。
-
1.iPadで取り込みたいDVDをパソコンにセットしてから、Handbrakeを起動します。
-

-
2.左側の「ソース選択」から、先ほど差し入れたDVDを選択すると、DVDの読み込みが始まります。
-
3.「プリセット」→「Device」→Appleデバイス向けのプリセットを選択します。
-

-
4.画面下側の「保存先ファイル」欄にてDVD映像の保存先を自分の分かりやすい場所に変更します。
-

-
5.画面上部の「エンコード開始」ボタンをクリックすると、DVDをiPadで再生できる形式に変換することが始まります。
-
6.後は、DearMob iPhoneマネージャーを使って、変換されたDVDの映像をiPadに入れるだけでiPadでDVDを見ることができます。
これで、Handbrakeを使ってDVDをiPadに取り込みするのが完了です。
VideoProc Converterを使ってDVDをiPadに取り込み方
単一機能のDVD変換ソフトをインストールしたくない場合は、多機能ビデオ処理ソフトのVideoProc Converterを使って、DVDをiPadに取り込む方法が一般的です。
-

VideoProc Converterは、初心者におすすめの多機能ビデオ処理ソフトです。多機能だけど操作がわかりやすいので、パソコン苦手な人でも手軽くiPadにDVDの映像を取り込むことができます。
VideoProc ConverterでDVDをiPadに取り込む手順は、次のとおりです。
-
1.iPadで取り込みたいDVDをパソコンにセットしてから、VideoProc Converterを立ち上げ、「DVD」ボタンをクリックします。
-
2.左上の「ディスク」→「完了」をクリックしたら、DVDの読み込みが始まります。
-

-
3.画面下部の「デバイス」タブから、iPadプリセットを選択してから、右下の「Run」ボタンをクリックすると、DVDをiPadで再生できるファイル形式に変換することが開始されます。
これで、iPadにDVDの映像を取り込むのが完了です。
VLC media playerを使ってDVDをiPadに取り込み方
特別ソフトをパソコンに入れたくない場合は、メディアプレイヤー「VLC media player」を経由してDVDをiPadに取り込みすることもできます。ただし、VLC media playerで取り込みたいDVDにコピーガードがかかった場合は、取り込みができないのは注意してください。
VLC media playerを使って、iPadにDVDの映像をiPadに取り込む手順は、次の通りです。
-
1.iPadで取り込みたいDVDをパソコンにセットしてから、VLC media playerを起動します。
-
2.画面上のメニューバーから「メディア」→「変換/保存」をクリックし、表示できたウィンドウで「ディスク」タブから「変換/保存」をクリックします。

-
3.「プロフィール」から「Video for iPod HD/iPhone/PSP」を選択してから、出力ファイルの「参照」ボタンをクリックして、保存先フォルダーが指定します。
-

-
4.最後、「開始」を押すと、DVDをiPadで再生できるファイル形式に変換するのが開始されます。
これで、VLC media playerを使ってiPadにDVDの映像を取り込むのが完了です。
VidCoderを使ってDVDをiPadに取り込み方
Handbrakeの他にも、動画エンコードフリーソフトだったVidCoderを使ってiPadにDVDの映像を取り込むこともできます。普段からVidCoderを利用して動画変換などを行う人にとって、この方法が便利です。
ここでは、VidCoderを利用したiPadにDVDの映像を取り込む方法について見ていきましょう。
-
1.iPadに取り込みたいDVDをパソコンに挿入してから、VidCoderを起動します。
-
2.DVDディスクのようなアイコンをクリックし、VidCoderがDVDのスキャンを開始します。
-

-
3.メニューバーの「エンコード設定」→「Device」→Appleデバイスのプリセットを任意に1つ選択します。
-

-
4.「出力先」でDVD映像の保存先を指定してから、メニューバーの「エンコード」アイコンをクリックすれば、DVDをiPadで再生できるファイル形式に変換するのが始まります。
これで、VidCoderを使ってDVDをiPadに取り込みするのが完了です。



















 キャンペーン
キャンペーン