��ɑ����Ȃ��IISO�ϊ��t���[�\�t�g�������߁A�����E����ISO��MP4/AVI/MKV�Ȃǂɕϊ����悤

�u�l�b�g��ISO�ϊ��t���[�\�t�g���g�����Ǝv�������ǁA�������߃����L���O�T�C�g���������Ăǂ��I�����̂��킩��Ȃ��I�v
�u�ǂ�ISO�ϊ��t���[�\�t�g��ISO�C���[�W�t�@�C����MP4�Ȃǂ̌`���ɕϊ����Ă������悤�Ɍ����邯�ǁA�o�͂��ꂽ�t�@�C���̉掿�Ɖ������ł��邾���I���W�i���̂܂܂Ŗ��ŕϊ����Ă����t���[�\�t�g��m�肽���I�v
�݂Ȃ��琔���������������̂悤�Ȑ��ɂ��������邽�߁A�{����ISO�ϊ��t���[�\�t�g�������߂�O���r���A�J�e�S���ʂɃ����L���O�`���ł܂Ƃ߂܂����B
���Ȃ��̎g�p�p�r�ƖړI�ɂ������������߂̃t���[�\�t�g�ɂ����Əo����Ƃ��ł���ł��傤�B
 <���̋L���̖ڎ�>[��\���\��]
<���̋L���̖ڎ�>[��\���\��]
1�AISO�ϊ��t���[�\�t�g�������߁b���掿�E����ISO��MP4/AVI/MKV�Ȃǂɕϊ�
2�AISO�ϊ��t���[�\�t�g��I�Ԏ��̒��ӓ_
3�AISO�C���[�W�t�@�C���Ɋւ��铤�m��
1�AISO�ϊ��t���[�\�t�g�������߁b���掿�E����ISO��MP4/AVI/MKV�Ȃǂɕϊ�
ISO�ϊ��ɂ́A�������Ă݂�ƃt���[�\�t�g�E�F�A�Ƃ������̂���������܂��B��ނ��������߁A�u���ǁA�ǂ̖����\�t�g���g���Ηǂ��̂������ς蕪����Ȃ��I�v�Ƃ����������Ȃ��ł��傤�B
�����ō���́A�������߂�ISO�ϊ��t���[�\�t�g3���A���ꂼ��̐��\�A�����܂����Љ�Ă����܂��B
-

1�ʁAWinX DVD Ripper Platinum�i�����̌��Łj
WinX DVD Ripper Platinum�́A���掿��ISO�C���[�W�t�@�C����MP4/AVI�Ȃǂɕϊ��ł��邾���ł͂Ȃ��AiPhone/iPad/Android/iMovie/PS4�ȂǂƂ������[���Ɏ�荞�݁A�J�b�g/�g����/����/�����lj�/�E�H�[�^�[�}�[�N�lj��ȂǂƂ��������p�I�ȕҏW�@�\�����˔��������b�s���O�\�t�g�ɂȂ�܂��B
�ϊ��@�\�̓����Ƃ��ẮA
- �E�\�t�g�E�F�A���_�E�����[�h���ăC���X�g�[��������ʓ|�Ȑݒ�͈�ؕs�v�ł�����ISO�ϊ����n�܂�܂��B
- �EISO�C���[�W�t�@�C���͂������ADVD�f�B�X�N�Avideo-ts�t�H���_�̕ϊ�����y�ɍs���܂��B
- �E���ʂ�ISO�t�@�C����A�R�s�[�K�[�h�t��ISO�t�@�C���i�Ⴆ�A�f�B�Y�j�[�f��A�i�Ɛ�̏���2��iso�C���[�W�t�@�C���j��ϊ��ł��܂��B
- �E���i���G���W���A�C���^�[���[�X�����A�𑜓x�E�t���[�����[�g�E�r�b�g���[�g�ύX�A�N���b�v�ȂǂƂ�������i�I�ȋ@�\�������A���掿�E����ISO�t�@�C����ϊ����܂��B
- �E������ISO�C���[�W�t�@�C�����ɕϊ��ł��܂��B
- �EIntel�AAMD�AQSV�Ƃ������n�[�h�E�F�A�A�N�Z�����[�V�����Z�p�������A������ISO�ϊ����s���܂��B
�ȂǁAISO�ϊ��t���[�\�t�g�������߂Ƃ��Ă͔��ɑf���炵���ANO.1�ƕ]������܂��B�ő�ȓ����́A�قƂ�ǑS��ނ�ISO�t�@�C���ADVD�f�B�X�N��ǂݍ��ޏ��ł��B�N���������A�X�g���X�Ȃ��A�����I�ɑ���ł���̂ŁAISO�ϊ������߂Ă̐l�ł��J���^���Ɏg�����Ƃ��ł���Ǝv���܂��B
- �K�v�ȓ�����F
- Windows 7 (32&64bit), Windows 8/8.1 (32&64 bit), Windows 10 (32&64 bit)�B
- Intel®�AAMD®�A�܂��͌݊��v���Z�b�T (1 GHz)�B
- NVIDIA® GeForce® �V���[�Y 8�AIntel® HD Graphics 2000�AAMD Radeon R600 �ȏ�̃O���t�B�b�N�J�[�h (�ŐV�h���C�o���g�p)�B
- �S�Ή��i8K 4320p, 4K 2160p, 2.7K, 2K, 1080p, 1080i, 720p, 480p�Ȃǂ��܂�)�B
- 256MB RAM (512MB������ȏ㐄��)�B
- �C���X�g�[���ɂ� 120 MB�A�p���I�ȑ���ɂ� 750 MB �̃n�[�h�f�B�X�N�e�ʂ��K�v�ł��B
�����E����ISO�t�@�C����MP4�ɕϊ����鑀��菇
�܂��́A����ISO�ϊ��t���[�\�t�g��������No.1��WinX DVD Ripper Platinum���_�E�����[�h�E�C���X�g�[�����Ă��������B�C���X�g�[�����A�������{��ɑI�����Ă��������B�܂��\�t�g���N��������A�u�H�v�A�C�R�����猾����I���ł��܂��B
-
STEP.1
ISO�t�@�C����lj����܂�
WinX DVD Ripper Platinum���N�����āA�uISO�C���[�W�v���N���b�N���āAMP4�ɕϊ�������ISO�t�@�C����lj����܂��B
-
STEP.2
�o�̓v���t�@�C����I�����܂�
�o�͓���`����I�����܂��B�u�ʏ�̓���t�@�C���v���uMP4����v�̏��ԂőI�����Ă��������B
-
STEP.3
�ۑ����ݒ肵�܂�
�u�Q�Ɓv�{�^�����N���b�N���āA�o�͂��ꂽMP4����t�@�C���̕ۑ����I�����܂��B
-
STEP.4
ISO�ϊ����n�߂܂�
�uRUN�v�Ə����ꂽ�傫�Ȑ��{�^�����N���b�N���č�Ƃ��n�߂܂��B�����ԑ҂ĂΊ����ł��܂��B
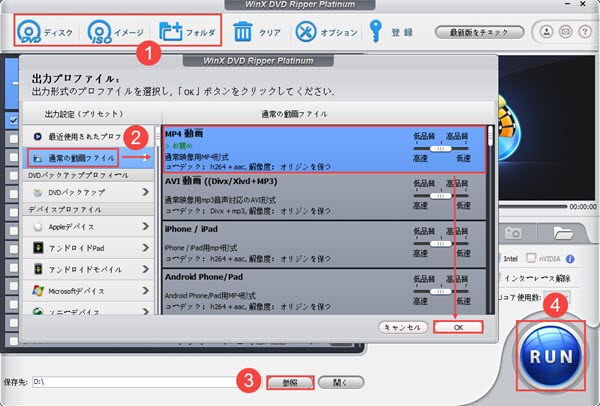
�����ӁF�����̌��ł��g�p����ꍇ�́A5���������f�B�A�t�@�C�����o�͂ł��Ȃ����Ƃ������ӂ��������B
�����̌��łł��A���A�ő�95%�I�t�����������Z�[��������Ă���̂ŁA�����ł��ˁB
-

2�ʁADVDFab HD Decrypter�i�����̌��Łj
DVDFab HD Decrypter�́A�����̐l�ɒm���Ă��铝���^�̃\�t�g�E�F�A�ł���ˁB�p���t���ȃ��b�s���O�@�\�������AISO�C���[�W�t�@�C�������ł͂Ȃ��ADVD�f�B�X�N�A�u���[���C�A�r�f�I�t�@�C���Ƃ��������f�B�A�t�@�C���ɃT�|�[�g���Ă��܂��B
ISO�ϊ��̑��ɁA�قƂ�ǂ�DVD�f�B�X�N��Blu-ray���A��̃f�B�X�N�܂��̓R���s���[�^��HDD�ɕۑ����ꂽISO�C���[�W�t�@�C���ɃR�s�[������A�݊����̂���[����o�C���f�o�C�X�ōĐ��ł���MP4�`���ɕϊ������肷�邱�Ƃ��\�ł��B �������ADVD��MKV�܂���MP4�r�f�I�ɕϊ�����@�\�������A�o�̓r�f�I�́A�I�[�f�B�I�̓_�ōő�2�`�����l�����A�r�f�I�̓_��480p�̕i����ێ����邱�Ƃ��ł��܂��B
- �K�v�ȓ�����F
- Windows 10/8.1/8/7 (32/64 bit)
- Pentinum II 500 MHz
- �������[2 GB�ȏ�
- HDD�e�� 100GB �ȏ�
- DVD//Blu-ray �h���C�u
- �C���^�[�l�b�g�ڑ����i�A�N�e�B�x�[�V���� / �v���O�����A�b�v�f�[�g���ɕK�{�j
�����E����ISO�t�@�C����AVI�ɕϊ����鑀��菇
�܂��A�����T�C�g�ɃA�N�Z�X���āA�ŐV�o�[�V������DVDFab HD Decrypte���_�E�����[�h���ăC���X�g�[�����������B
-
STEP.1
ISO�t�@�C����lj����܂�
DVDFab HD Decrypte�N��������A�I�v�V�����C���^�[�t�F�[�X����u���b�s���O�v��I�����Ă��������BISO�t�@�C���ڂɃ��C���C���^�t�F�[�X�Ƀh���b�O���h���b�v���Ă��������B
-
STEP.2
�o�̓v���t�@�C����I�����܂�
�\�[�X�̃��[�h������������A�����ɂ�����o�͌`�����N���b�N���āA�ϊ��������`����I�����܂��BISO��AVI�ɕϊ����������߁AAVI�ƑI�������OK�ł��B
-
STEP.3
�ۑ����ݒ肵�܂�
��ԉ����ɂ���u�o�͐�v�I�v�V�����Ń\�[�XISO�C���[�W�t�@�C����AVI�ɕϊ����ꂽ�t�@�C���̕ۑ��ꏊ��I�����܂��B
-
STEP.4
ISO�ϊ����n�߂܂�
���ׂĂ��m�F������A�E���́u�J�n�v�{�^�����N���b�N���āAISO�t�@�C����AVI�ɕϊ������Ƃ��n�܂�܂��B
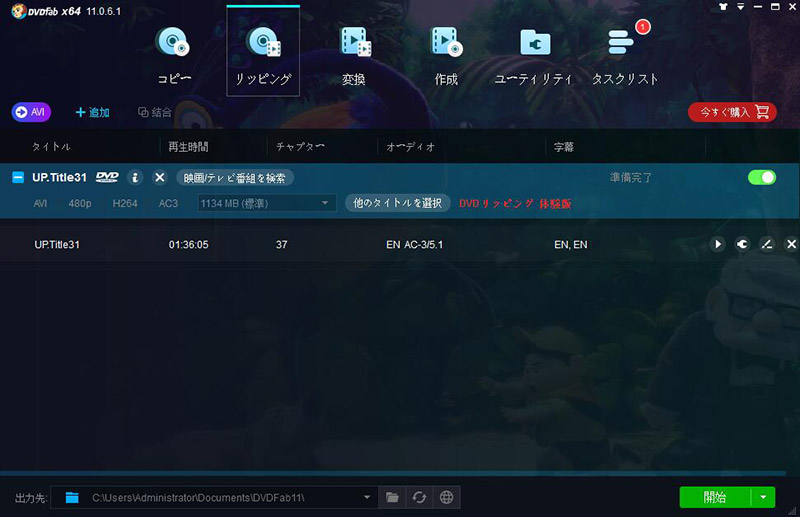
�����ӁF�����̌��ł͑傫�Ȑ������|�����A30���ԑS�@�\�����̌����Ԃ����ƁA���b�s���O�o���Ă��� DVD ��BD�����p�ł��Ȃ��Ȃ�\���������ł��B
-

3�ʁAHandbrake
Handbrake�́AISO�t�@�C���ϊ��͂������ADVD�f�B�X�N��u���[���C���f�B�A�⓮��t�@�C���̕ϊ����\�ł��B�������A�o�̓v���t�@�C���͏��Ȃ��āAISO�t�@�C����mp4/m4v/mkv/avi/ogm�����ɕϊ��ł��܂��B�ő�ȓ����́A�u�g���₷���v�u���@�\�v�u�o�����X���ǂ��v�ł��B
�܂��A���p�I�ȕҏW�@�\������A�^�C�g�����̓���`���v�^�[�����𒊏o������A���T�C�Y/�N���b�s���O���s������A�ׂ������k�ݒ���s�����肷�邱�Ƃ��ł���ȂǁA���������_��̍����Z�b�e�B���O���s����悤�ɂȂ��Ă��܂��B
�\�t�g�E�F�A�͊O�����̂��̂ŁA�C���X�g�[�����ꂽ��A���ׂĂ��p��\�L�ł����A���{��ł�����A���{��Ŏg�����́A���{��ł��_�E�����[�h���ăC���X�g�[�����܂��B
- �K�v�ȓ�����F
- Windows 7�iSP1�j�ȍ~�@64bit�̂�
- Intel Core 2 Duo�AAMD Athlon x2�@�ȏ�
- RAM�F
- �ESD �掿�̃g�����X�R�[�h�� 256MB �ȏ�̋e��
- �EHD �掿�̃g�����X�R�[�h�� 1GB �ȏ�̋e��
- �E4K �掿�̃g�����X�R�[�h�� 2GB �ȏ�̋e��
- ��ʉ𑜓x�F1024 x 768 �ȏ�
- Microsoft .NET Framework 4.7.1�ȍ~���K�v
- �� 32bit ���� �o�[�W���� 1.0.7 ���g�p�B
�����E����ISO�t�@�C����MKV�ɕϊ����鑀��菇
�܂��A�����T�C�g�ɃA�N�Z�X���āA�ŐV�o�[�V������HandBrake���_�E�����[�h���ăC���X�g�[�����������B
-
STEP.1
ISO�t�@�C����lj����܂�
HandBrake ���N�����āA����ɂ���u�\�[�X���J���v�{�^�����N���b�N���āA�ϊ�������ISO �t�@�C�����w�肵�܂��B
-
STEP.2
�o�̓v���t�@�C����I�����܂�
�v���Z�b�g�ŏo�͂������`���i.mkv�j��I�т܂��B�܂��A�u�^�C�g���v���N���b�N���āA���̂����̂ǂꂩ�ЂƂ�I�т܂��B�^�C�g�����̓���`���v�^�[�����𒊏o�������ꍇ�A�ׂ́uChapters�v���Ŕ����o���`���v�^�[��͈͎w�肵�Ă����܂��B
-
STEP.3
�ۑ����ݒ肵�܂�
�ۑ������t�@�C���̉E�[�ɂ���uBrowse�v���N���b�N���āA.mkv�t�@�C����ۑ��������ꏊ�ƃt�@�C�������w�肵�܂��B
-
STEP.4
ISO�ϊ����n�߂܂�
�㕔�ɂ���u�ϊ��J�n�v���N���b�N����ISO�t�@�C����MKV�ɕϊ������Ƃ��J�n���܂��B
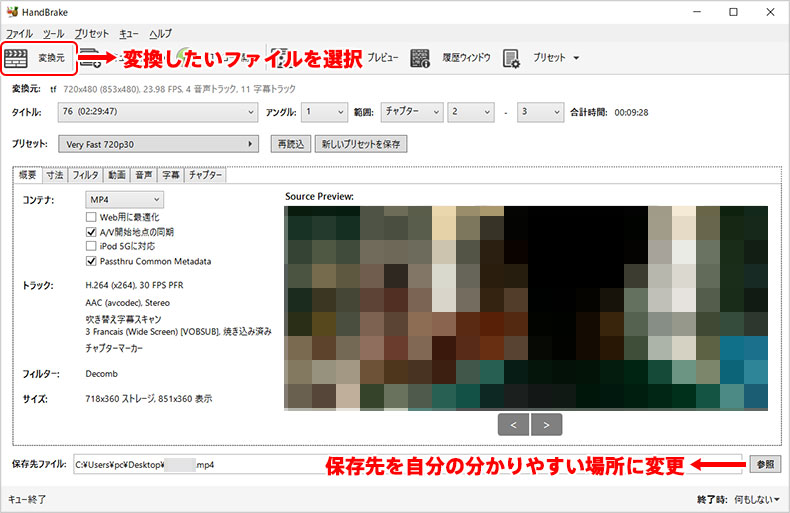
2�A���s���Ȃ�ISO�ϊ��t���[�\�t�g�̑I�ѕ��A�`�F�b�N�|�C���g
ISO�ϊ��t���[�\�t�g�������߂�������A�ǂ����̂�I�ԃ|�C���g�́A�\�t�g�E�F�A���̂̋@�\�Ǝ茳��ISO�t�@�C���̎�ނɂ���ĈႢ�܂��B
�I�ԃ|�C���g�͋�̓I�Ɉȉ��̒ʂ�ł��B
�EISO�C���[�W�t�@�C���̎�ނ���肵�܂��B�Ⴆ�A���ʂ�ISO�t�@�C�����R�s�[�K�[�h�t��ISO�t�@�C�����A���g���`�F�b�N����K�v������܂��B���ʂ̏ꍇ�́AHandbrake��DVDFab�͕ϊ��ł��܂��B�R�s�[�K�[�h�t��ISO�t�@�C���̏ꍇ�́AWinX DVD Ripper Platinum�����g���܂���B
�EISO�C���[�W�t�@�C���̎�ނ���肵�܂��B�Ⴆ�A���ʂ�ISO�t�@�C�����R�s�[�K�[�h�t��ISO�t�@�C�����A���g���`�F�b�N����K�v������܂��B���ʂ̏ꍇ�́AHandbrake��DVDFab�͕ϊ��ł��܂��B�R�s�[�K�[�h�t��ISO�t�@�C���̏ꍇ�́AWinX DVD Ripper Platinum�����g���܂���B
�E���S�I�ȃT�|�[�g�T�[�r�X��ł��܂��B�����̌��łɂ͎g�p����������܂�����A�L���łɃA�b�v�O���[�h������A�֗��ȃA�t�^�[�T�[�r�X������܂��B
3�AISO�C���[�W�t�@�C���Ɋւ��铤�m��
ISO�t�@�C���Ƃ́F
ISO�t�@�C����ISO�C���[�W�t�@�C�����͉��z�f�B�X�N�Ƃ��Ă�AISO 9660�`���̌��w�f�B�X�N�iCD/DVD/Blu-ray Disc�j�ꖇ�̒��g����ɂ܂Ƃ߂��t�@�C���̂��Ƃł��B���̃t�H�[�}�b�g�͑����̃\�t�g�E�F�A�x���_�[���T�|�[�g���Ă��܂��B�ő�ȓ����́A���C�e�B���O�\�t�g�E�F�A�i�Ⴆ�AImgBurn�j���g����DVD��CD�ABD�ɗe�Ղɏ������ނ��Ƃ��ł���_�ł��B
ISO�t�@�C���̃����b�g�E�����F
DVD�f�B�X�N�Ƃ͈Ⴂ�ADVD�h���C�u�ɑ}������K�v�͂Ȃ��A���I�ȃ\�t�g�E�F�A���g���Ē��ڂɍĐ��ł��܂��B
�Ȃ���DVD�f�B�X�N�̃f�[�^���o�b�N�A�b�v�ł��܂��B
���w�f�B�X�N�Ɣ�ׂāAISO�C���[�W�t�@�C���̕����֗��ł��B
���[���ƂĂ��ȒP�ƂȂ�܂��B
-

WinX DVD Ripper Platinum - 100�����S!
CSS,���[�W�����R�[�h, RCE, �\�j�[ArccOS, UOPs, Disney X-project DRM�ȂǍŐV��DVD�R�s�[�K�[�h���ȒP�ɉ����ł��܂��B�s��DVD����^��DVD�͑S���Ή��ł��܂��B�������ADVD�����MP4�AMOV�AMP3�AFLV�Ȃǒʏ�`���ɕϊ����邱�Ƃ��ł��܂��BiPhone/iPad/Android�[���Ȃǂ̃f�o�C�X�Ɏ�荞��ōĐ��ł��܂��B
DVD�R�s�[���@�ɂ��Ă����ƒm�肽������
DVD�R�s�[�̃y�[�W��
���̋L�����������l�F��ؗ�q
�{�y�[�W�̓��e�Ɋւ��āA���ӌ����������܂�����A���C�y�����₢���킹���������B



















 �L�����y�[��
�L�����y�[��




