DVD Decrypter�������݂ł��Ȃ����̑�
WinX DVD Copy Pro
- DVD Decrypter�̑���Ȃ�鍂�@�\DVD�R�s�[�\�t�g�B
- �s��DVD�A�����^��DVD�A����DVD…�S���Ή��I
- DVD Decrypter���R�s�[�ł��Ȃ�DVD�������ɏ������ނ���\�B
DVD Decrypter�������݂ł��Ȃ����̑�
WinX DVD Copy Pro
 �X�V���F5/16(��)
�X�V���F5/16(��)

DVD Decrypter�̓m���E�F�[�̃����E���n���Z�����J������css�Ȃǂ̃R�s�[�K�[�h�������ł���AWindows ��œ��삷��DVD�R�s�[�\�t�g�ł��BDVD����ISO�C���[�W�𒊏o���邱�Ƃ��ł��鑼�AISO�C���[�W��Video_TS�t�H���_��DVD�ɏ������ދ@�\�����ڂ��Ă��܂��B���[�W�����R�[�h������ADVD�o�b�N�A�b�v�ɂ悭�g���Ă���t���[�\�t�g�ł��B
Windows�pDVD�R�s�[�����\�t�g�ƌ����ADVD Shrink�̕��͂����ƗL�������ADVD�������@�\���������Ă��Ȃ����߁ADVD9��DVD5�Ɉ��k����ɂ́ADVD Shrink��DVD Decrypter��A�g���ăR�s�[����̂���ʂł��BDVD�̖�������DVD Decrypter��{�ʼn����ł��܂��B�������ADVD Decrypter�̊J���͂��ł�2005�N���I�����Ă��邽�߁A�ŐV�^�C�g���̃��b�s���O�ɂ͑Ή����Ă��Ȃ��ꍇ�������ł��B�܂�DVD���f�B�A��DVD�h���C�u�Ƒ����������Ȃǂ̖�������܂��B�Ȃ̂ŁA�yDVD Decrypter�������݂ł��Ȃ��z�yDVD Decrypter�Ă��Ȃ��z�yDVD Decrypter�������ݓr���Ŏ~�܂�z�yDVD Decrypter I/O�G���[�z�Ȃǂ̖��͏��Twitter��Yahoo�m�b�܂Ō���܂��B
���̌�ADVD Decrypter�̍�҂�ImgBurn�Ƃ�����p�\�t�g���J�����܂����B�������ACSS�������@�\�͂���܂���B�I���W�i��DVD�̃R�s�[�ɂ������p�ł��܂��B�s�̂�DVD����^��DVD����ISO�C���[�W�𒊏o���邱�Ƃ��ł��܂���B������A�ꕔ��DVD���o�b�N�A�b�v���鎞�A�J���I����DVD Decrypter�𑱂��ė��p����l�͂������܂��B�ł́ADVD Decrypter��DVD���������݂ł��Ȃ����͂ǂ���������ł��傤�B�{���ł�DVD Decrypter�Ă��Ȃ����������l�֑�������グ�܂��B�����Ă�����͐���Ō�܂Ń`�F�b�N���Ă��������B
DVD Decrypter�������ݓr���Ŏ~�܂�̂͑�́uI/O Error�I�v�ƃ|�b�v�A�b�v�����̂ł��B
DVD Shrink�ŃG���R�[�h������ADVD Decrypter�ŏ������ݓr���ŁA10���Ŏ~�܂��Ă��܂��uI/O Error�I�E�E�E�E�E�v�Əo�Ă��܂��B�����g�p���Ă݂��Ƃ���10�����Ă������ɏ������݂��Ă��̂Œ������I�Ǝv�����̂ł���45���܂ŏ�������A������DVD Decrypter I/O�G���[���\������~���Ă��܂��܂����B������DVD Decrypter��DVD Shrink���A���C���X�g�[�����C���X�g�[�����Ȃ����Ă݂����A������P���܂���B

DVD Decrypter i/o Error��I��input�i�ǂݍ��݁j�AO��output�i�������݁j�A�܂�A�u���o�͌��v�̈Ӗ��ł��B
DVD Decrypter�������݂ł��Ȃ������͑�̂R�ɂ���܂��B
DVD Decrypter�Ă��Ȃ��Ώ��@�͉��L�����Q�Ƃ��������B
�@�@DVD Decrypter I/O�G���[�ɂȂ�����A���̃��[�J�[����DVD�f�B�X�N���g���܂��傤
P.S.�@���Y��DVD���f�B�A�����E�߂ł��B
�A�@DVD�h���C�u��ύX���܂��傤�B
���E�߂̏������݂ō����x������DVD�h���C�u�FIODATA�i�A�C�I�[�f�[�^�@��j�́yDVR-UN16S�z
�B�@DVD�������ݑ��x��8�{���ȉ��ɂ��Ă��������B�łȂ��ƁA�ǂݍ��݁E�������݂��Ԃɍ���Ȃ��āADVD Decrypter I/O�G���[�ɂȂ��Ă��܂�
�C�@�����Ƌ��͂ȃR�s�[�K�[�h�����@�\�𓋍ڂ���DVD�R�s�[�\�t�g���g���܂��傤�B
DVD Decrypter�͂ǂ����J���I���Ȃ̂ŁA�ŐV��DVD�R�s�[�K�[�h�������ł��Ȃ��Ƃ��ADVD���f�B�A��DVD�h���C�u�Ƒ����������Ƃ��A�F�X�Ȗ�肪����܂��BDVD Decrypter�������ݓr���Ŏ~�܂�ꍇ�A�J������DVD�R�s�[�\�t�g���g���܂��傤�B
�����ł��E�߂�DVD�R�s�[�\�t�g��WinX DVD Copy Pro�ł��BWinX DVD Copy Pro�͖w�ǂ�DVD�h���C�u��DVD�f�B�X�N�Ƒ������ǂ����A�ŐV��DVD�R�s�[�v���e�N�g��������邱�Ƃ��ł��܂��BDVD�������݂ł��Ȃ��P�[�X�͔��ɏ��Ȃ��ł��BDVD Shrink��DVD Decrypter���J��������A�����̐l��WinX DVD Copy Pro���g����DVD�o�b�N�A�b�v������悤�ɂȂ�܂����B
WinX DVD Copy Pro��DVD Decrypter�Ɠ����ADVD��ISO�C���[�W�EVideo_TS�t�H���_�ɒ��o���邱�Ƃ��ł��邵�AISO�C���[�W�EVideo_TS��DVD�f�B�X�N�ɏ������ނ��Ƃ��ł��܂��B�X�ɁADVD����f�������𒊏o���邱�Ƃ��ADVD���特���𒊏o���邱�Ƃ��ł��܂��B�܂�ISO�C���[�W���}�E���g���āA���zDVD�h���C�u���쐬���邱�Ƃ��e�Ղɂł��܂��B
DVD Decrypter�������ݓr���Ŏ~�܂鎞�AWinX DVD Copy Pro���g���܂��傤�B����ł́AWinX DVD Copy Pro��DVD�ɏ������ޕ��@�����Љ�܂��B
WinX DVD Copy Pro��DVD��ISO�C���[�W��Video_TS�t�H���_�Ƃ���3�̓��͌`���ɑΉ����܂��̂ŁAWinX DVD Copy Pro��DVD�ɏ������ނɁuDVD�v��ISO�C���[�W/Video_TS�t�H���_�v�Ƃ���2�̏ꍇ�ɕ����ďЉ�܂��B�܂���DVD�����DVD�ɏ������ޕ��@�̂��Љ�ł��B
���O�ɏ�L�ŏЉ��DVD�R�s�[�\�t�gWinX DVD Copy Pro���p�\�R���Ƀ_�E�����[�h���ăC���X�g�[�����Ă��������B
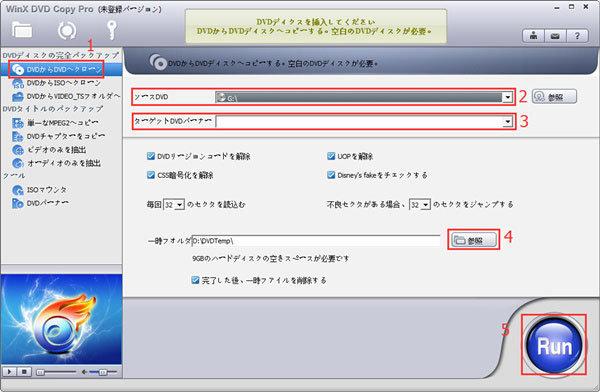
�X�e�b�v�@.�@�_�r���O������DVD�f�B�X�N���p�\�R���ɑ}�����ADVD�_�r���O�\�t�gWinX DVD Copy Pro���N�����܂��B�uDVD�f�B�X�N�v�ɂ���āA�}������DVD�f�B�X�N��WinX DVD Copy Pro�ɒlj����܂��B�uDVD����DVD�փN���[���v���N���b�N���Ă��������B
�X�e�b�v�A.�@�����ɋN���ł���2��DVD�h���C�o�������Ă���ꍇ�A�u�\�[�XDVD�v�̂Ƃ���ŁA�}�X�^�[DVD���w�肵�܂��B
�X�e�b�v�B.�@�u�^�[�Q�b�gDVD�o�[�i�[�v�̂Ƃ���ŋ��DVD�̂���h���C�u��I�����܂��B
P.S.�@�f�t�H���g��Ԃł́uDVD���[�W�����R�[�h�������v�uUOP�������v�uCSS�Í����������v�uDisney's Fake���`�F�b�N�����v�Ƀ`�F�b�N������Ă��܂��B�����A���������`�F�b�N���O������AWinX DVD Copy Pro��DVD�R�s�[�K�[�h���������Ȃ��̂ŁA���{�����ł͂��̂悤��DVD�R�s�[�͍��@�ł��B���S�ɂ����p���������B
�X�e�b�v�C.�@�u�ꎞ�t�H���_�v�̌��ɂ���u�Q�Ɓv�{�^���ɂ���āADVD�_�r���O���鎞���������ꎞISO�C���[�W�t�@�C���̕ۑ����I�����܂��B�i����HDD�ɂ�9GB�ȏ�̋e�ʂ��K�v�BP.S.�@�ق���DVD�_�r���O�\�t�g�Ȃ�18GB���K�v�j
�X�e�b�v�D.�@�uRUN�v�{�^�����N���b�N������ADVD�_�r���O�X�^�[�g�IDVD Decrypter�Ă��Ȃ������������܂��B
�Q�ȏ��DVD�h���C�u�������Ă��Ȃ��ꍇ�A�����������Q�Ƃ��������B
����ł́AISO�C���[�W/Video_TS�t�H���_�����DVD�ɏ������ޕ��@�̂��Љ�ł��B

�X�e�b�v�@.�@����DVD�������݃\�t�gWinX DVD Copy Pro���N�����āA�uDVD�o�[�i�[�v���N���b�N���Ă��������B
�X�e�b�v�A.�@�u�C���[�W�\�[�X�v�̌��ɂ���uISO�v/�uDVD�t�H���_�v���N���b�N���āAISO�C���[�W������Video_TS�t�H���_���\�t�g�ɒlj����܂��B
�X�e�b�v�B.�@�u�^�[�Q�b�gDVD�o�[�i�[�v�̂Ƃ���ŋ��DVD�̂���h���C�u��I�����܂��B
�X�e�b�v�C.�@�uRUN�v�{�^�����N���b�N������ADVD�ɏ������݃X�^�[�g�I
�z�[�� | ��Џ�� | �T�C�g�}�b�v | �v���C�o�V�[�|���V�[ | ���ӏ� | �j���[�X | ���₢���킹 | �l�C�L��
 Copyright © 2025 Digiarty Software, Inc. All rights reserved
Copyright © 2025 Digiarty Software, Inc. All rights reserved