Windows11でDVDにダビングできない原因と対処法!おすすめのDVDダビング方法も解説!

「PC画面録画ソフトで録画したライブ放送やビデオカメラで撮った映像を空のDVDにダビングしたい!デジタル放送の番組を録画したDVDや、自作DVD、市販・レンタルDVDを新しいDVDにダビングしたい!」時ってよくありますよね。
だが、最新OSの「Windows11」を搭載したパソコンで動画やDVDの内容を新しいDVDにダビングしようとした際に、ダビングができなくて困っている人がいるみたいです。
本記事では、Windows11パソコンでDVDにダビングできない原因と対処法、おすすめのDVDダビング方法を解説します。Windows11でDVDへのダビングを行いたい人はぜひご覧ください。
- 📋MEMO
- DVDダビングは元々「ハードディスクドライブ(DVDレコーダー)に録画した映像をDVDディスクに転送(コピー)すること」をいいます。今はパソコン内の動画データを空のDVDに書き込みたり、DVDの内容を新しいDVDに複製したりといった時の用語として用いられる場合もあります。
目次
Windows11でDVDにダビングできない5つの原因
Windows11でDVDにダビングできない時の対処法
- ❶. ダビング用DVDディスクを確認する
- ❷. DVDドライブと付属品を変更してみる
- ❸. DVDディスクとDVDドライブの互換性を確認する
- ❹. パソコンの常駐プログラムを減らす
- ❺. DVDドライブのドライバーを更新する
- ❻. パソコンを再起動する
- ❼. DVDダビング用ソフトを確認する
おすすめのDVDダビング方法〜Windows11 パソコン向け
Windows11でDVDにダビングできない5つの原因
PC録画ソフトで保存したライブ放送や、ウェブサイトからダウンロードした動画ファイル、ビデオカメラで撮った映像、DVDに録画したデジタル放送、借りできたDVD等を空のDVDへダビングしたいときには、パソコンを使ったダビングがオススメです。
だが、Windows11を搭載したパソコンでDVDにダビングしようとした際に、ダビングが失敗してしまったことが時々あります。
それはなぜでしょうか?
Windows11でDVDにダビングできない原因は次の5つがあると考えられます。
原因❶. DVDにダビングしたいデータの問題
ダビングしたいデータにダビング制限があるのはWindows11でDVDにダビングできない多い原因の一つです。
例えば、DVDに録画したデジタル放送の番組はコピー制限(CPRM保護技術)のあるコンテンツです。CPRMを解除しないと、パソコンでダビングできません。
また、ほぼずべての市販・レンタルDVDにコピーガードが付いているます。DVDコピーガードを解除しないと、DVDのデータをそのまま空のDVDディスクにダビング(複製)できないです。
なお、DVDディスクの傷や劣化などで、DVDの内容を新しいDVDにダビングできない可能性もあります。
原因❷. ダビング用DVDディスクの問題
DVDディスクの種類や規格によって、書き込みできるデータや書き込み回数、記録できる容量等が異なります。
ダビングに使用するDVDディスクの書き込み回数の上限を超えたり、DVDディスクの空き容量が足りなかったりといったことが原因でWindows11でDVDにダビングできない不具合が起きることは珍しくありません。
原因❸. DVDドライブの問題
使用するDVDドライブ側に何らかの問題による、Windows11でDVDにダビングできないことがあります。例えば、
長年使用でDVDドライブのピックアップレンズが汚れています。
DVDドライブが物理的に故障しています。
外付けDVDドライブの付属配線が断線しています。
お使いのDVDドライブはダビング用DVDディスクと互換性がありません…
原因❹. パソコン自体の問題
Windows11パソコンの常駐ソフトウェアが多すぎると、パソコンの動作が重くなって、ダビングがうまく進まない可能性があります。
また、パソコン内蔵のDVDドライブのドライバーに問題があるのは、Windows11でDVDにダビングできない多い時のよくある原因の一つです。
原因❺. DVDダビング用ソフトの問題
ダビングをする際には、ダビングしたいデータやダビング用のDVDディスク、DVDドライブ、パソコンの他に、ダビングに使用する専門のソフトウェアが不可欠なものです。
ダビングしたい対象データによって、必要となるソフトウェアが異なります。例えば、
パソコン録画ソフトで保存したテレビ番組・ライブ放送や、ダウンロードした動画フィアル、ビデオカメラで撮影した映像等をDVDにダビングする時には、動画をDVDに書き込みできる機能を搭載したDVDライティングソフトさえあればよいです。
コピーガードが付いている市販・レンタルDVDを新しいDVDディスクにダビングするには、DVDコピーガードを解除できるDVDコピーソフトが必要です。
デジタル放送を録画したDVDを新しいDVDにダビングする際にはCPRMに対応したソフトが必要です。
使用するソフトが間違ったら、DVDへのダビングができなくなります。
Windows11でDVDにダビングできない時の対処法
Windows11パソコンでDVDにダビングできない場合は、以下の対処法を試してください。
対処法❶. ダビング用DVDディスクを確認する
通常、市販されているDVDディスクはデータ用DVDとビデオ用DVDの2種類があります。
- ❀ パソコンで動画データをダビングする場合に使用するのはデータ用DVDディスクです。
- ❀ 家庭用のDVD、BDデッキ、DVDレコーダからダビングするのはビデオ用DVDディスクです。
Windows11パソコンでDVDにダビングできない場合は、まず使用するDVDディスクの種類が正しいかどうか確認してください。
また、DVDディスクには、DVD-R、DVD-R DL、DVD-RW、DVD-RAM等いくつかの規格があります。規格によって、記録ができる対象データや書き込み容量、書き込み回数等が異なります。
なので、ダビングする前にはDVDディスクの記録できる対象データや、容量、書き込み回数等をチェックすべきです。
対処法❷. DVDドライブと付属品を変更してみる
DVDにダビングが失敗した場合は、DVDドライブやピックアップレンズ、付属品(外付けDVDドライブの配線など)に問題がないか確認する必要があります。
もし、DVDドライブのピックアップレンズが汚れがあれば、クリーンしてからDVDへのダビングを再度行ってみてください。
DVDドライブ自体または付属部品が物理的に壊れていると、DVDドライブと付属品をチェンジしてください。
対処法❸. DVDディスクとDVDドライブの互換性を確認する
ダビングに使用するDVDディスクの規格によって、DVDドライブでの読み込みができないことがあります。
だから、Windows11でDVDにダビングできない場合は、一度ダビング用DVDディスクの規格とDVDドライブの互換性を確認したほうが良いです。
互換性がないのが原因となると、ダビングに使用するDVDディスク、またはお使いのDVDドライブを変更してください。
対処法❹. パソコンの常駐プログラムを減らす
パソコンで起動している不要なプログラムがいっぱいがあるのはWindows11でDVDにダビングできないよくある理由です。
なので、不要な常駐プログラムを無効にしてからもう一度DVDへのダビングを試してみましょう。
対処法❺. DVDドライブのドライバーを更新する
Windows11でDVDにダビングできない場合は、パソコン内蔵のDVDドライブのドライバーを更新することで解決できるかもしれません。
- DVDドライブのドライバーを更新する方法
- step1. Windows11 パソコンの「スタート」ボタンを右クリックして、「デバイスマネージャー」をクリックします。
- step2. デバイスマネージャーが出たら、「DVD/CD-ROMドライブ」をクリックして、DVD/CD-ROMドライブの該当する物を右クリックして、「ドライバー更新」を選択します。
- step3. 「ドライバーソフトウェアの更新」ウィンドウから一番目の「ドライバーソフトウェアの自動検索をします」をクリックすると、ドライバー更新が始まります。
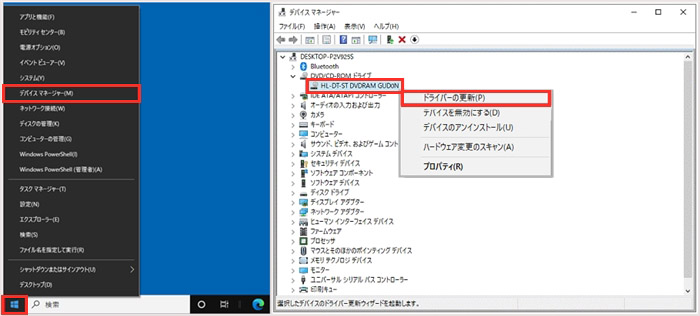

対処法❻. パソコンを再起動する
Windows11でDVDへダビングができない時はパソコン本体やシステムに一時的なエラーや不具合の可能性があります。
こんな時はパソコンを再起動するだけで問題が解決できることが多くあるのです。
Windows11パソコンでは、[スタート]メニューの[電源]メニューから「シャットダウン」をクリックすると、再起動を実行できます。再起動後に、再度DVDへのダビングを試してみましょう。
対処法❼. DVDダビング用ソフトを確認する
Windows11 PCでDVDにダビングできないときは、DVDダビング用ソフトを確認する必要があります。
現在、パソコンで使えるDVDダビング用ソフトは2種類があります。
- ❀ 動画ファイルを空DVDに書き込みできるDVDライティングソフト(オーサリングソフト)です。
- ❀ DVDディスクのデータを新しいDVDに複製できるDVDコピーソフトです。
対象となるデータが大きく違うので、DVDダビング用ソフトを選び時に注意すべきです。
また、同じ種類のソフトでもぞれぞれの機能や性能(例えば、DVDコピーガードを突破する性能…)が多少違います。
というわけで、ダビングしたいデータに対応できるかどうかしっかり確認した上でDVDダビング用ソフトを選んでください。
おすすめのDVDダビング方法〜Windows11 パソコン向け
ここから、おすすめのDVDダビング方法を2つご紹介していきます。対象となデータに応じて、自分に合った方法を選びましょう。
方法❶. 「WinX DVD Author」〜動画ファイルをDVDにダビングする
- 価格:無料
- 言語:日本語対応
- 対応OS:Windows
- 公式サイト:https://www.winxdvd.com/dvd-author/index-ja.htm
「WinX DVD Author」は無料のオーサリングソフトとして、簡単に動画ファイル(MP4、FLV、MPEG、MOV、AVI、WMV、ASFなど320種類以上)をDVDに書き込めます。作成したDVDディスクはDVDプレイヤーなどで手軽に楽しめます。
また、「WinX DVD Author」で動画ファイルをDVDにダビングする場合は、字幕ファイルの追加、DVDメニューの作成、チャプターメニューの作成、ビデオのカット編集等の細かい設定もできます。使い方も非常に簡単です。
【WinX DVD Authorで動画ファイルをDVDにダビングする方法】
Step1. 「WinX DVD Author」をWindows11パソコンにダウンロード・インストールした後、ソフトを実行して、「Video DVD Author」を選択します。
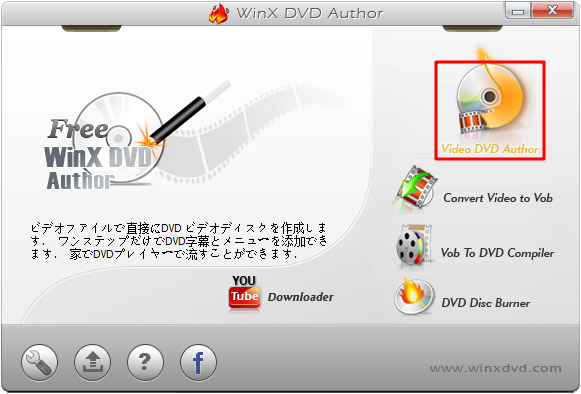
Step2. 左下の「+」ボタンをクリックして、ダビングしたい動画ファイルを追加します。読み込みが完了したら、動画タイトルや仕様情報が表示されます。
Step3. 画面の左にDVDダビングの時に必要な細かい設定(開始時間/終了時間、黒いボーダの添加、DVDメニューの生成、スクリーンサイズ、DVDメディアの種類等)が表示されるので、ごニーズに応じて調整してください。すべでの設定が終わったら、「次へ」ボタンをクリックします。
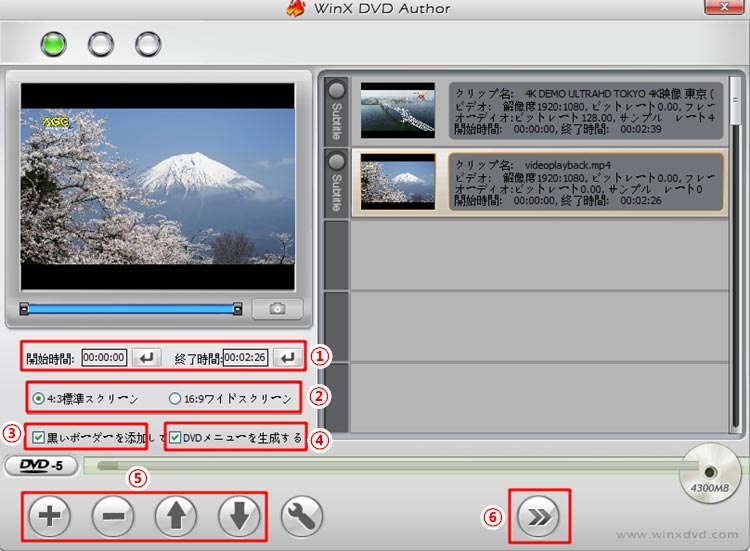
Step4. ダビング用DVDディスクをDVDドライブにセットします。
Step5. 以下のような画面が出たら、DVD書込みにに使用するデバイス、書込み速度、ディスクボリューム、出力フォルダ、出力フォーマットなどを設定して、「Start」ボタンをクリックします。これで、動画ファイルからDVDへのダビングが始まります。
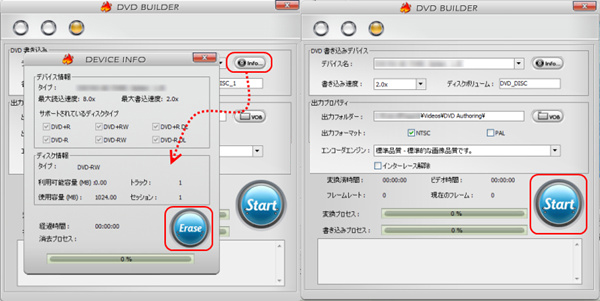
方法❷. 「WinX DVD Copy Pro」〜DVDを新しいDVDへダビングする
- 価格:有料(無料体験版あり)
- 言語:日本語対応
- 対応OS:Windows
- 公式サイト:https://www.winxdvd.com/dvd-copy-pro/index-jp.htm
「WinX DVD Copy Pro」は強力なDVDコピーガードを突破する能力を持つDVDコピーソフトです。
リージョンコード、CSS、UOP、Disney's Fakeなどのコピーガードに全部対応しているので、自作DVDはもちろん、コピーガードで保護された市販・レンタルDVDを空のDVDディスクにコピーすることができます。1:1比率で手元のDVDを空のDVDにダビングしたい時には非常に便利です。
【WinX DVD Copy ProでDVDを空のDVDにダビングする方法】
Step1. ダビングしたいDVDディスクをDVDドライブに挿入して、インストールしたWinX DVD Copy Proを起動します。
Step2. ホーム画面の左側に「DVDからDVDへクローン」を選択します。
Step3. 下記のような画面が出ると、「ソースDVD」の所で、ダビングしたいDVDのあるドライブを設定して、「ターゲットDVDバーナー」の所で、DVDデータを一時的に保管しておく場所を指定して、「RUN」ボタンをクリックします。すると、DVDコピーが始まります。

Step4. DVDコピーが終わったら、DVDディスクをDVDドライブから取り出して、ダビング用の空のDVDを空のDVDにダビングすることが開始します。
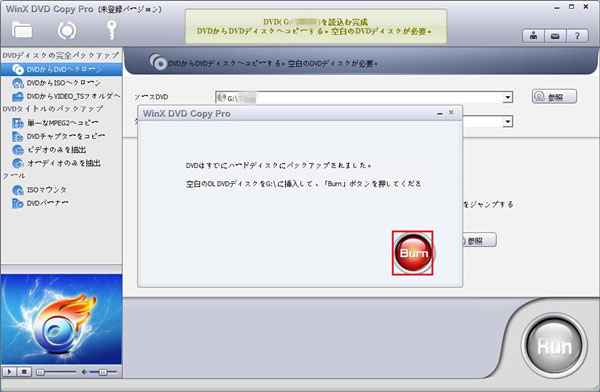
- WinX DVD Copy Pro はDVDレコーダーで録画したテレビ番組のDVD(CPRM保護が付いている)をコピーすることができません。CPRM DVDをダビングしたいなら、「DVDFab DVD コピー」を試してください。
注意
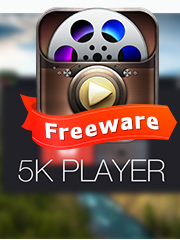
【5K Player】:100%無料・安全なDVD再生ソフト
📀 完全無料で使える;
📀 各種DVDを高品質かつ安定にWindows 11で再生できる;
📀 ISOファイル、動画や音楽の再生も対応;
📀 インターフェースが洗練されていて初心者でも簡単で操作。



















 キャンペーン
キャンペーン

