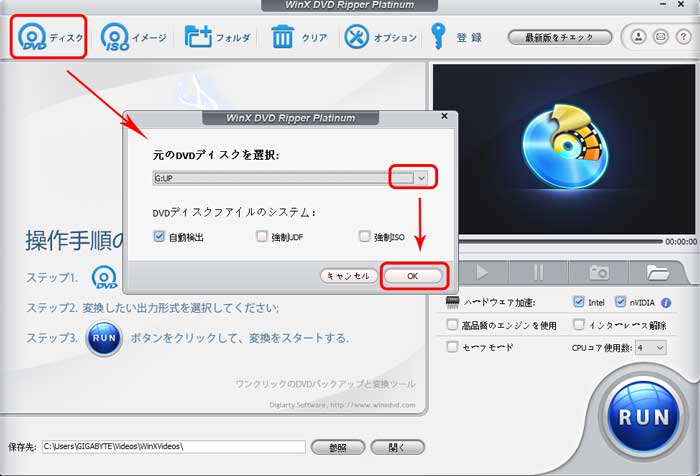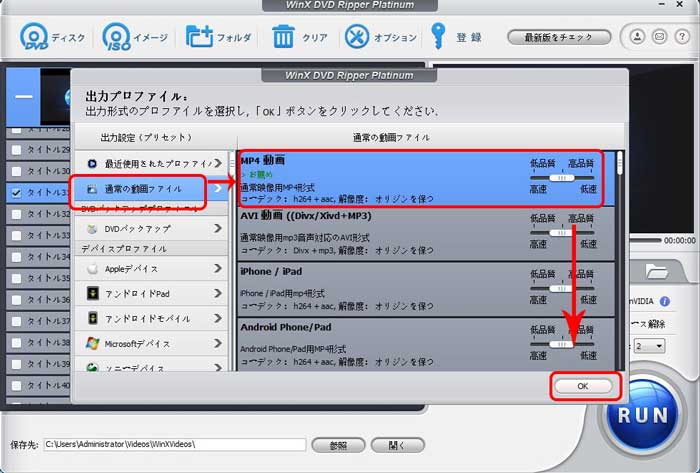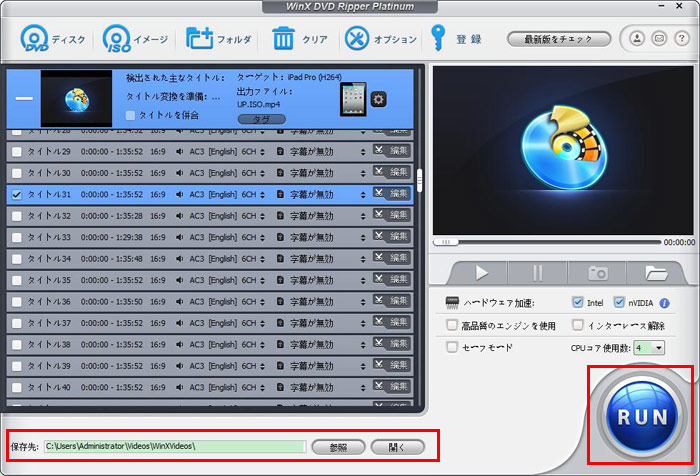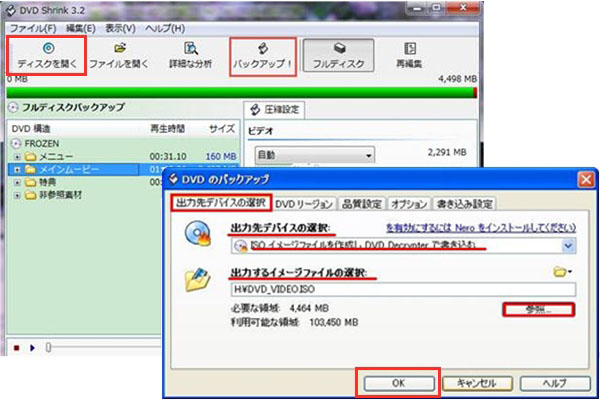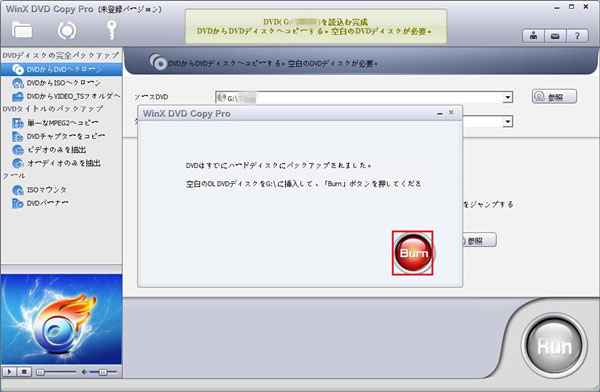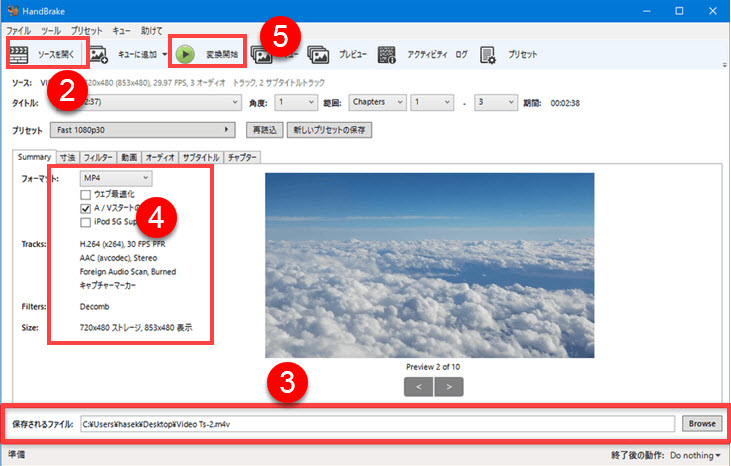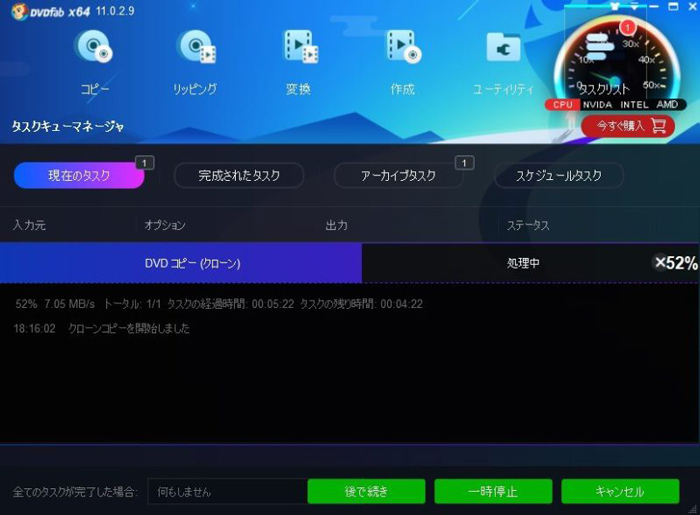【最新最強】Windows 11/10対応のDVDコピーフリーソフトおすすめ5選

Windows10搭載PCを最新のWindows 11へアップデートしましたが、以前から使っていたDVDコピーソフトが使えなくなってしまいました。
一体、どのソフトを使って、Windows 11パソコンでDVDをコピーすることができますか?
本記事では、「Windows 11でDVDをコピーしたい」という人に向けて、おすすめしたいWindows 11/10対応のDVDコピーフリーソフトTOP5を紹介します。それらを使って、初心者でもDVDコピーを簡単に行えます。
目次
Part1:Windows 11/10対応のDVDコピーフリーソフト5選
- (1). WinX DVD Ripper Platinum
- (2). DVD Shrink
- (3). WinX DVD Copy Pro
- (4). HandBrake
- (5). DVDFab HD Decrypter
Part2:Windows 11対応のDVDコピーフリーソフトの選び方
Part1:Windows 11/10対応のDVDコピーフリーソフト5選
DVDコピー(ダビング・リッピング)をすることで、レンタル・市販DVD、または自作DVDを空のDVDメディアに複製したり、動画ファイルとしてバックアップしたりすることができます。
DVDコピーを行うには、専用のDVDコピーソフトが不可欠です。
ここから、最新のWindows 11/10に対応できるDVDコピーフリーソフトを徹底的に比較して、最強のものを5つ選び出しました。早速チェックしましょう。
(1). Windows 11/10 DVDコピーフリーソフト~WinX DVD Ripper Platinum
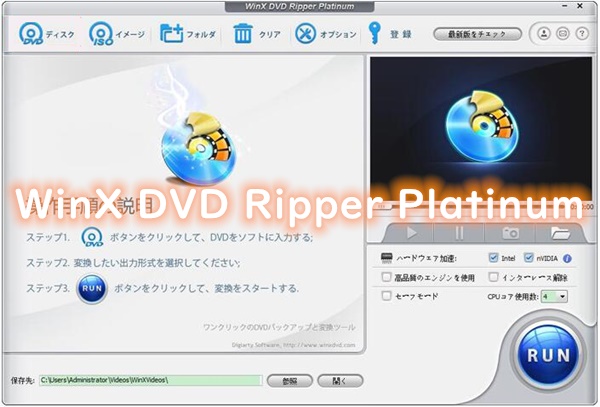
- 【日本語】:対応
- 【対応DVD種類】:自作DVD・レンタルDVD・市販DVD
- 【出力形式】:DVDフォルダ、ISOイメージ、MP4、MKV、MPEG、MOV、FLV、AVI、H265…
WinX DVD Ripper Platinumは最新のWindows 11に対応できる専用のDVDコピーソフトです。DVDディスクから様々な動画ファイル(MP4、MKVMPEG、FLV、AVI、H265等)へ簡単にコピーして、パソコンやスマホ、タブレットへ取り込んで楽しめます。また、DVDのタイトルを選択して抽出したり、トリミングなどの編集を行ったりすることができます。
DVD Shrink 、HandBrake と違って、WinX DVD Ripper PlatinumはCSS encryption, リージョンコード, Sony ARccOS, UOPs, APS, RCE等、多様なDVDコピーガードを解除することができます。つまり、自作DVDだけではなく、最新の市販DVDでも、レンタルDVDでも、WinX DVD Ripper Platinumを使って、動画ファイルとしてバックアップする可能です。
無料版は時間制限がありますが、コピーガードを突破する高性能のDVDコピーソフトが欲しいと思ったら、これが一番オススメです。
【WinX DVD Ripper Platinumを使って、Windows 11でDVDをコピーするやり方】
- ❶ コピーしたいDVDディスクをWindows 11パソコンのDVDドライブに入れます。
- ❷ 「WinX DVD Ripper Platinum」を立ち上げ、「DVDディスク」ボタンをクリックし、挿入したDVDドライブを選択し、「OK」を押します。
-

Windows 11でDVDをコピーするやり方 - ❸ DVDデータを読み込んだ後、出力プロファイル画面から形式を選んで、「OK」をクリックします。
-

Windows 11でDVDをコピーするやり方 - ❹ 「参照」にて、保存先を指定した後、「RUN」ボタンをクリックすると、DVDをパソコンにコピーすることが開始されます。
-

Windows 11でDVDをコピーするやり方
(2). Windows 11/10 DVDコピーフリーソフト~DVD Shrink
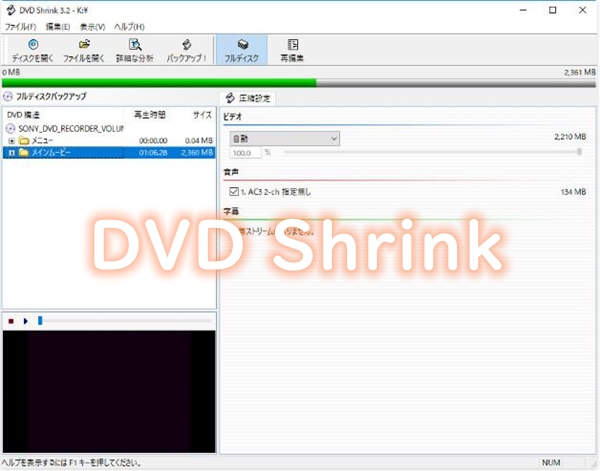
- 【日本語】:対応
- 【対応DVD種類】:自作DVD
- 【出力形式】:DVDフォルダ、ISOイメージ
DVD Shrinkは無料で利用できるDVDコピーソフトで、DVDディスクをDVDフォルダやISOイメージファイルとしてコピーすることができます。コピーしたDVDメディアをパソコンに保存したり、DVDライティングソフトで別のDVDに書き込むことができます。また、本編のみ、特典映像のみ等、DVDを部分的にコピーすることも可能です。
最大の特徴は非常に高速かつ綺麗にDVDの圧縮コピーが実現できることです。リージョンコードの変更で海外製DVDでもコピーすることもできます。でも、現在のレンタルDVD・市販DVDにかかっているコピーガードは殆ど未対応のため、自作DVDをコピーする時にお勧めです。
【DVD Shrinkを使って、Windows 11でDVDをコピーするやり方】
- ❶ コピーしたいDVDディスクをWindows 11パソコンのDVDドライブにセットします。
- ❷ 「DVD Shrink」を起動させて、「ディスクを開く」ボタンをクリックし、「DVDディスクを開く」という画面から「OK」を選択します。
- ❸ DVDデータの読み込みが完了したら、「バックアップ!」ボタンをクリックします。
- ❹ バックアップの各種設定画面からDVDコピーに関する各種設定(出力先デバイスやDVDリージョン、品質等)を行えます。
- ❺ 「OK」ボタンを押すと、DVDのコピー作業がすぐ始まります。
-

Windows 11でDVDをコピーするやり方
(3). Windows 11/10 DVDコピーフリーソフト~WinX DVD Copy Pro

- 【日本語】:対応
- 【対応DVD種類】:自作DVD・レンタルDVD・市販DVD
- 【出力形式】:DVDディスク、DVDフォルダ、ISOイメージ
WinX DVD Copy ProはDVDコピーを特化したソフトウェアです。このソフト1本で、DVDを1:1無劣化でコピーして、空きのDVDディスクへ書き込めます。DVDをISOイメージファイルやDVDフォルダへコピーして、パソコンにバックアップすることも可能です。また、必要なチャプターだけをコピーしたり、ビデオやオーディオだけを抽出したりすることができます。
また、コピーガードを外す機能がすごく優秀です。最新のDVDコピーガードにかかっているDVDでも、WinX DVD Copy Proで効率的にコピーすることが可能です。
無料で使えるバージョンは時間制限がありますが、対応可能なコピーガードやコピーモードが多いから、Windows 11で最近販売されるDVDをコピーしたいと思ったら、これを使ってみてください。
【WinX DVD Copy Proを使って、Windows 11でDVDをコピーするやり方】
- ❶ コピーしたいDVDディスクをWindows 11パソコンのDVDドライブにセットします。
- ❷ 「WinX DVD Copy Pro」を立ち上げ、左側に「DVDからDVDへクローン」をを選択します。
- ❸ ターゲットフォルダとして保存先フォルダを選択して、「RUN」を押せば完了です。
-

Windows 11でDVDをコピーするやり方 - 【ヒント】:空きのDVDをDVDドライブに挿入して、コピーしたDVDを空きのDVDへ直接に書き込みすることができます。
-

Windows 11でDVDをコピーするやり方
(4). Windows 11/10 DVDコピーフリーソフト~HandBrake
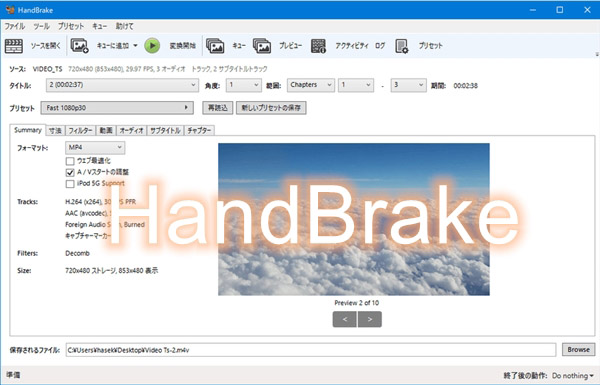
- 【日本語】:対応
- 【対応DVD種類】:自作DVD
- 【出力形式】:MP4、MKV
HandBrakeはDVD・BDディスク、ISOイメージファイル及び様々な動画ファイルをMP4・MKV形式に変換することができる高性能のソフトです。DVDディスクから動画ファイルへコピーして、動画ファイルとしてバックアップしたい時にとても役立ちます。しかも、DVDコピーだけではなく、コピーしたい動画メディアのリサイズや、特定チャプターの抽出、 動画のクロッピング、字幕合成等も可能です。DVDコピーの動作も速くて安定しています。
ただ、コピーガードの突破性能がないので、市販やレンタルDVDをコピーしたい方に向いていません。単純の1:1比率でDVDをコピーすることも不可能です。
【HandBrakeを使って、Windows 11でDVDをコピーするやり方】
- ❶ コピーしたいDVDディスクをWindows 11パソコンのDVDドライブに挿入します。
- ❷ 「HandBrake」を立ち上げ、「ソースを開く」ボタンをクリックし、挿入したDVDドライブを選択します。
- ❸ 「保存されるファイル」にて保存先・ファイル名を設定して、 「Summary」にて、出力フォーマット等を指定します。
- ❹ 「変換開始」ボタンを押すと、DVDコピーが開始されます。DVD1枚で「10分~20分」くらいで終わるので、完了までしばらくお待ちください。
-

Windows 11でDVDをコピーするやり方
(5). Windows 11/10 DVDコピーフリーソフト~DVDFab HD Decrypter

- 【日本語】:対応
- 【対応DVD種類】:自作DVD・レンタルDVD・市販DVD
- 【出力形式】:DVDフォルダ、ISOイメージ、様々な動画ファイル
DVDFab HD DecrypterはDVDコピーとリッピング、Blu-rayコピーとリッピング、動画変換といった機能を揃う無料ツールです。このソフトを利用して、DVDをISO形式やDVDフォルダにコピーしたり、mp4など一般的な動画への変換をすることができます。DVDにかかっているコピーガードを解除できるので、「DVDFab」の強力なコピー性能を十分に体験できます。
ただ、DVDFab製品の無料版としてのDVDFab HD Decrypter は、一部の機能が制限されています。DVDコピーガードを突破する性能が持っていますが、1年以上前に発売されたDVDをコピーするだけです。つまり、最新の市販・レンタルDVDのコピーをサポートしません。また、アダルトDVDとvts保護されたDVDもコピーできません。
【DVDFab HD Decrypterを使って、Windows 11でDVDをコピーするやり方】
- ❶ コピーしたいDVDディスクをWindows 11パソコンのDVDドライブにセットします。
- ❷ 「DVDFab HD Decrypter」を立ち上げ、「DVDコピー」→「イメージファイル」ボタンをを選択します。
- ❸ DVDデータを読み込んだ後、出力サイズと保存先を設定します。
- ❹ 設定して終わったら、「開始」ボタンをクリックします。DVDからISOイメージファイルにコピーし始めます。
-

Windows 11でDVDをコピーするやり方 - 【ヒント】:DVDディスクから様々な動画フィアルへの変換をしたい時、「DVDリッピング」機能を利用してください。
Part2:Windows 11/10対応のDVDコピーフリーソフトの選び方
Windows 11/10対応のDVDコピーフリーソフトを選ぶ時、最も重要なポイントはコピーしたいDVDにコピーガードをかかっているのか明確することです。
一般、コピーガードにかかっていない自作DVDディスクをコピーする時、完全無料のDVD Shrink、或いはHandBrakeさえあれば十分です。
でも、コピーガードにかかっている市販・レンタルDVDをコピーする時、コピーガードを突破する性能が持つものが必要です。WinX DVD Ripper Platinum、DVDFab HD Decrypter 及びWinX DVD Copy Proはコピーガードを外すことができますが、適応するシーンがやや違います。
WinX DVD Ripper Platinumをおすすめできるのは以下のような人です。
- 最近の市販・レンタルDVDをコピーして、様々な動画ファイルとしてバックアップ、再生したい人!
WinX DVD Copy Proをおすすめできるのは以下のような人です。
- DVDコピーだけではなく、コピーしたDVDデータを1:1で空きのDVDディスクへ書き込みたい人!
DVDFab HD Decrypterをおすすめできるのは以下のような人です。
- 1年以上前に発売されたDVDディスクをDVDフォルダやISOイメージファイルにコピーしたい、または動画フィアルへリッピングしたい人!

DVD コピー・リッピングソフトが激安販売中!
人気DVDリッピングソフトWinX DVD Ripper Platinumを始め、DVDバックアップソフトWinX DVD Copy Pro、動画変換&編集&ダウンロードソフトWinX HD Video Converter Deluxe、iPhone転送ツールWinX MediaTransをを含むプレゼントセットは今割引で購入できます。WinX DVD Ripper Platinum永久ライセンス/ PC 1台の価格で、4つのソフトも入手できるので、お見逃しなく。