DVD Shrinkの保存先が分からない時の対策!バックアップしたISO/VideoTSの保存先を変更する方法もあり

DVD Shrink(ディーブイディーシュリンク)は無料でDVDコピー、ディスクイメージの加工、ディスクイメージのデータ圧縮、ディスクイメージのライティングを行えるオールインワンソフトです。開発は事実上終了しており、作者は現在Nero AGのNero Recodeの開発を行っています。完全日本語対応なので、DVD処理機能も素晴らしくて、日本人の多くに愛用されています。
- 「DVD Shrinkでバックアップしたデータ(ISO/VideoTSファイル)は、どこに保存されるの?」
- 「DVD Shrinkにあるデータの保存先を変更したい…」
そんな悩みを抱えてはいませんか?
この記事ではDVD Shrinkの保存先が分からない人向けに、DVD Shrinkでバックアップしたデータ(ISO/VideoTSファイル)の保存先を見つける方法と、その変更方法について詳しく解説します。
 <この記事の目次>[非表示表示]
<この記事の目次>[非表示表示]
DVD Shrinkについて
どこ?DVD Shrinkの保存先が分からない
見つけた!DVD Shrinkの保存先が分からない時の対処方法三つ
DVD ShrinkでバックアップしたISO/VideoTSの保存先を変更する方法
おわりに
DVD Shrinkについて
- 【価格】無料
- 【動作環境】Microsoft Windows
- 【日本語】対応
- 【機能】DVDリッピング、DVDオーサリング、ディスクイメージの加工、ディスクイメージの圧縮、ディスクイメージのライティング
- 【出力ファイルの形式】ISOイメージファイル、DVDフォルダ(VideoTS)
DVD ShrinkはDVDディスクを完全無料でバックアップできるソフトウェアです。
機能が豊富で、うまく活用すれば、DVDをそのままDVDフォルダ(VideoTS)にコピーしたり、DVDをISOイメージファイルにコピーしたり、2層DVD(8GB)を1層DVD(約4.7GB)に圧縮したり、DVDのリージョンコードを変更・フリー化したり、不要なムービー/字幕/音声トラックを削除したり、ムービーをダミー化することが可能です。
しかも、最新バージョンのNeroをインストールしてある場合は、これを活用して書き込みを行うことができます。
シンプルで使いやすくて、Windows 10/Windows 11で動作できて、初心者でもコピーガード付きDVDを無料で処理できます。
どこ?DVD Shrinkの保存先が分からない
DVD ShrinkでDVDをリッピングした後、出力ファイルのISOイメージファイル/VideoTSの保存先を見つけられない人は多いようです。
実は、DVD Shrinkをダウンロード・インストールした後、デフォルト設定の保存先を変更しないと、DVDから作成したISOイメージファイル/VideoTSは自動的にシステムドライブ(Cドライブ)に保存されています。
だから、初めてDVD Shrinkを利用する方は作成したファイルがパソコンのどこにあるか分からないことも当たり前です。それに、そんなトラブルはDVD Shrinkだけでなく、他のソフトウェア(例えば、DVD Decrypter、DVDStyler、DVD Flick、DVDFabなど)もあります。
- DVD Shrinkで作成したISOイメージファイル/VideoTSのデフォルトの保存先は「C:¥VIDEOS」の「VIDEOS」にあります。VIDEOSは出力ファイルのフォルダ名です。
そのため、DVD Shrinkの保存先が分からない方は、まずはシステムドライブ(Cドライブ)に保存されているかどうか確認してください。
見つけた!DVD Shrinkの保存先が分からない時の対処方法三つ
DVD Shrinkの保存先が分からない時、上述していた操作手順を参考にしながら、出力ファイルの保存先を見つけられます。
その他、Cドライブの参照方法や、ディスクイメージを開く、ファイル検索ソフトを利用して見つけられます。
方法1:Cドライブの参照方法
- ❶ WinキーとEキーを同時押しします。
- ❷ ローカルディスク(C:)をダブルクリックして開きます。
- ❸ 「ユーザー」→「ユーザー名のフォルダ」→「AppData」→「Local」→「VirtualStore」の順でクリックして、DVD Shrinkの保存先(作成したISOイメージファイル)を見つけられます。
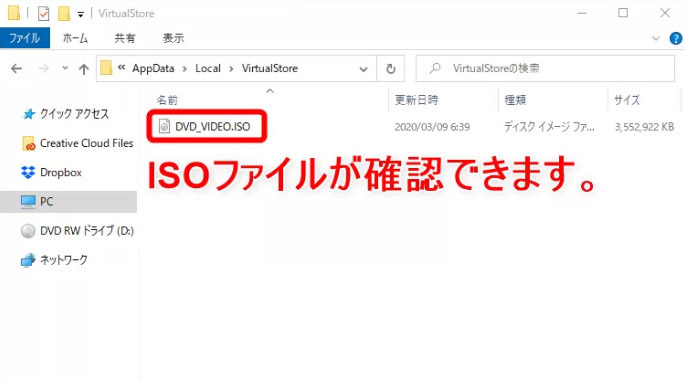
方法2:ディスクイメージを開く
- ❶ DVD Shrinkを起動して、左上部の「ファイル(F)」→「ディスクイメージを開く(I)」をクリックしてください。
- ❷ 「ファイルの場所(I)」のところを開いて、Cドライブ、Dドライブ、Eドライブ、Fドライブなどがあり、そこをチェックしていて、VIDEOSフォルダがあるか否か確認してください。一般的にCドライブの中にあります。
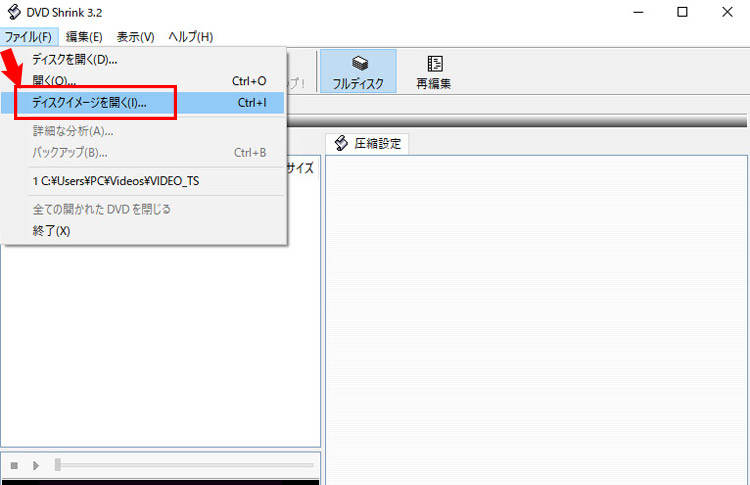
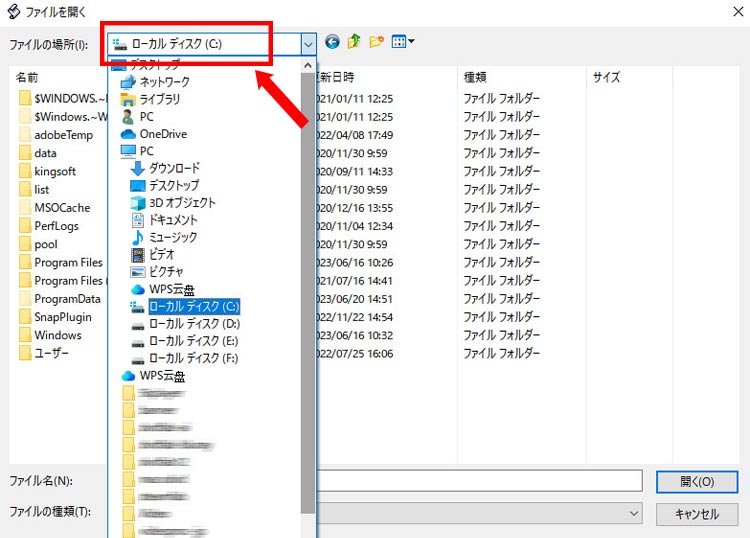
方法3:ファイル検索ソフト(Everything)を活用する
- ❶ DVD Shrinkの「出力するイメージファイルの選択」の¥マーク以降のファイル名(C:¥VIDEOS)をコピーします。つまり、VIDEOSというキーワードはファイル名です。
- ❷ Everythingを起動して、先ほどコピーしていたファイル名(VIDEOS)をEverythingの検索欄に入力してください。
- ❸ 入力した後、検索結果が下部に表示されます。目当てのファイルが保存されているフォルダを開いて、DVD Shrinkでバックアップしたデータ(ISO/VideoTS)の保存先が見つけます。該当のファイルを右クリックし、表示された一覧から「開く」をクリックしてファイルの保存先を開きます。
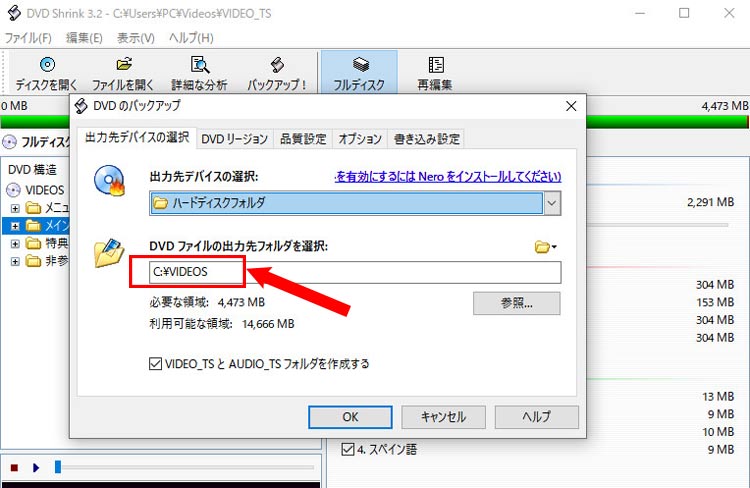
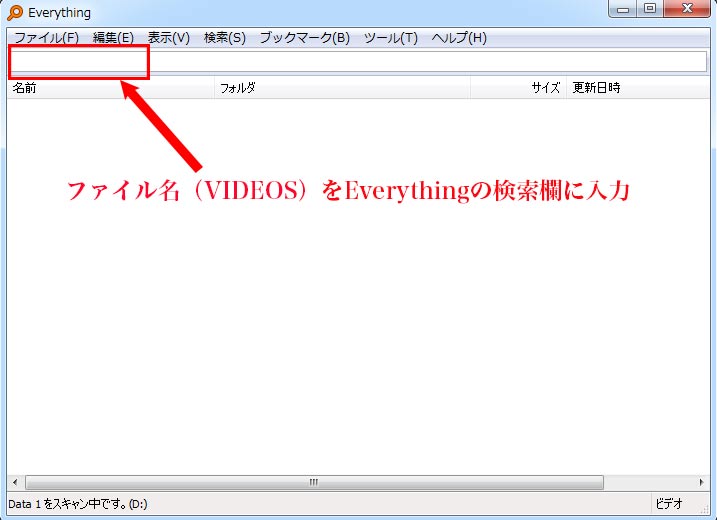
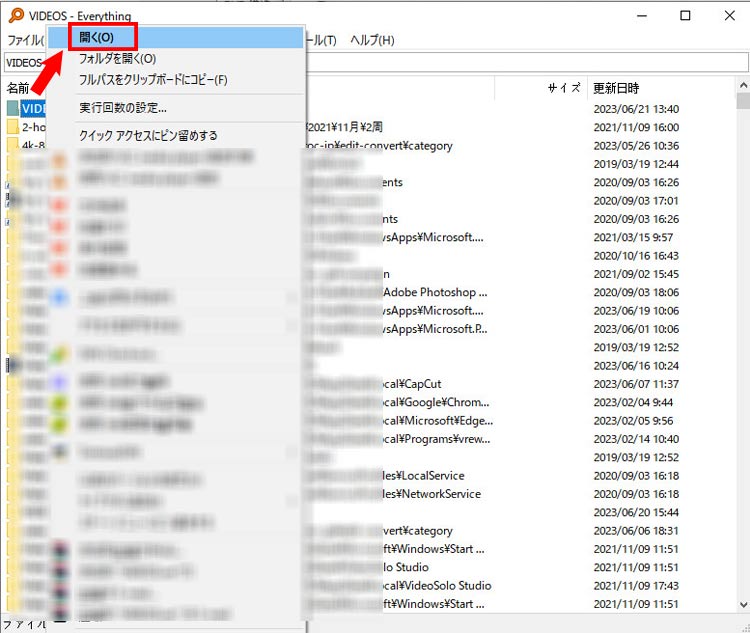
DVD ShrinkでバックアップしたISO/VideoTSの保存先を変更する方法
ご存知の通り、システムドライブ(Cドライブ)はOSを実行するための多くのシステムファイルを保存している場所です。DVD Shrinkのデフォルトの保存先を変更しないと、バックアップしたISOイメージファイル/VideoTSがCドライブ(C:¥VIDEOS)に保存されて、Cドライブの空き容量が不足となりやすく、お使いのパソコンのパフォーマンスが段々低下したり、動作が重くなります。
そのため、多くのユーザーがDVD Shrinkの保存先を変更する方法を知りたがっています。以下では、DVD Shrinkでバックアップしたデータ(ISO/VideoTS)の保存先を変更する方法について説明します。
- ❶ DVD Shrinkを起動して、上部の「ファイルを開く」または「ディスクを開く」ボタンをクリックして、DVDディスクまたはISOイメージファイル、VideoTSフォルダを取り込みます。
- ❷ 取り込んだ後、使用用途に合わせて自由にカスタマイズできます。「フルディスクバックアップ」ではDVD構造を選択します。「圧縮設定」ではビデオを非圧縮(自動/カスタム/ステイルイメージ/ステイルピクチャ)します。「音声」と「字幕」では自由にチェックを入れることが可能です。
- ❸ 確認した後、上部の「バックアップ」ボタンをクリックして、「目標サイズの超過」画面が表示されます。「はい」ボタンをクリックしてください。
- ❹ 「DVDのバックアップ」画面が表示されます。「出力先デバイスの選択」と「DVDファイルの出力先フォルダを選択」を変更できます。
- DVD Shrinkの保存先を変更したい方は、「DVDファイルの出力先フォルダを選択」の下部にある「参照」ボタンをクリックして、システムドライブ(Cドライブ)以外の保存場所(例えば、Dドライブ、Eドライブ、Fドライブ)に変更してください。
- ❺ 完了した後、「OK」ボタンをクリックします。エンコードが始まります。進捗状況が表示され、完了するまでお待ちください。
- DVD Shrinkの保存先を変更した後、次回から保存先は「Fドライブ」にして、バックアップしたデータ(ISO/VideoTS)がすぐに見つけられます。
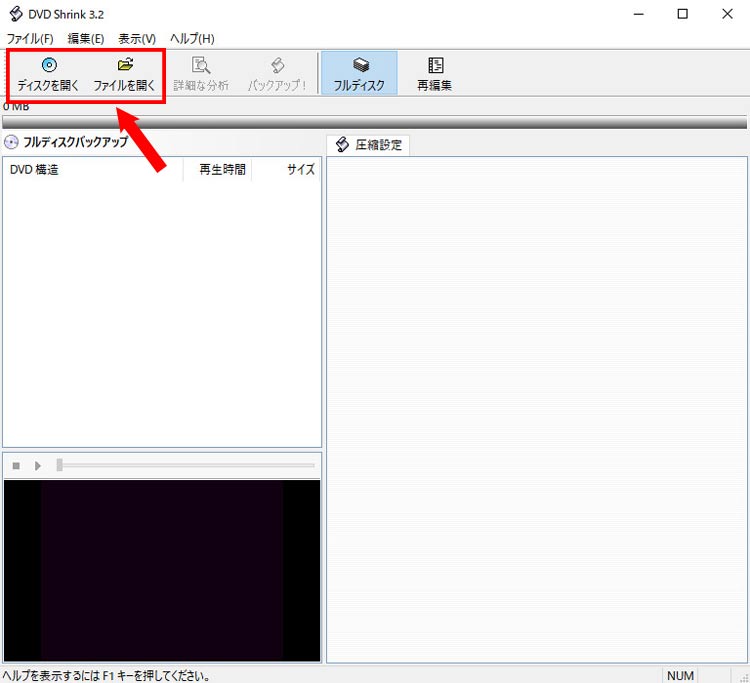
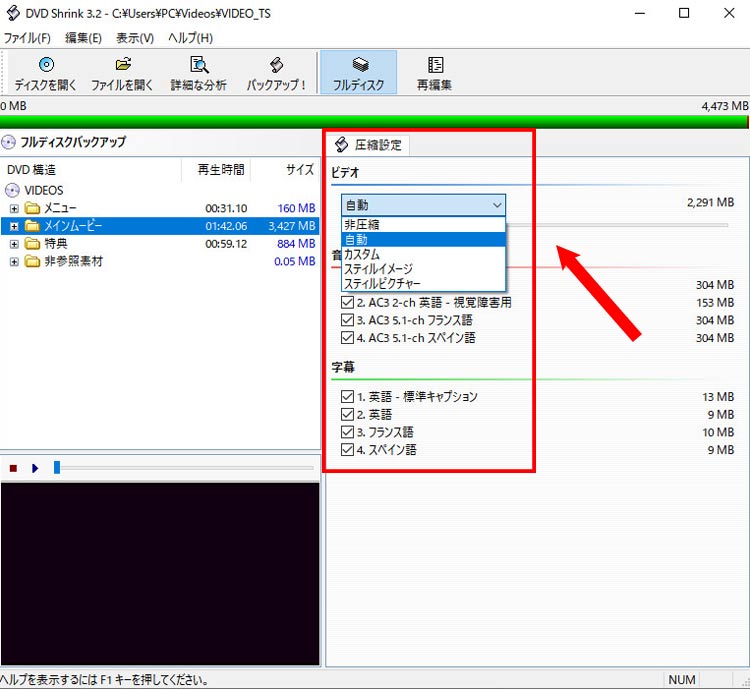
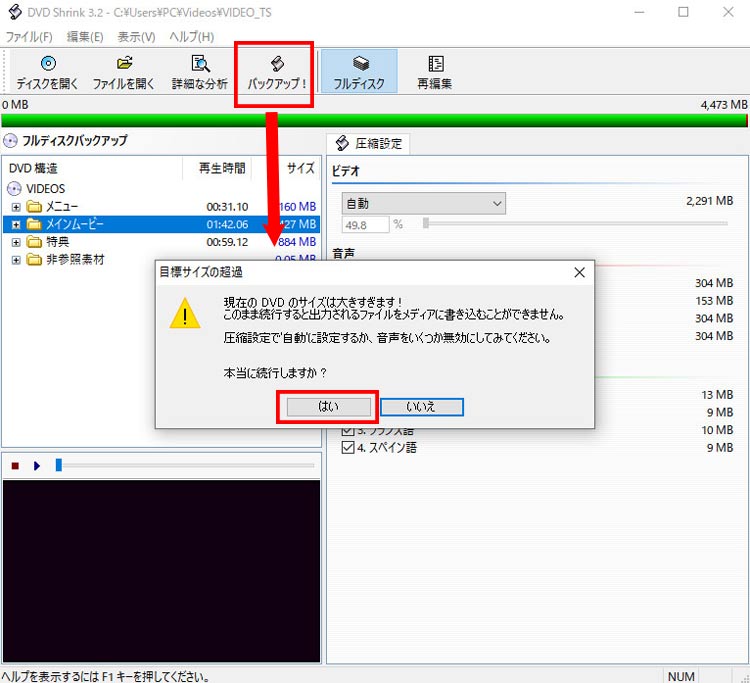
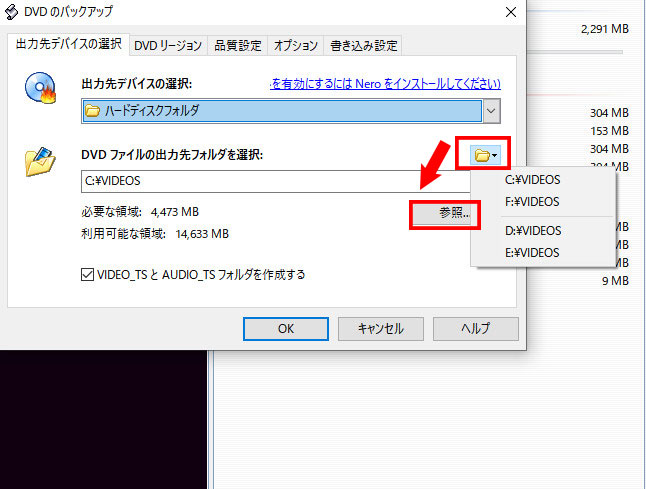
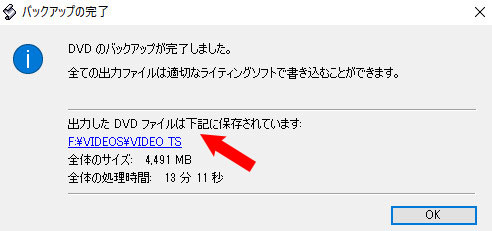
終わりに
以上、DVD Shrinkの保存先が分からない人向けに、DVD Shrinkの保存先を見つける方法と、その変更方法について詳しく解説しました。
DVD Shrinkは利用者が多くても、「Windowsしか動作できない」「最新のDVDディスクを取り込めない」「DVD Shrink CRCエラー」「DVD Shrink圧縮オーバー」「DVD ShrinkがISOを変換できない」など、不満の声があります。
DVD Shrinkで処理できないDVDディスク/ISOイメージファイルがあったら、DVD Shrinkの保存先をどうしても見つけられない方には、WinX DVD Ripper Platinumがおすすめです。ぜひダウンロードして各機能を活用してください。
- WinX DVD Ripper Platinumを使うメリット
- ► Disney X-project DRM、CSS、APS、UOPs、ARccOS等最新のコピーガードを解除できます。
- ► DVDをISOイメージファイルやDVDフォルダに変換したり、音声のみ、メインムービーのみを抽出したりすることができます。
- ► レンタル・市販DVDをMP4、MOV、AVI、FLVなどの形式に変換して、スマホやパソコンに取り込んで再生できます。
- ► 音量調整や字幕合成、クロップ・拡張、トリミングなどの編集機能を備えます。
- ► 動作が軽くて、デザインがシンプルで、保存先がすぐに見つけられます。


