絶対できる!Windows 10でDVD Shrinkを使用するために互換モードに設定する方法

DVD Shrinkは、かつて人気のあったDVDリッピングソフトですが、Windows 10という新しいWindows OSでは正常に動作しない場合があります。しかし、Windows 10でDVD Shrinkを実行するには、互換モードを使うことで解決できます。この記事では、Windows 10でDVD Shrinkを実行するための互換モードの設定方法について詳しく説明します。また、Windows 10の互換モードでもDVD Shrink使えない時の対処法も紹介します。Windows 10でDVD Shrinkを使ってDVDのバックアップを作成したい方は、ぜひこの記事を参考にしてください。
 <この記事の目次>[非表示表示]
<この記事の目次>[非表示表示]
DVD Shrinkの概要
Windows 10の互換モードとは
Windows 10でDVD Shrinkを使用するために互換モードに設定する方法
互換モードでもDVD ShrinkがWindows 10で使えない時の対処法
おわりに
DVD Shrinkの概要
- 📰 DVD Shrinkの概要
- 【価格】:無料
- 【最新バージョン】:3.2.0.16 / 2004年(平成16年)7月25日
- 【言語】:英語(日本語化バージョンあり)
- 【対応OS】:Windows 95/98/2000/XP(XP以降は互換モードが必要)
- 【対応するDVD種類】:DVD-VIDEO規格のDVD
- 【入力形式】:DVDディスク, DVDフォルダ(video_ts), ISOイメージ
- 【出力形式】:video_tsフォルダ, ISOイメージ
- 【DVDコピーガード】:CSS, RC, RCE, UOPs, APSなどの一般的なコピーガード
DVD Shrinkは、DVDのバックアップやコピーを作成するためのフリーソフトです。CSS, RC, RCE, UOPs, APSなどの一般的なDVDコピーガードにも対応し、自作DVDだけでなく、市販のDVDとレンタルDVDをコピーすることもできます。圧縮技術を搭載するのは最大な特徴です。DVD Shrink自体には書き込み機能は搭載していないが、書き込み機能を搭載しているDVD Decrypterと連携することができます。DVDの容量を減らして、片面2層のDVD(DVD9)を片面1層(DVD5)に圧縮することができます。これにより、ディスクをバックアップするために必要なスペースを節約することができます。DVDをコピーする時に、オリジナルのDVDメニュー、サブタイトル、音声トラックなどを保持することができます。圧縮しないで、1:1無劣化でDVDをバックアップすることもできます。また、DVD編集機能も搭載しているので、DVDチャプターを分割したり、不要な部分を削除したりすることも簡単にできます。
しかし、DVD Shrinkは、古いバージョンのWindowsで開発されたため、最新のWindows 10では問題が発生して、使えないことがあります。この問題を解決するためには、Windows 10の互換モードを使用する必要があります。
Windows 10の互換モードとは
Windows 10の互換モードは、Windows 10を以前のバージョンのWindowsと同じように動作するように設定する機能です。
互換モードを使用することで、Windows 10が以前のバージョンのWindowsと同じように動作するように設定されます。これにより、Windows 10で古いアプリケーションが正常に動作するようになります。
互換モードを使用すると、Windows 10が以前のバージョンのWindowsと同じように動作するため、DVD Shrinkを使用することができます。DVD Shrinkが正常に動作しない場合には、互換モードを使用することで問題を特定することができます。
DVD Shrinkの最新バージョンは2004年7月25日にリリーズしたV 3.2.0.16です。2004年はWindows XPが主流なので、DVD ShrinkはWindows XPと互換性が一番高いです。
Windows 10の互換モードを設定する時、Windows XPを選択しましょう。
Windows 10でDVD Shrinkを使用するために互換モードに設定する方法
以下の手順に従って、DVD ShrinkをWindows 10で使用するための互換モードを設定してください。
DVD ShrinkをWindows 10で使用するための手順
- ❶ DVD Shrinkをダウンロードし、インストールします。
- ❷ DVD Shrinkのアイコンを右クリックし、「プロパティ」を選択します。
- ❸ 「互換性」タブをクリックします。
- ❹ 「互換モードでこのプログラムを実行する」にチェックを入れてください。
🍊 [Windows XP (Service Pack 2)]のように、互換モードの設定画面で選択できるオプションには、実際にWindows XPのバージョンが表示されます。Windows XPには、Service Pack 2、Service Pack 3など、いくつかのバージョンがあります。
🍊 「Windows XP (Service Pack 2)」または[Windows XP (Service Pack 3)]を選択します。 - ❺ 「管理者としてこのプログラムを実行する」を選択し、「適用」をクリックして設定を保存します。
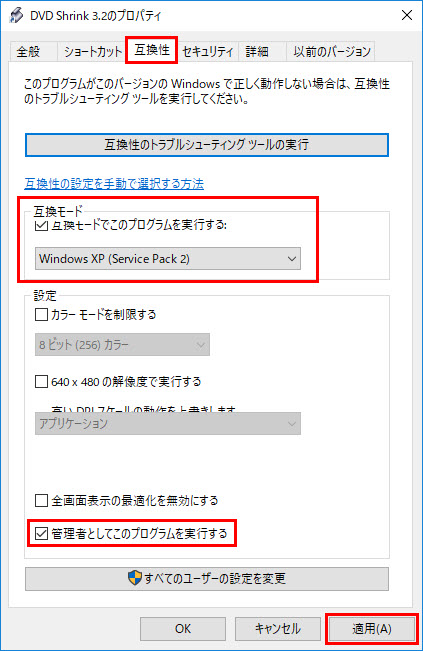
互換モードでもDVD ShrinkがWindows 10で使えない時の対処法
しかし、Windows 10の互換モードを使用しても、DVD Shrinkが正常に動作しない場合があります。互換モードは、以前のバージョンのWindowsと同じように動作するように設定されるため、Windows 10との互換性が低いアプリケーションは問題を引き起こす可能性があります。
また、DVD Shrinkは現在開発が停止しているため、Windows 10との互換性の問題を解決するためには、代替ソフトを探す必要があるかもしれません。DVD Shrinkの代替ソフトには、HandbrakeやWinX DVD Ripper Platinumなどがあります。
しかし、HandBrakeはDVDコピーガードを回避することができません。
ここでは、日本を始め、世界中でも評価されたWinX DVD Ripper Platinumをおすすめします。
- 📰 WinX DVD Ripper Platinumの概要
- 【対応OS】:Windows 11まで; Mac版あり
- 【対応するDVD種類】:DVD-VIDEO規格のDVD
- 【出力形式】:avi, mp4, mov, mpeg, wmv, mts, flv, m4v, ISOイメージ, video_tsフォルダ, mp3, aacなど320+
- 【DVDコピーガード】:CSS, RC, RCE, APS, UOPs, Sony ARccOS, 容量偽装, ディズニーDRM, ALPHA-DVD, Rip Guard, DVD Magicなど主流のDVDコピーガードに全対応!
WinX DVD Ripper Platinumは、Windows用のDVDリッピングソフトウェアです。このソフトウェアを使用すると、DVDをデジタルファイルに変換し、コンピューターやモバイルデバイスで再生できる形式に変換することができます。以下に、WinX DVD Ripper Platinumの特徴と機能について説明します。
- WinX DVD Ripper Platinumの特徴
- ● 高速
Intel CPU、Nvidia GPU、AMDなどのGPUハードディスクアクセラレーション技術やマルチコアCPU、Hyper-Threadingなどの最新技術を使用して、高速なDVDリッピングを実現します。 - ● ディスクのコピー機能(無劣化)
DVDディスクをコピーする機能も備えています。この機能を使用すると、DVDをISOイメージにバックアップしたり、DVDをvideo_tsフォルダに直接コピーしたりすることができます。 - ● 高品質
高品質エンジンによって、DVDをMP4やMOVなどの動画形式にエンコードしても、元の動画画質を最大限に維持することができます。 - ● 多様な出力フォーマット
ほぼすべての主要なビデオ形式をサポートしています。MP4、AVI、WMV、FLV、MOV、MPEG、H.264、HEVC、3GPなどの出力フォーマットに変換できます。また、iPhone、iPad、Android、Xboxなど、多数のデバイスにも対応しています。 - ● 多彩な編集機能
映像編集機能が豊富に搭載されています。ビデオをトリミング、タイトル結合、字幕の追加、クロップ、音量調整などを行うことができます。 - ● 多言語対応
多言語対応しています。英語、日本語、中国語など、多数の言語に対応しています。
WinX DVD Ripper Platinumを利用して、Windows 10でDVDをリッピングする方法
- ❶ DVDをDVDドライブに挿入して、WinX DVD Ripper Platinumを起動して、「DVDディスク」によって、DVDをソフトに追加します。
P.S. 普通のDVDなら、デフォルト設定でいいです。アダルトDVDなら、「強制ISO」にチェックを入れてください。 - ❷ 出力プロファイルを選択します。
- ❸ 再生したいタイトルを選択したら、ソフトの下部にある「参照」ボタンによって、動画ファイルの保存先を選択します。最後には「RUN」ボタンをクリックしたら、Windows 10でのDVDコピー作業が始まります。
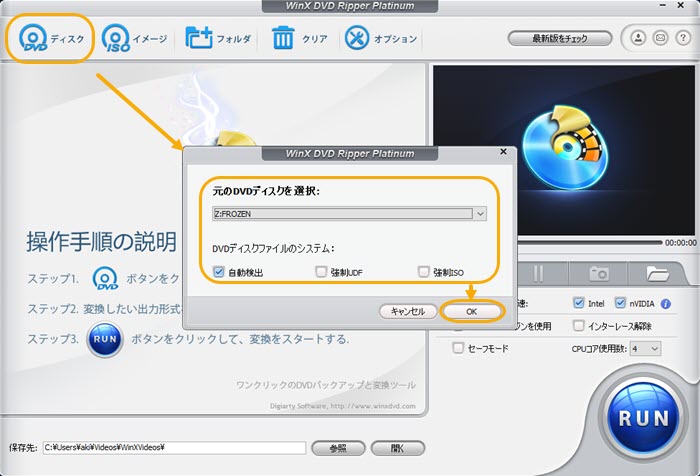
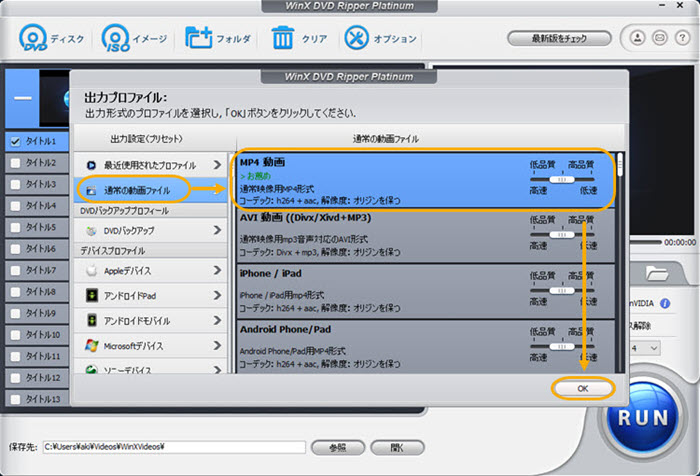
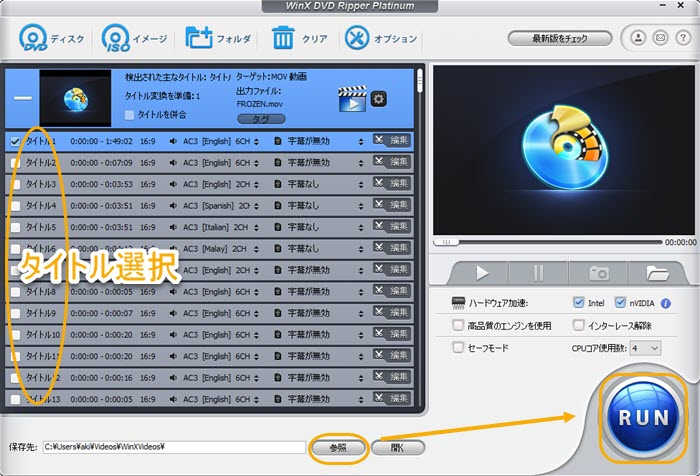
終わりに
以上、Windows 10でDVD Shrinkを実行するための互換モードの設定方法とDVDのバックアップの作成方法について紹介しました。DVD Shrinkは古いソフトウェアであり、新しいWindows OSでの動作に問題があるかもしれませんが、互換モードを使用することで問題なく実行できます。DVDのバックアップを作成する際には、DVD Shrinkの強力な機能を活用することができます。互換モードでもDVD ShrinkがWindows 10で使えない場合、WinX DVD Ripper PlatinumなどのDVDリッピングソフトを使いましょう。ただし、DVDのコピーを作成することは著作権法に違反する可能性があるため、自己責任で行う必要があります。適法かつ正当な理由がある場合に限り、DVDのバックアップを作成することをお勧めします。



















 キャンペーン
キャンペーン

