ソフトなし!DVDをMacに取り込む方法(ディスクユーティリティ活用)ご紹介!

手元のDVDをMacパソコンに取り込めば、
- ・DVDの内容を簡単に管理、再生できる;
- ・スマホやタブレットなど、複数のデバイスで楽しめる;
- ・物理的なスペースを節約できる;
- ・DVDの劣化によるコンテンツの損失を防ぐことができる;
…など様々なメリットがあります。
なお、別途ソフトをインストールする必要はなく、DVDをMacに取り込むことができます。ディスクユーティリティを利用すれば、誰でも手軽にDVDの取り込みを行えます。
ではこれから、詳しい操作方法を紹介していきましょう。
ソフトなし!DVDをMacに取り込む方法
MacでDVDの取り込みをうまく行うために、以下のようなものが必要です。
- 1DVDディスク
- 2Macパソコン
- 3Mac対応の外付けDVDドライブ
- 4Mac標準アプリ:「ディスクユーティリティ」
標準アプリの「ディスクユーティリティ」を使う
ディスクユーティリティ(Disk Utility)は、Mac内蔵及び外部のストレージデバイスを管理できるアプリです。また、ディスクイメージを作成したり、復元したりする機能もあります。これにより、DVDデータのバックアップや複製、移動が容易になります。
- ディスクユーティリティのおすすめポイント:
- ★ DVDのコンテンツを丸ごと複製できる
- ★ Finderと併用してDVDを新しいDVDにコピーすることが可能
- ★ DVDからイメージファイル(拡張子:.cdr、.iso、.dmg)を作成できる
さて、「ディスクユーティリティ」を使って、DVDをMacに取り込む操作手順を詳しく紹介します。
- 1MacでFinderを開きます。「アプリケーション」>「ユーティリティ」>「ディスクユーティリティ」の順にクリックして、アプリを起動します。 続いて、DVDをDVDドライブに挿入します。
- 2アプリ画面の左側に読み込んだDVDが表示されるので、右クリックして「”DVDの名前”からイメージを作成」を選択します。
-
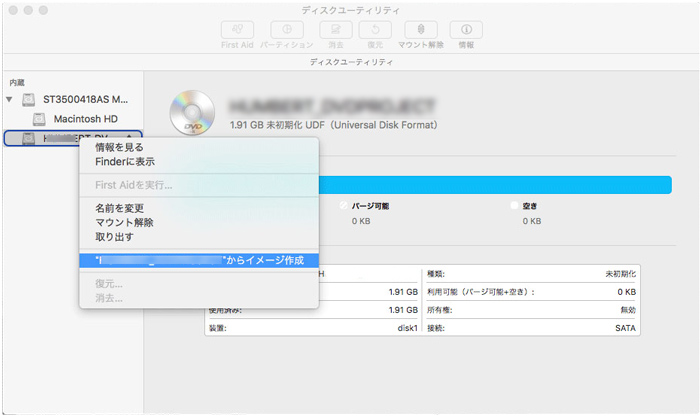
- 3次のように設定ししましょう。
- 名前 : Finder に表示される名前になる(変更可能)
場所:ディスクイメージの保存場所
フォーマット:DVD/CD マスター
暗号化:なし -
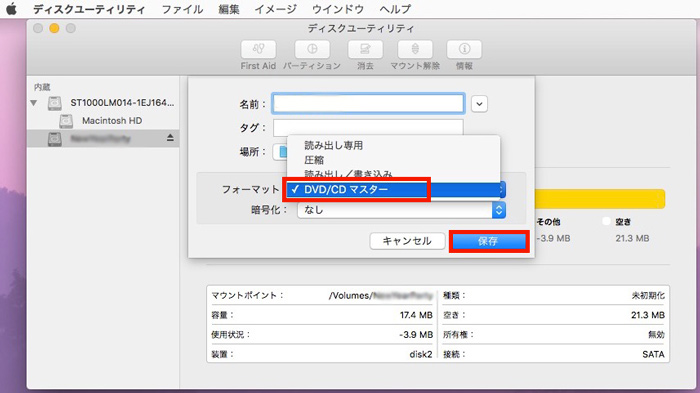
- 4いろいろ設定できたら、「保存」をクリックします。すると、DVDをディスクイメージに作成して、Macに取り込む作業が開始されます。
- 5イメージの作成が終了すると、.cdrという拡張子のフォルダがコピーされています。拡張子を「.iso」や「.dmg」に変更することも可能で、名前の変更だけで大丈夫です。
補足:コピーガード付きのDVDを取り込みできない
ディスクユーティリティは、コピーガードに対応していません。つまり、コピーガード付きのDVDディスクをMacに取り込むできません。
コピーガードがかかっているDVDを取り込みたい場合、専門のソフトウェアを使用しなければなりません。
WinX DVD Ripper for Macは、日本で大人気のDVD取り込みソフトWinX DVD Ripper PlatinumのMac版です。殆どすべてのDVDコピーガードを解除できるため、自作DVDはもちろん、市販・レンタルDVDも問題なくMacにコピーすることができます。320種類以上の出力プロファイルを内蔵していて、今流行っている映像形式・音声形式に変換して、さまざまなデバイスでDVDコンテンツを楽しむことができます。
「WinX DVD Ripper for Mac」と「ディスクユーティリティ」を比較して、以下の表になります。
| 名称 | 対応DVDディスク | 出力形式 | 特徴 |
|---|---|---|---|
ディスクユーティリティ |
自作DVD |
iso、dmg、cdr |
インストール不要; |
WinX DVD Ripper for Mac |
自作DVD、コピーガードが付き市販・レンタルDVD |
DVDフォルダ、ISOイメージファイル、mp4、mov、avi、mkv、ts、flv、webm、vob、mpg... |
今市場の主流DVDコピーガードほとんど対応可能; |
WinX DVD Ripper for Macを使って、DVDをMacに取り込む方法を紹介します。
- 1コピーしたいDVDをドライブに挿入します。「WinX DVD Ripper for Mac」を起動し、上部の「ディスク」をクリックし、先ほど挿入したDVDを選択してから、「OK」を押します。
-
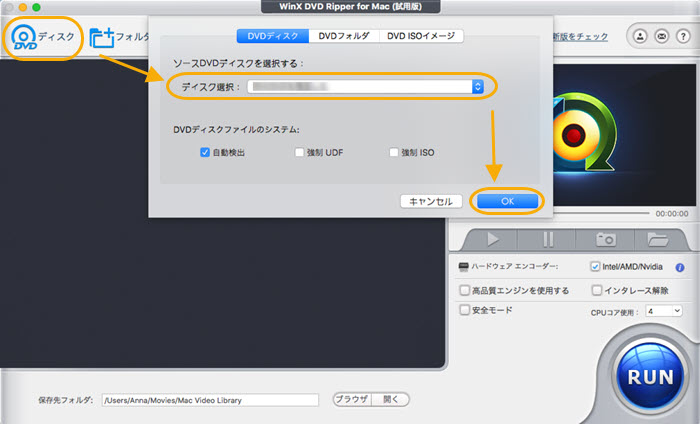
- 2DVDデータの読み込みが完了したら、「出力プロファイル」のウィンドウが表示されます。パソコンで楽に再生したい場合、「通常の動画ファイル」や「デバイスプロファイル」からご希望の形式を選択しましょう。
-
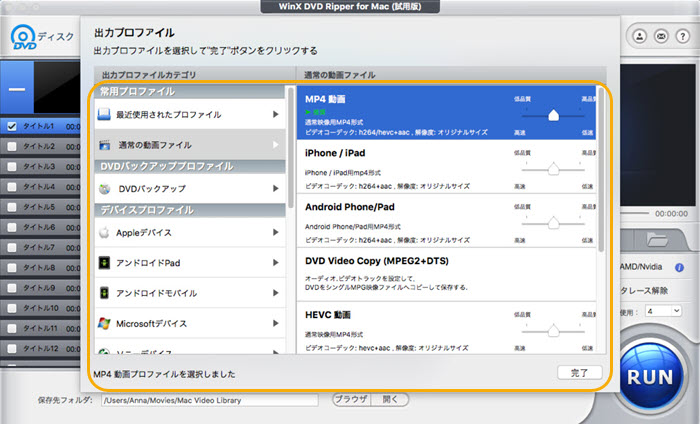
- 3「ブラウザ」をクリックして、保存先を指定して、「RUN」ボタンをクリックすると、DVDの取り込み作業がすぐ始まります。
-
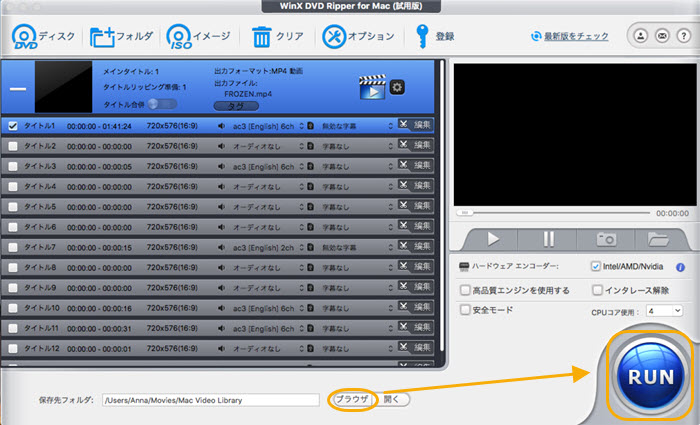
最後に
第三者ソフトをインストールしなくても、標準アプリの「ディスクユーティリティ」を使って、DVDをMacに取り込むことができます。ただし、ディスクユーティリティでは自作DVDの取り込みにのみ対応しています。
自作DVDではなく、コピーガードが付き市販DVDの場合は、専門的なソフト「WinX DVD Ripper for Mac」を使うことをお勧めします。
※違法行為を増長する意図はないので著作権法にのっとって利用してください。



















 キャンペーン
キャンペーン

