DVD動画変換方法まとめ〜高速且つ高画質でDVDをMP4などの動画形式に変換できる

DVD動画変換方法を探している方必見!この記事では、DVDに保存された動画コンテンツをデジタルフォーマットに変換する方法を詳しく解説します。DVDにはさまざまなコンテンツが収められており、映画、ドラマ、ミュージックビデオ、自家制作映像、地デジ録画番組などが含まれます。それらのDVDをデジタル動画に変換することで、Mac/Windowsパソコン、iPhone/Androidスマホ、タブレットなどでいつでも楽しむことができます。
本文では、データDVD、DVD-VIDEO規格のDVD、DVD-VR規格のDVDなど、DVDの構造に分けて、DVDリッピングソフトをおすすめして、DVDから動画への変換をスムーズに行う手順をご紹介します。
DVD動画変換方法一(データDVD)
適用ケース:Windows内蔵の書込み機能またはImgBurnなどのライティングソフトによって、動画データを直接に書き込んだDVDを動画に変換したい場合
特に暗号化されていないなら、パソコンで直接にコピペでDVDから動画データを抽出してパソコンに保存することができます。ソフトのインストールもないし、わざわざ設定する必要もなくて、実に便利です。
- 🎬 データDVDから動画を抽出する方法
- ❶ Windows 10を利用している場合、変換したいDVDをDVDドライブに挿入して、エクスプローラーを開き、表示されたDVDドライブを右クリックして、「コピー」。
- ❷ そしてエクスプローラーで保存先のフォルダを開き、キーボードで「Ctrl」+「V」を同時に押したら、DVDから動画を抽出する作業が始まります。
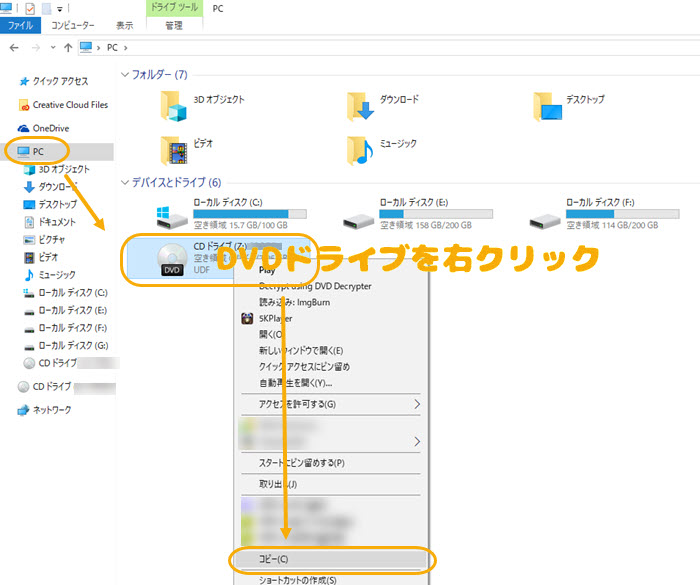
DVD動画変換方法一(DVD-VIDEO規格のDVD)
適用ケース:映画やドラマ、ミュージックビデオなどの市販のDVD、レンタルDVD、自宅でWinX DVD AuthorやWindows DVDメーカーによってオーサリングしたDVD-VIDEO規格のDVDを動画に変換したい場合
DVD-VIDEO対応のDVDリッピングソフトおすすめ3選
DVD-VIDEO規格のDVDにコピーガードをかかっていないなら、パソコンでコピペしたら保存できますが、MP4などの汎用形式に変換できないので、やはり専用のDVDリッピングソフトを使った方がいいと思います。
また、一部の専用DVDリッピングソフトなら、市販&レンタルDVDに付いているコピーガードを解除することもできます。
それではDVD-VIDEO対応のDVD動画変換ソフトをご紹介します。
- 📀 No.1〜WinX DVD Ripper Platinum
- 【対応OS】:Windows 11/10/8.1/8/7(32 & 64 bit); Mac OS X v10.5 Leopardまたはそれ以降
- 【対応するDVD種類】:DVD-VIDEO規格のDVD
- 【入力】:DVDディスク, ISOイメージ, video_tsフォルダ
- 【出力】:ISOイメージ, video_tsフォルダ, avi, mp4, mov, vob, mpg, wmv, mts, flv, m4v, mp3, aacなど320+
- 【DVDコピーガード】:CSS, RC, RCE, APS, UOPs, Sony ARccOS, 容量偽装, ディズニーDRM, ALPHA-DVD, Rip Guard, DVD Magicなど主流のDVDコピーガードに全対応!
- WinX DVD Ripper Platinumは高品質なDVDリッピングソフトとして、日本をはじめ、世界中のユーザーからも評価されています。
- WinX DVD AuthorやWindows DVDメーカーなどのオーサリングソフトで作成したDVD、コピーガードの付いている市販・レンタルDVDに全部対応します。容量偽装、Disney X Projectの99タイトル、css、crcなどの強力なコピーガードを解除することができて、順調にDVD動画を変換してパソコンに保存することができます。
- 高品質エンジンにより、高速で効率的なDVDから動画への変換を実現します。また、出力動画の品質を損なわないように設計されており、高画質な動画を提供します。また、1:1無劣化でDVDのコンテンツ(メニュー、全てのトラック)を丸ごとにvideo_tsファイル或いはISOイメージファイルにコピーすることができます。
- また、WinX DVD Ripper Platinumはさまざまな出力形式をサポートしており、MP4、AVI、MKV、WMV、FLV、MOVなど、一般的な動画フォーマットに変換できます。また、プリセットも提供されており、iPhoneやiPad、PS5などさまざまなデバイスやプラットフォームに適した設定を選ぶことができます。
- WinX DVD Ripper Platinumには、不要なシーンのトリミング、字幕の追加または削除、ビデオエフェクトの調整などの基本的な編集機能も組み込まれています。
- 📀 No.2〜DVD Shrink(Windowsのみ、デジタル化だけ)
- 【対応OS】:Windows 98/Me/ 2000/XP(一部のWindows 11/10/8.1/8/7でも動作できる)
- 【対応するDVD種類】:DVD-VIDEO規格のDVD
- 【入力】:DVDディスク, ISOイメージ, video_tsフォルダ
- 【出力】:ISOイメージ, video_tsフォルダ
- 【DVDコピーガード】:CSS, UOPsなどの古いコピーガード;容量偽装, ディズニー99タイトルなどの最新コピーガードに非対応!
- DVD Shrinkは曾て定番のDVDコピーソフトでした。約20年前から開発停止されました。古いDVDなら、大体コピーできます。
- DVD圧縮はDVD Shrinkの最大な特徴です。DVD Shrinkでは、圧縮設定オプションがあって、変換されたvideo_tsフォルダまたはISOイメージのファイルサイズを自由に設定することができます。
- 📀 No.3〜XMedia Recode
- 【対応OS】:Windows 7/8/8.1/10
- 【対応するDVD種類】:DVD-VIDEO規格のDVD
- 【入力】:DVD、動画ファイル、音声ファイル
- 【出力】:mp4, mov, mkv, flv, vobなどの動画ファイル、MP3などの音声ファイル
- 【DVDコピーガード】:非対応
- XMedia Recodeは多機能な無料動画変換ソフトで、多くのユーザーに支持されています。MP4やMOVなどの動画ファイル以外、DVDディスクの入力もサポートします。無料でDVDをMP4などの動画に変換することができます。
- また、コーデックを直接にコピーすることもできて、DVDを無劣化でMP4に変換することも可能です。画質にこだわるなら、是非この機能を利用してください。
DVD-VIDEO規格のDVDを動画に変換する方法
それでは、上記で紹介したDVD動画変換ソフトでDVDを動画にリッピングする方法を画像付きでご紹介します。
- 🎬 WinX DVD Ripper PlatinumでDVDをMP4動画に変換する方法
- ❶ DVDをDVDドライブに挿入して、WinX DVD Ripper Platinumを起動して、「DVDディスク」によって、DVDをソフトに追加します。
P.S. 普通のDVDなら、デフォルト設定でいいです。アダルトDVDなら、「強制ISO」にチェックを入れてください。 - ❷ 出力プロファイルを選択します。
- ● もし、今後またDVDに書き込みたいなら、出力プロファイルを「DVDバックアップ」→「DVDをISOイメージへクローン」/「DVDをフォルダにクローン」を選択してください。
- ● どんなデバイスでも再生したいなら、「通常の動画ファイル」→「MP4動画」の順でクリックしてください。
- ❸ 再生したいタイトルを選択したら、ソフトの下部にある「参照」ボタンによって、動画ファイルの保存先を選択します。最後には「RUN」ボタンをクリックしたら、DVDバックアップ作業が始まります。
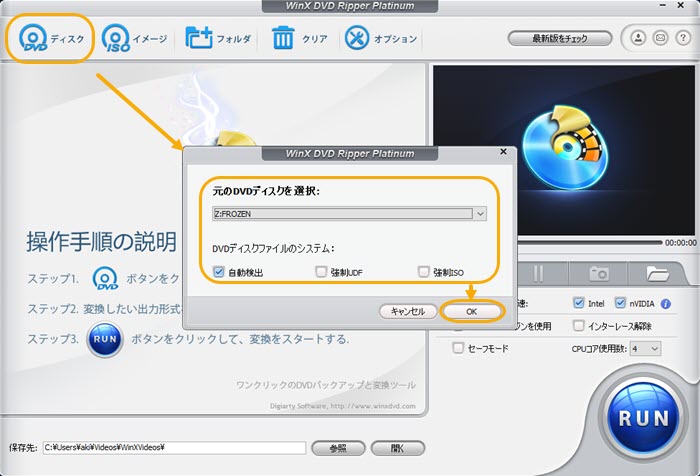
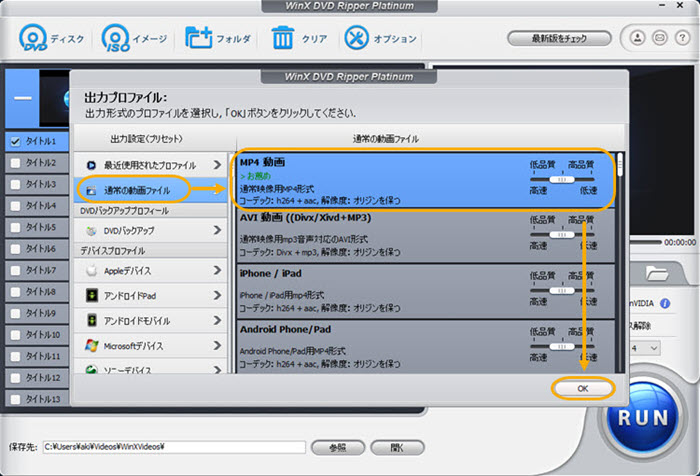
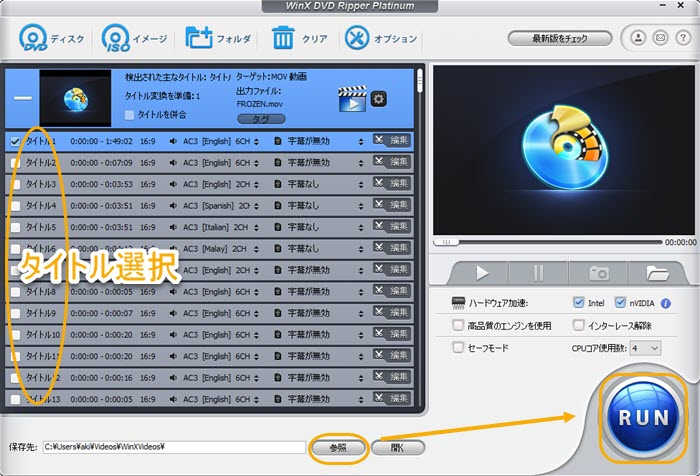
- 🎬 DVD ShrinkでDVD動画をデジタルフォーマットに変換する方法
- ❶ 変換したいDVDをパソコンのDVDドライブに挿入して、DVD Shrinkを起動します。「DVDを開く」によってソースDVDをソフトに追加します。
- ❷ DVDを読み込んだら、「バックアップ!」をクリックしたら、「DVDのバックアップ」ウィンドウが表示されます。
- 「出力先デバイスの選択」の下で、「ISOイメージファイル」「ハードディスクフォルダ」、「ISOイメージファイルを作成しDVD Decrypterで書き込む」という3つの選択肢があります。
- 「参照」ボタンによって、コピーしたISOイメージファイルまたはvideo_tsフォルダの保存先を変更することができます。
- 設定完了後、「OK」ボタンをクリックしたら、DVDからデジタル動画を抽出することができます。
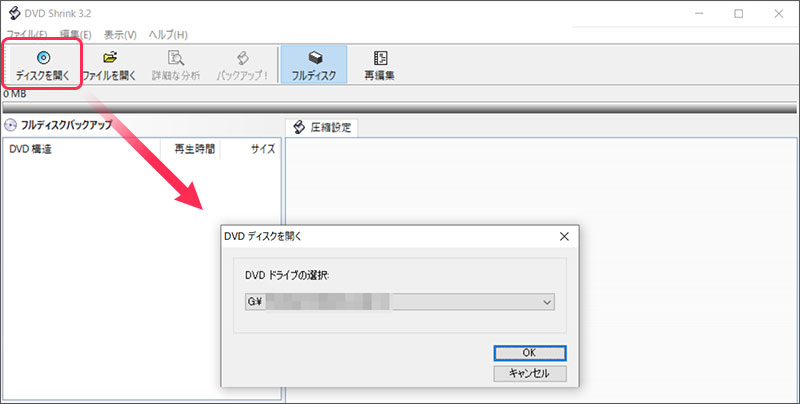
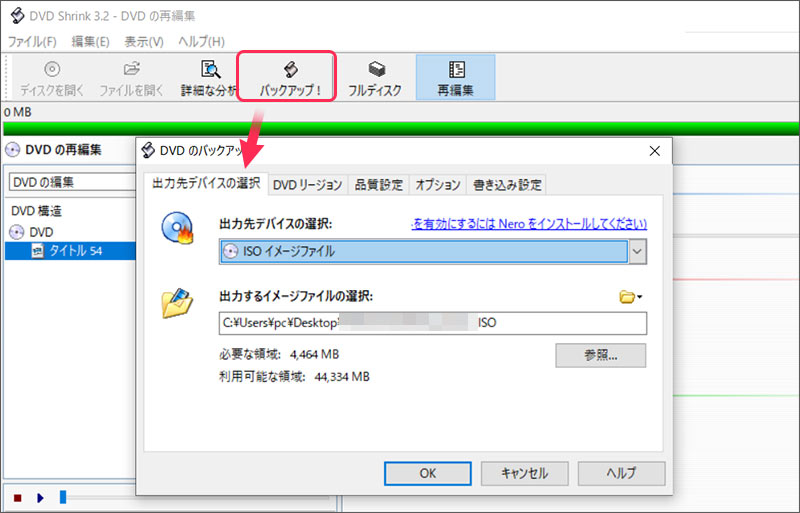
- 🎬 XMedia RecodeでDVDをMP4動画に無劣化変換する方法
- ❶ 変換したいDVDディスクをパソコンのDVDドライブに挿入します。DVD動画変換フリーソフトXMedia Recodeを起動して、メニューバーにある「ディスクを開く」によってDVDをXMedia Recodeに追加します。
- ❷ 「形式」タブの下にある「形式」と「ファイル拡張子」をMP4に設定します。
- ❸ 「映像」タブをクリックして、変換したいDVDタイトルを選択します。そして、「モード」の後ろを「コピー」に変更します。
- ❹ 「音声トラック1」タブをクリックして、保存したい音声トラックを選択して、⯈のアイコンによって、音声ストリームを追加します。そして、「モード」の後ろを「コピー」に設定します。
- ❺ 「リスト」タブをクリックして、「リストに追加」をクリックしたら、その後ろの「エンコード」ボタンをクリックすれば、XMedia RecodeでDVDを無劣化でMP4動画に変換することができます。
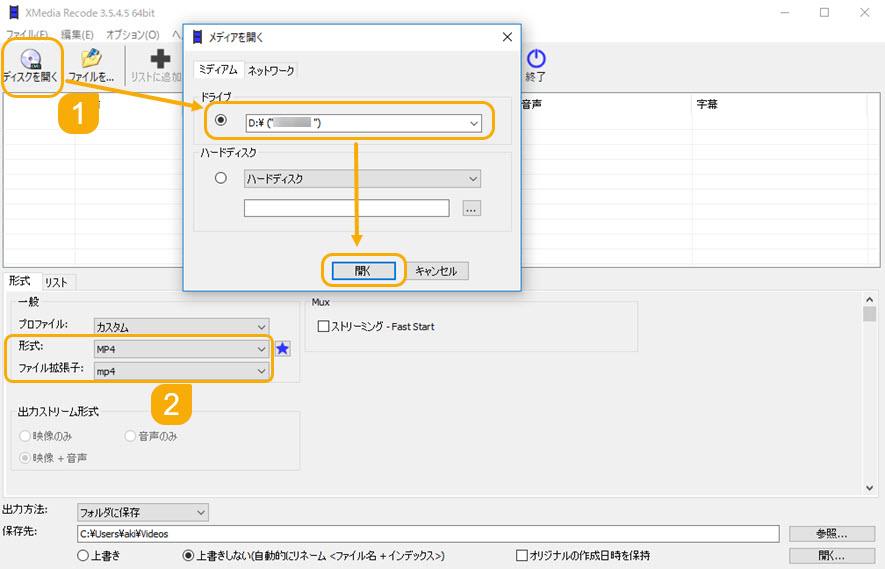
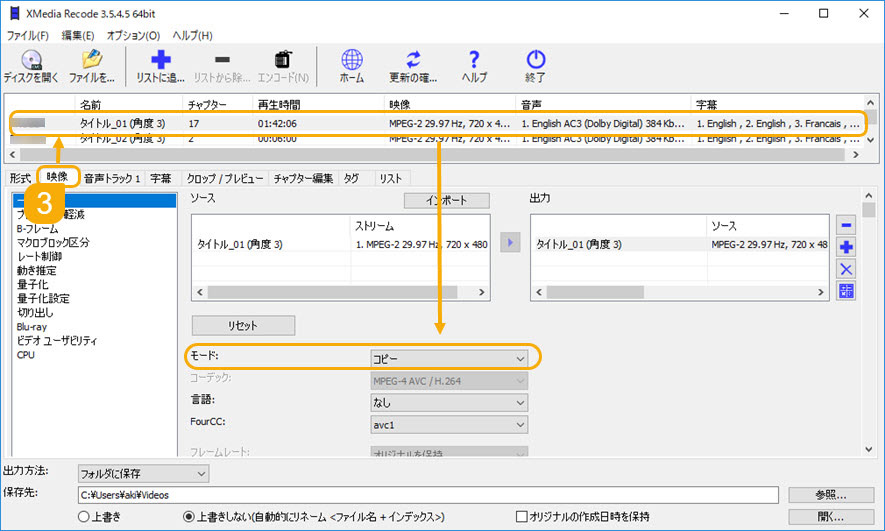
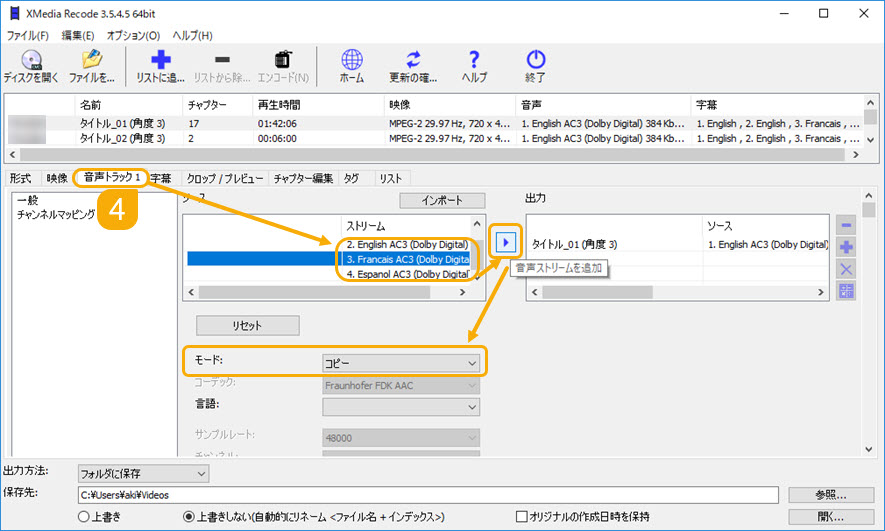
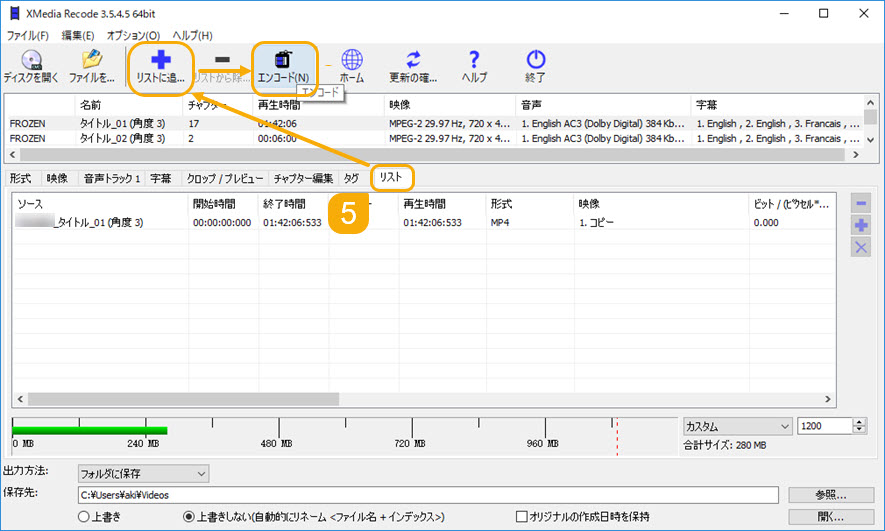
DVD動画変換方法三(DVD-VR規格のDVD)
適用ケース:DVDレコーダーによって地デジ番組を録画してダビングしたDVDから動画ファイルを抽出したい場合
DVDレコーダーによって地デジ録画番組をダビングしたDVDはDVD-VRという規格です。市販・レンタルDVDのDVD-VIDEO規格とは違っています。また、CPRMというコピーガードもかかっています。上記で紹介したDVDリッピングソフトはDVD-VRに対応できません。
では、ここでCPRMコピーガードを解除して、DVD-VRのDVDを動画に変換できるソフトとそのやり方を解説します。
DVD-VR対応のDVDリッピングソフト
- 📰 relCPRM
- 【対応OS】:Windows XP/7
- 【対応するDVD種類】:DVD-VR規格のDVD
- 【出力】:VRO
relCPRMはコマンドプロンプトから実行するCPRM解除の定番、cprmgetkey.exe/cprm2free.exeを内蔵しているGUIのある無料CPRM解除ソフトです。relCPRMを利用したら、DVDレコーダーでダビングしたDVDをVRO動画形式に変換することができます。ただし、relCPRMを使ってDVD動画変換する場合、パソコンにかなり大きな負荷がかかります。
- 📰 CPRM Decrypter
- 【対応OS】:Windows XP 以降
- 【対応するDVD種類】:DVD-VR規格のDVD
- 【出力】:vro
CPRM DecrypterはダビングDVDのCPRMを解除する無料なソフトです。機能と使い方はrelCPRMと大体同じです。低スペックのパソコンを使っているなら、CPRM DecrypterでDVD-VR形式のDVDを動画に変換するのがおすすめです。
DVD-VR規格のDVDを動画に変換する方法
それでは、上記紹介したDVD-VR対応のDVDリッピングソフトで、CPRMを解除してDVDを動画に変換する方法を詳しく解説します。
- 🎬 relCPRMでDVDを動画にリッピングする方法
- ❶ ダウンロードした「Download-relcprm-cprm-decrypter-1.0.zip」というZIPファイルを解凍して、「relCPRM_00664」フォルダを開いて、「relCPRM.exe」をwクリックしたら、ソフトが立ち上がります。
- ❷ 上の「選択」によって、ソースをDVDメディアのVROにします。下の「選択」によって、変換したVRO動画ファイルの保存先を指定します。そして、「Start」ボタンを押したら、relCPRMでCPRMを解除して、DVDを動画に変換する作業が始まります。
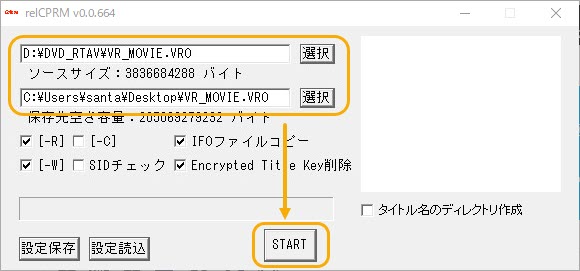
- 🎬 CPRM DecrypterでDVDを動画にリッピングする方法
- ❶ 「ドライブを設定」の下にある「▼」アイコンによって、変換したい地デジDVDをCPRM Decrypterに追加します。
- ❷ 「出力先フォルダを設定」の下にあるフォルダのようなアイコンによって、出力ファイルの保存先を設定します。
- ❸ 下部のディスク→HDDのところにある開始ボタンをクリックしたら、地デジ番組DVDを動画に変換することができます。
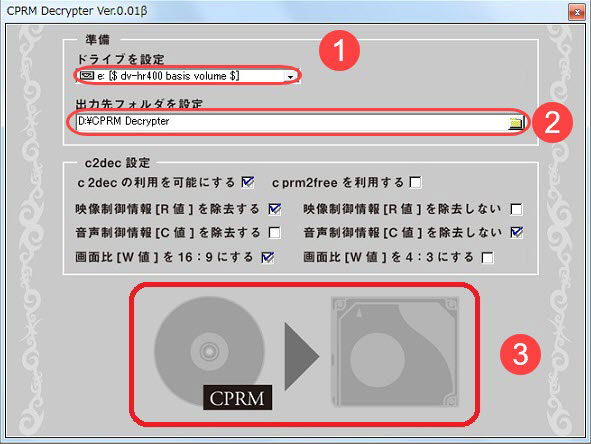
- ヒント
- 上記の2つのDVD-VR対応のDVDリッピングソフトはDVDを動画をVRO形式に抽出します。出力形式の選択はできません。ただし、動画のコーデックはMPEG2なので、拡張子「.VRO」を「.mpg」にリネームすることができます。MP4やMOVなどの動画形式で保存したいなら、専用の動画変換ソフト(VideoProc Converter AI)を使いましょう。
終わりに
上記では、データDVD、DVD-VIDEO方式のDVD、DVD-VR方式のDVDに分けて、DVDを動画に変換するツールと方法を紹介しました。これらのツールは、DVDから動画への変換を効率的に行うのに役立ちます。ソースDVDの構造によって、DVD動画変換ソフトを選択しましょう。古いDVDコレクションを動画に変換することで、それらのコンテンツを永続化し、iPhoneやiPad、Androidスマホなどのモバイルデバイスで楽しむことができます。





