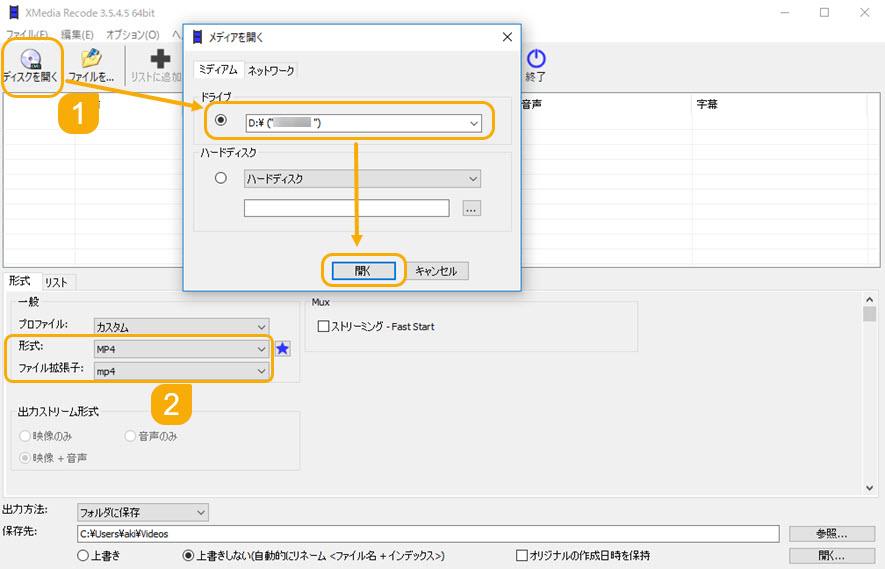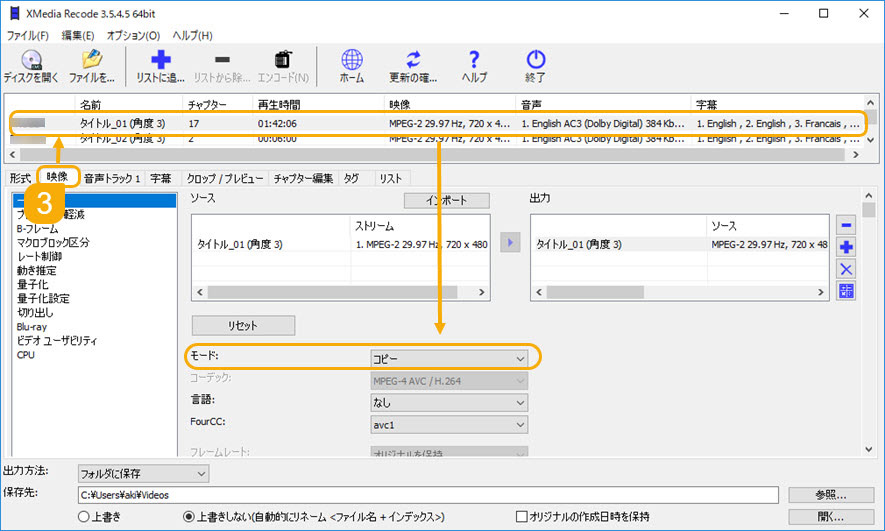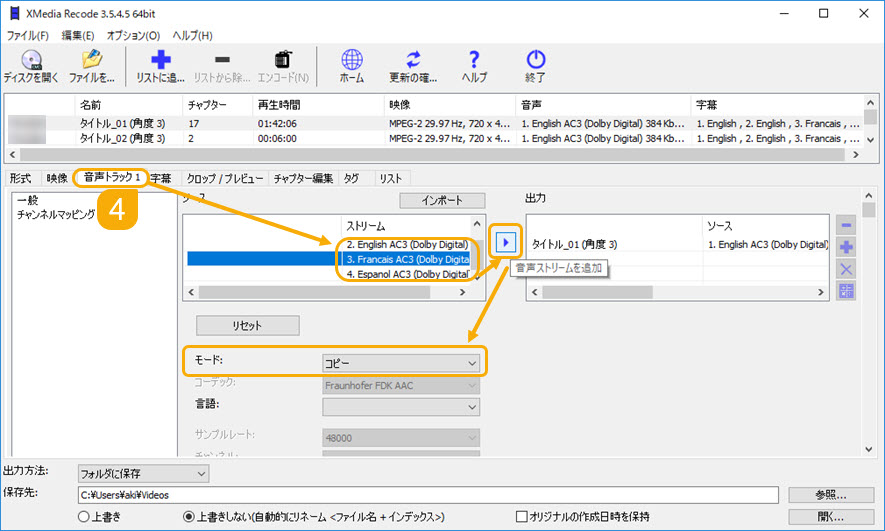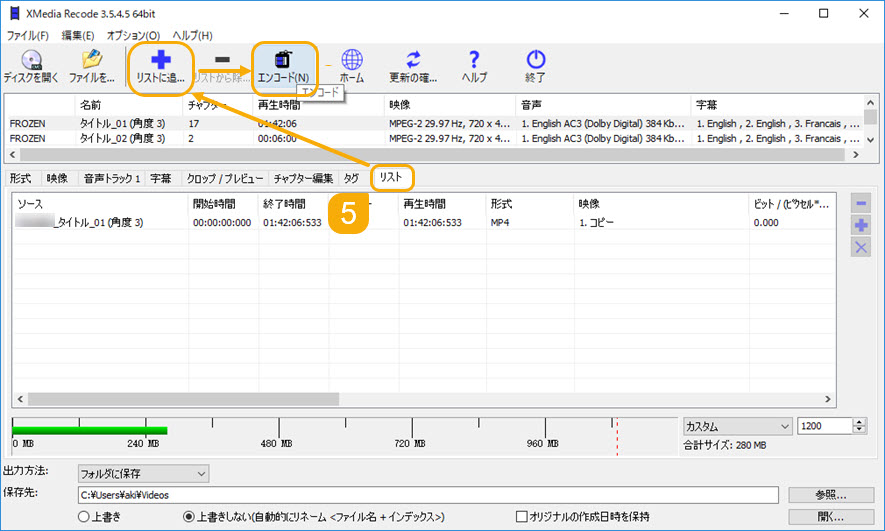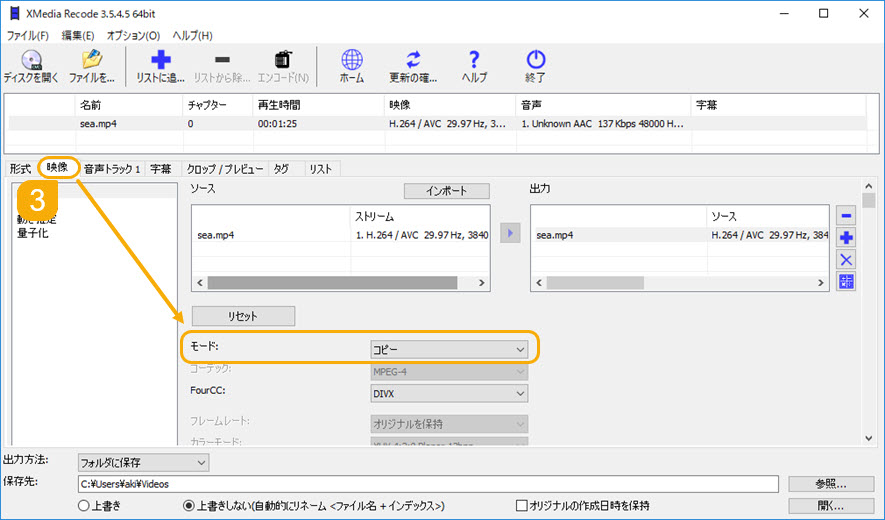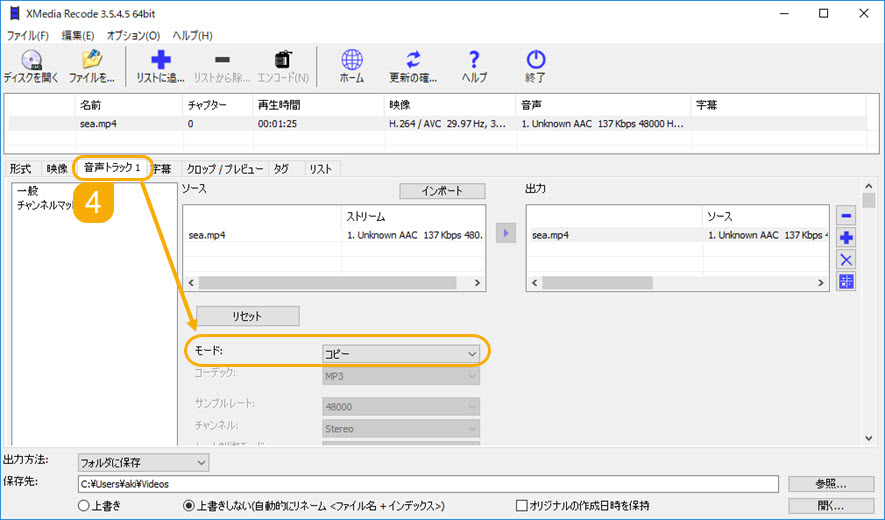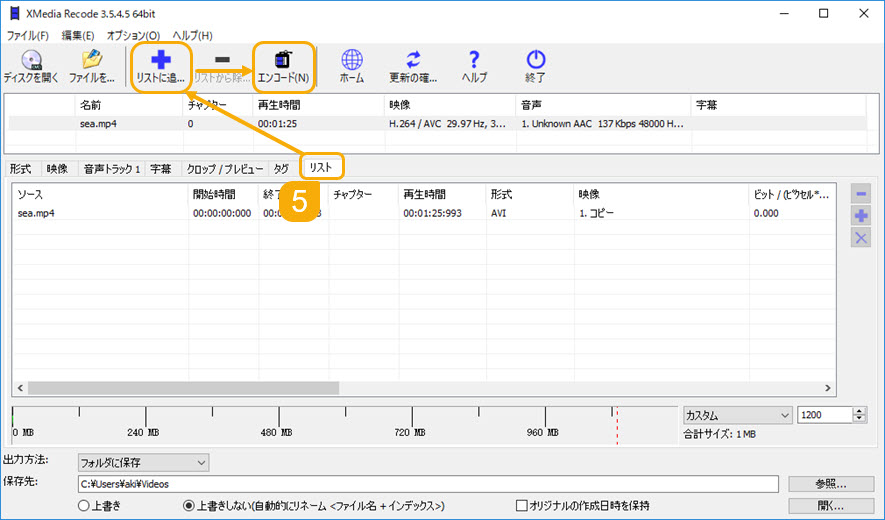�yXMedia Recode���ϊ��zXMedia Recode��DVD�⓮��A�����Ȃǂŕϊ�������@

XMedia Recode�͐��E���ł��L���Ȗ�������ϊ��\�t�g�ł��B
�{�T�C�g�ł́AXMedia Recode�ɂ��Ă̕��͂�����������܂����B
�Ⴆ��
�@�@XMedia Recode���{��Ŗ����_�E�����[�h���C���X�g�[�����@
�A�@Mac��XMedia Recode
�B�@XMedia Recode�̐ݒ���@
�C�@XMedia Recode�̎g����
�{�L���ł́A�掿�ɂ������̕��̂��߂ɁAXMedia Recode���g���āA����≹���ŕϊ�������@���Љ�܂��B
��������q���̐����r�f�I�Ȃlji�v�ۑ���������ȓ���Ńf�[�^�`�������ϊ��������l�͐���{�����`�F�b�N���Ă��������B
�ڎ�
XMedia Recode��DVD�⓮��A�����ŕϊ��ł��錴��
XMedia Recode��DVD�⓮��A�����ŕϊ����邱�Ƃ̓���
XMedia Recode��DVD�ϊ�������@
XMedia Recode�œ���ϊ�������@
XMedia Recode�ʼn����ϊ�������@
XMedia Recode��DVD�⓮��A�����ŕϊ��ł��錴��
����͑����̉摜�̏W�܂�ł��B���ׂẲ摜���q����Ɩc��ȃT�C�Y�ɂȂ��Ă��܂��̂ŁA�ʏ�͈��k���Čq���܂��B���̈��k����Ƃ��Ɏg����A���S���Y���̂��Ƃ�R�[�f�b�N�Ƃ����܂��B �����������悤�Ɉ��k���Ă��Ȃ����̂͑傫�ȃT�C�Y�ɂȂ��Ă��܂��̂ŁA�����R�[�f�b�N���g���Ĉ��k���܂��B
����̎d�g�݂́A�f���Ɖ�����2�̃t�@�C�����P�ɂ܂Ƃ߂āA������ɍĐ����邱�ƂŁu����v�Ƃ��Ă��܂��B���̂Ƃ��A�f���Ɖ����̂Q�̃t�@�C�����܂Ƃ߂�Ƃ��Ɏg�p����t�H�[�}�b�g���R���e�i�i������`���j�Ƃ����܂��B
����`���i�R���e�i�j�ɂ͕����̎�ނ�����܂����A���ꂼ��ɂ��ׂẴR�[�f�b�N���g����킯�ł͂���܂���B
�ǂ̃R���e�i�ɂǂ̃R�[�f�b�N���g����̂��͌��܂��Ă���A���Ƃ���MP4�Ƃ����R���e�i�Ɏg�p�ł���̂�H.264�R�[�f�b�N�ł��BWMV9�R�[�f�b�N�Ȃǂ͎g���܂���B
WMV9�R�[�f�b�N���g�������ꍇ�́AWMV�R���e�i���g�����ƂɂȂ�A���̃R���e�i�ɂ͐�قǂ�H.264�R�[�f�b�N�͎g���Ȃ��Ƃ����d�g�݂ɂȂ��Ă��܂��B
| �R���e�i(����`��) | �g���q | ����R�[�f�b�N | �����R�[�f�b�N |
|---|---|---|---|
| MP4 | .mp4 / .m4v | H.263, H.264, HEVC/H.265, Visual, MPEG-1, MPEG-2, MPEG-4�Ȃ� | AAC, AC3, MP1, MP2, MP3, MPEG-4 ALS, TwinVQ, CELP�Ȃ� |
| MOV | .mov / .qt | H.263, H.264, HEVC/H.265 �Ȃ� | MP3, AAC, FLAC, Voribis�Ȃ� |
| AVI | .avi | DivX, Xvid, MPEG-1, MPEG-2, MPEG-4, H.263, H.264, WMV9 | MP3, AAC, FLAC,LPCM, wma, ���j�APCM�Ȃ� |
| MPEG-2 PS | .mpg / mpeg / .m2p/ .m4b | MPEG-1, MPEG-2 | AC3, LPCM, MP2�iMPEG1/2 Layer-�U�j |
| MPEG-2 TS | .ts / .m2ts | H.264, MPEG-2 | AAC, AC3, MP3 |
| WMV | .wmv | WMV9 | WMA, MP3, AAC |
| WebM | .webm | VP8, VP9, AV1 | Vorbis, Opus |
| Matroska | .mkv / .mks / .mk3d | H.264, Xvid, Divx, MPEG-4 | AAC, Vorbis, MP3, LPCM, FLAC |
| FLV | .flv | VP6, H.263, H.264�i�ް�ޮ݂ɂ��j | MP3, PCM, AAC�Ȃ� |
| VOB | .vob | MPEG-1, MPEG-2�̂� | PCM, AC3, MP2 |
| ASF | .asf | H.264, MPEG-4, Xvid, Divx | AAC, MP3, LPCM, FLAC |
| �R���e�i(�����`��) | �g���q | �����R�[�f�b�N |
|---|---|---|
| MP4 | .m4a | MP3, AAC |
| MP3 | .mp3 | MP3�iMPEG-1/2 Layer-III�j, AAC |
| WAV(WAVE) | .wav | MP3, WMA, LPCM, ���j�APCM, ��-law�Ȃ� |
| Ogg | .ogg / .ogx / .oga / .spx | Vorbis, Speex, CELT, FLAC, PCM |
| AAC | .aac | AAC, HE-AAC |
| WMA | .wma | WMA8, WMA9 |
| RealMedia | .ra / .rm / .rmvb | AC3, AAC, ATRAC3, RealAudio Lossless Format�Ȃ� |
| Matroska | .mka | AAC, AC-3, FLAC, TTA, WavPack, WMA, Vorbis, PCM, RealAudio, DTS, MP3, MP2 |
| AIFF | .aiff / .aif / .afc | PCM |
| FLAC | .flac / .fla | FLAC |
��ʓI�ɂ́A����≹���̊g���q��ϊ�����ۂɁA�G���R�[�h��Ƃ��s���̂ŁA�掿�E�����͗��܂��B
�G���R�[�h��Ƃ��s��Ȃ��Ȃ�A�掿�Ɖ����͗��܂���B
�������A�ꕔ�̃R�[�f�b�N�͕����̃R���e�i�Ɋi�[����邱�Ƃ��ł��܂��B
�Ⴆ�FMP4��MOV�̓���R�[�f�b�N�͓�����H.263, H.264, HEVC/H.265���i�[���邱�Ƃ��ł��܂��B
HEVC/H.265��MP4�t�@�C����HEVC/H.265��MOV�t�@�C���ɕϊ�����ꍇ�A�掿�Ɖ�����������ɂł��܂��B
�r�f�I�ƃI�[�f�B�I�̃R�[�f�b�N��ϊ������ɁA�R�[�f�b�N�����̂܂܃R�s�[���āA�R���e�i�Ɗg���q������ύX����A�ăG���R�[�h���Ȃ��̂ŁA�掿�Ɖ����͗��܂���B
XMedia Recode�ɂ́A�R�[�f�b�N�ڂɃR�s�[����@�\������܂��B
XMedia Recode��DVD�⓮��A�����̃R�[�f�b�N�����̂܂܃R�s�[������A���ϊ����邱�Ƃ��ł���̂ł��B
XMedia Recode��DVD�⓮��A�����ŕϊ����邱�Ƃ̓���
XMedia Recode�Ń��f�B�A�ϊ�����ꍇ�A�ǂ�ȓ���������̂��m�肽���ł��傤�B�����b�g�ƃf�����b�g�������������B
-

�ō��i���ʼn掿�����������Ȃ��I
-

�f�R�[�h�E�G���R�[�h�Ȃǂ��Ȃ��̂ŁA�����ŏ����ł���
-

�o�͂��ꂽ�t�@�C���͓��̓t�@�C���Ƃقړ���
XMedia Recode��DVD�ϊ�������@
�s�̂̉f��DVD��C�uDVD�A���C�L���O�Ȃǂ͈�ʓI�ɂ�DVD-Video�t�H�[�}�b�g�K�i�ʼnf���f�[�^���L�^���ꂽ�̂ŁAVOB�Ƃ����R���e�i�𗘗p���Ă��邪�A�����DVD�p�ɕ�����₷�����������Ă邾���ŁA���ۂ́uMPEG-2 PS�v���g���Ă��܂��B����̃R�[�f�b�N��MPEG-2�ŁA�����̃R�[�f�b�N��AC-3�ł��B XMedia Recode��DVD�ϊ��������Ȃ�A�o�͌`����m2ts������MP4�AAVI�AMOV�ɖ��ŕϊ����邱�Ƃ��ł��܂��B
�����ł́AXMedia Recode���g���āADVD��MP4�iMPEG-2�R�[�f�b�N�j�ɖ��ŕϊ�������@���ɂ��܂��B
- ����
- * XMedia Recode�̓R�s�[�K�[�h�̎{����Ă��Ȃ�DVD�����Ή��ł��܂���B�����^����s�̂�DVD�ϊ��������Ȃ�AWinX DVD Ripper Platinum�Ȃǂ̃\�t�g���g���܂��傤�B
- ☟ XMedia Recode��DVD�ϊ�������@
- �@�@�ϊ�������DVD�f�B�X�N���p�\�R����DVD�h���C�u�ɑ}�����܂��B�ŋ��̃��f�B�A���ϊ��t���[�\�t�gXMedia Recode���N�����āA���j���[�o�[�ɂ���u�f�B�X�N���J���v�ɂ����DVD��XMedia Recode�ɒlj����܂��B
-

XMedia Recode��DVD���ϊ� - �A�@�u�`���v�^�u�̉��ɂ���u�`���v�Ɓu�t�@�C���g���q�v��MP4�ɐݒ肵�܂��B
- �B�@�u�f���v�^�u���N���b�N���āA�ϊ�������DVD�^�C�g����I�����܂��B�����āA�u���[�h�v�̌����u�R�s�[�v�ɕύX���܂��B
-

XMedia Recode��DVD���ϊ� - �C�@�u�����g���b�N1�v�^�u���N���b�N���āA�ۑ������������g���b�N��I�����āA🞂�̃A�C�R���ɂ���āA�����X�g���[����lj����܂��B�����āA�u���[�h�v�̌����u�R�s�[�v�ɐݒ肵�܂��B
-

XMedia Recode��DVD���ϊ� - �D�@�u���X�g�v�^�u���N���b�N���āA�u���X�g�ɒlj��v���N���b�N������A���̌��́u�G���R�[�h�v�{�^�����N���b�N����AXMedia Recode��DVD��MP4�ɕϊ����邱�Ƃ��ł��܂��B�ܘ_�o�͌`����MPEG-2��AC-3���T�|�[�g����m2ts��AVI�AMOV�ɐݒ肵�ĕϊ�����̂��S�����ł��B
-

XMedia Recode��DVD���ϊ�
XMedia Recode�œ���ϊ�������@
��ɂ��q�ׂ��悤�ɁA�R�[�f�b�N���R�s�[���āA����̃R���e�i�E�g���q������ύX����Ζ��œ����ϊ����邱�Ƃ��\�ł��B���ꂩ��́AH.264��MP4�t�@�C����H.264��AVI�t�@�C���ɕϊ�����̂��ɂ��܂��B
- ☟XMedia Recode�œ���ϊ�������@
- �@�@�ŋ��̖�����ϊ��t���[�\�t�gXMedia Recode���N�����āA���j���[�o�[�ɂ���u�t�@�C�����J���v�ɂ���Ė��ϊ������������XMedia Recode�ɒlj����܂��B
-

XMedia Recode�œ��斳�ϊ� - �A�@�u�`���v�^�u�̉��ɂ���u�`���v�Ɓu�t�@�C���g���q�v��AVI�ɐݒ肵�܂��B
- �B�@�u�f���v�^�u���N���b�N���āA�u���[�h�v�̌����u�R�s�[�v�ɕύX���܂��B
-

XMedia Recode�œ��斳�ϊ� - �C�@�u�����g���b�N1�v�^�u���N���b�N���āA�u���[�h�v�̌����u�R�s�[�v�ɐݒ肵�܂��B
-

XMedia Recode�œ��斳�ϊ� - �D�@�u���X�g�v�^�u���N���b�N���āA�u���X�g�ɒlj��v���N���b�N������A���̌��́u�G���R�[�h�v�{�^�����N���b�N����AXMedia Recode��H.264��MP4�t�@�C����H.264��AVI�t�@�C���ɕϊ����邱�Ƃ��ł��܂��B
-

XMedia Recode�œ��斳�ϊ�
XMedia Recode�ʼn����ϊ�������@
�f����ݒ肷��K�v���Ȃ��̂ŁAXMedia Recode�ʼn����ϊ����邽�߂̐ݒ�͂����ƊȒP�ł��B�ڂ����ݒ���@�����L�������������B�����ł́AAAC��MP3�t�@�C����mka�t�@�C���ɕϊ�����̂��ɂ��܂��B
- ☟ XMedia Recode�ʼn����ϊ�������@
- �@�@�ŋ��̖����恕�����ϊ��t���[�\�t�gXMedia Recode���N�����āA���j���[�o�[�ɂ���u�t�@�C�����J���v�ɂ���Ė��ϊ�������������XMedia Recode�ɒlj����܂��B
-

XMedia Recode�ʼn������ϊ� - �A�@�u�`���v�^�u�̉��ɂ���u�`���v���uMatroska Audio�v�ɐݒ肵����A�u�t�@�C���g���q�v�������I�Ɂumka�v�ɕύX���܂��B
- �B�@�u�����g���b�N1�v�^�u���N���b�N���āA�u���[�h�v�̌����u�R�s�[�v�ɐݒ肵�܂��B
-

XMedia Recode�ʼn������ϊ� - �C�@�u���X�g�v�^�u���N���b�N���āA�u���X�g�ɒlj��v���N���b�N������A���̌��́u�G���R�[�h�v�{�^�����N���b�N����AXMedia Recode��AAC��MP3�t�@�C����AAC��MKA�t�@�C���ɕϊ����邱�Ƃ��ł��܂��B
-

XMedia Recode�ʼn������ϊ�
�Ō��
�ȏ��XMedia Recode���g����DVD�⓮��A�����ŕϊ�������@�ł��BXMedia Recode�Ń��f�B�A���ϊ��̐ݒ肪�߂�ǂ������Ǝv���Ă���Ȃ�A�g������̗ǂ�����ϊ��\�t�gWinxvideo AI���������߂��܂��B

XMedia Recode�̑���ɂȂ铮��ϊ��\�t�g
Winxvideo AI��XMedia Recode���g���₷������ϊ��\�t�g�ł��B���������œ����ϊ��ł��܂��B


















 �L�����y�[��
�L�����y�[��