フリーソフトあり!DVD-VideoをMP4に変換する方法まとめ(高速&高画質)

DVDの映像をiPhone、AndroidスマホやiPadなど、さまざまなデバイスで手軽に楽しみたいと思ったことはありませんか?
市販の映画DVDやレンタルDVD、オーサリングソフトで作成したDVDは、ほとんどがDVD-Videoという規格に基づいています。このDVD-VideoをMP4形式に変換することで、映像の持ち運びや保存がより便利になります。
本記事では、DVD-VideoをMP4に変換できるおすすめのソフトや、それぞれの利用方法について詳しくご紹介します。さらに、変換時の注意点も解説しますので、DVDビデオをMP4に変換したい方はぜひ最後までご覧ください。
この記事の目次 [非表示表示]
DVD-Videoとは
DVD-Video MP4 変換ソフトおすすめ(フリーソフトあり)
DVD-VideoをMP4に変換する方法
DVD-VideoをMP4に変換する時の注意点
まとめ
DVD-Videoとは
DVD-Videoとは、映像や音声、字幕などのデータを格納し、家庭用DVDプレーヤーで再生することを目的としたDVD規格の一種です。1995年に発表され、映画や音楽ライブ、教育映像など幅広い分野で使用されています。DVD-Videoは、映画のような長編映像を家庭で楽しむために設計されており、以下のような特徴を持っています。
DVD-Videoの特徴
【ファイル構造】
DVD-Videoディスクには、通常「VIDEO_TS」というフォルダが含まれ、この中に複数のファイルが格納されています。主要なファイルは以下の通りです。
- .VOBファイル:映像や音声、字幕データを含むファイル。再生時のメインコンテンツ。
- .IFOファイル:再生情報(チャプター、字幕、音声トラックの構成など)を含むファイル。
- .BUPファイル:IFOファイルのバックアップ。万が一IFOファイルが破損した場合に備えたもの。
【画質・音質】
DVD-Videoは、標準解像度(720×480ピクセル)の映像と高音質のステレオまたはドルビーデジタル5.1chサラウンド音声を収録でき、家庭のテレビやオーディオシステムで高品質な視聴体験を提供します。
【リージョンコード】
地域ごとに再生制限がかかる「リージョンコード」が割り当てられており、指定された地域外での再生が制限されています。これは各国の著作権管理のために設けられており、日本のリージョンコードは「2」、北米は「1」です。
【コピーガード(著作権保護)】
DVD-Videoには、著作権保護のためにCSS(Content Scramble System)などのコピーガードが施されているので、一般的な手段での複製を防止し、著作権を保護する役割を果たしています。
【メニュー機能】
DVD-Videoは、再生メニューやチャプター選択、字幕・音声トラックの選択などのインタラクティブな機能を持っており、ユーザーは好みに応じて映像の再生方法を選ぶことができます。映画やライブ映像など、複数の章に分かれているコンテンツに便利です。
DVD-Videoとデジタル化の必要性
DVD-Videoは、デジタル形式(MP4など)に変換することで、パソコンやスマートフォン、タブレットなど多様なデバイスで再生可能になります。また、劣化しやすいディスクを長期間保存するための手段としても、デジタル化が注目されています。DVDの映像をMP4形式に変換することで、場所や再生機器に縛られずに楽しめるようになり、利便性が向上します。
DVD-Video MP4 変換ソフトおすすめ(フリーソフトあり)
まずはDVD-VideoをMP4に変換できるおすすめのソフトを3つご紹介します。ロゴなし機能制限なし完全に無料で利用できるソフトもあるので、用途や目的に合わせて選択してください。
1. WinX DVD Ripper Platinum
-

【機能性】:⭐⭐⭐⭐⭐
【対応OS】:Windows 7/8/10/11(32bit/64bit);macOS 10.6またはそれ以降
【対応DVD規格】:DVD-VIDEO
【日本語】:対応
| 入力形式 | DVDディスク、DVDフォルダ、ISOイメージ |
|---|---|
| 出力形式 | ISOイメージ, DVDフォルダ, avi, mp4, mov, mpeg, wmv, mts, flv, m4v, mp3, aacなど320+ |
| 対応DVDコピーガード | CSS, RC, RCE, APS, UOPsとSony ARccOS、容量偽装、ディズニーDRM、ALPHA-DVD、Rip Guard、DVD Magic… |
| その他の機能 | DVD編集(トリミング、タイトル結合、クロップ、音量調整、字幕追加) |
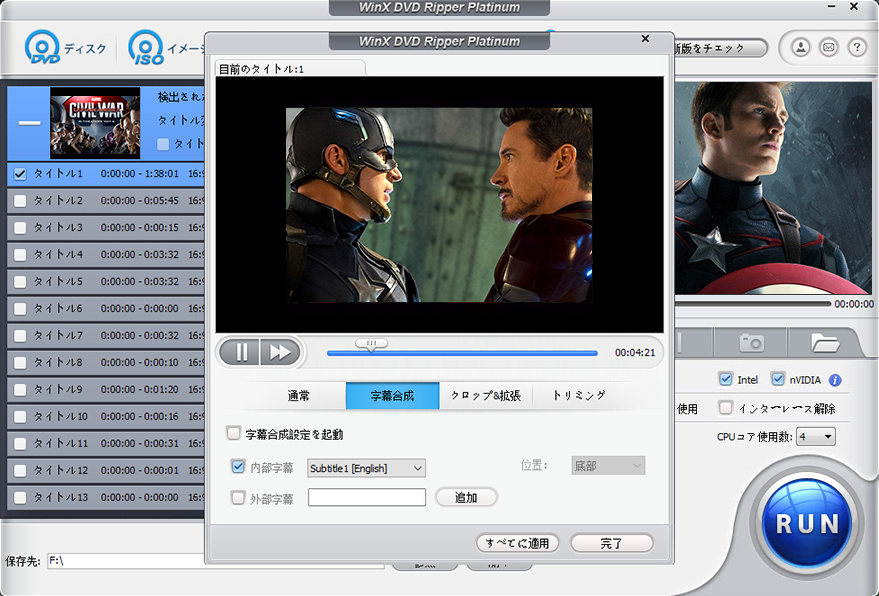
WinX DVD Ripper Platinumは、DVD-VideoをMP4形式に高速かつ高品質で変換できる有料ソフトです。最新のコピーガード技術にも対応しており、市販のDVDやレンタルDVDなど、著作権保護されたDVDも変換可能です。また、デバイスごとに最適な出力形式を選べるプリセットが用意されているため、iPhoneやiPad、Androidスマホ、タブレットに合わせた変換が簡単に行えます。
- おすすめポイント
- DVDを高画質を保ったままMP4に変換可能
- 高速変換が可能で、大容量のDVDも短時間で処理可能
- 豊富なプリセット機能でさまざまなデバイス向けの最適化が簡単
- 最新のコピーガード技術にも対応
- 簡単なDVD編集機能も搭載している
2. HandBrake
-

【機能性】:⭐⭐⭐⭐
【対応OS】:Windows 10/macOS 10.13またはそれ以降;Linux
【対応DVD規格】:DVD-VIDEO
【日本語】:対応
| 入力形式 | DVDディスク、DVDフォルダ、ISOイメージ |
|---|---|
| 出力形式 | MKV, M4V, MP4 |
| 対応DVDコピーガード | 非対応 |
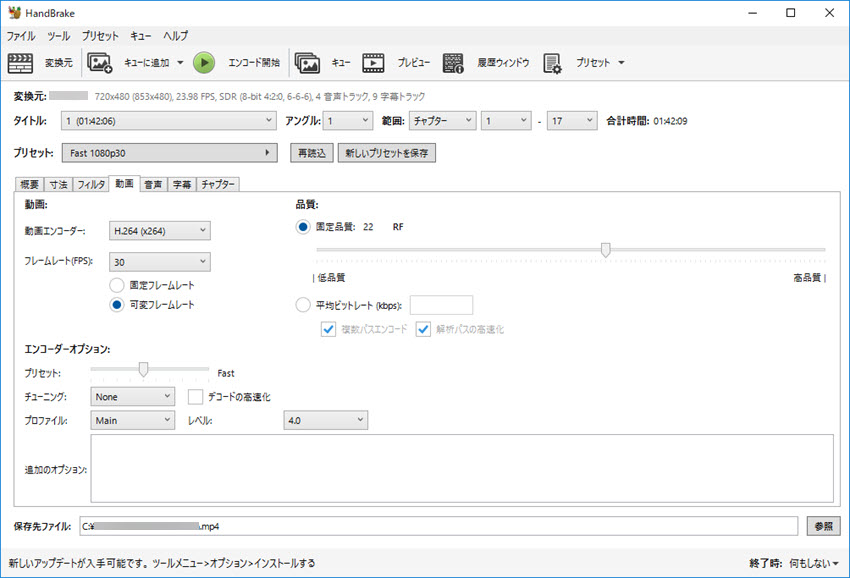
HandBrakeは、オープンソースの無料ソフトで、DVDやBlu-rayのリッピングや動画のエンコードが可能です。
画質やビットレートの細かい設定ができるため、カスタマイズ性の高い変換が可能です。ただし、CSSなどのコピーガードには対応していないため、著作権保護のかかったDVDは変換できません。
- おすすめポイント
- 完全無料で利用できる
- 画質やチャプター、アングル、エンコード設定が細かく調整可能
- Windows、Mac、Linuxに対応
3. VLCメディアプレイヤー
-

【機能性】:⭐⭐⭐⭐
【対応OS】:Windows、macOS、Ubuntu、iOS、Android
【対応DVD規格】:DVD-VIDEO
【日本語】:対応
| 入力形式 | DVDディスク、DVDフォルダ、ISO、動画、音声… |
|---|---|
| 出力形式 | mp4, webm, ts, ogg, asf, mp3, flac... |
| DVDコピーガード | 非対応 |
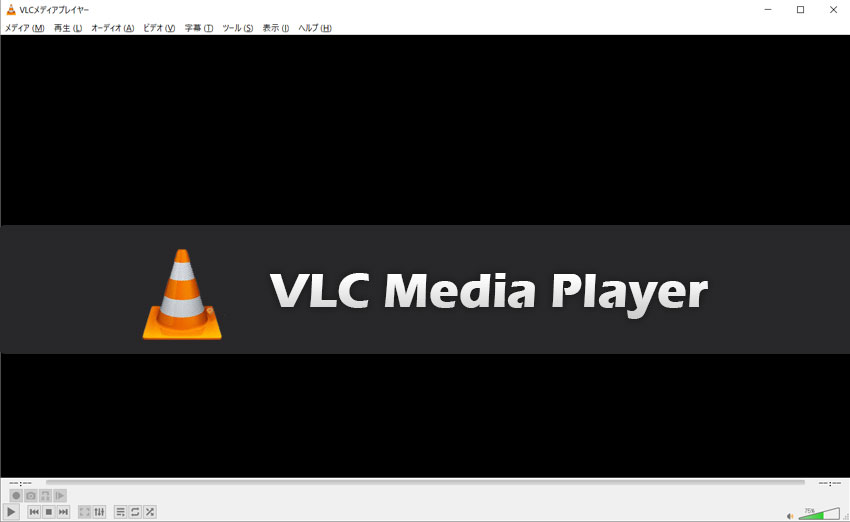
VLCメディアプレイヤーは、多機能なメディアプレイヤーとして有名ですが、DVDをMP4に変換する機能も搭載されています。
HEVC/H.265という高圧縮率へエンコードできて、より小さいファイルサイズでDVDビデオを保存できます。
シンプルで手軽に使えますが、変換速度が遅く、詳細な設定には限界があるため、基本的な用途に適しています。
また、CSSのような著作権保護機能を解除できないため、コピーガードのあるDVDには対応していません。
- おすすめポイント
- 完全無料で、広告やウォーターマークなし
- 変換機能だけでなく、動画再生も備えている
- 既にインストールされている場合は、追加ソフトを使わずに変換できる
DVD-VideoをMP4に変換する方法
これからは、各ソフトウェアを使用してDVDをMP4形式に変換する手順を詳しく解説します。自分に合ったソフトを選び、手軽に変換を行いましょう。
WinX DVD Ripper PlatinumでDVD-VideoをMP4に変換する方法
- まずWinX DVD Ripper Platinumをパソコンにダウンロードしてインストールしましょう。
- ❶ DVDをDVDドライブに挿入して、WinX DVD Ripper Platinumを起動して、「DVDディスク」によって、DVDをソフトに追加します。
P.S. 普通のDVDなら、デフォルト設定でいいです。アダルトDVDなら、「強制ISO」にチェックを入れてください。 - ❷ 出力プロファイルを選択します。無劣化でDVDから動画を抽出したい場合、出力プロファイルを「DVDバックアップ」→「フルタイトルコピー」の順で選択してください。
- ❸ ソフトの下部にある「参照」ボタンによって、動画ファイルの保存先を選択します。最後には「RUN」ボタンをクリックしたら、DVDバックアップ作業が始まります。
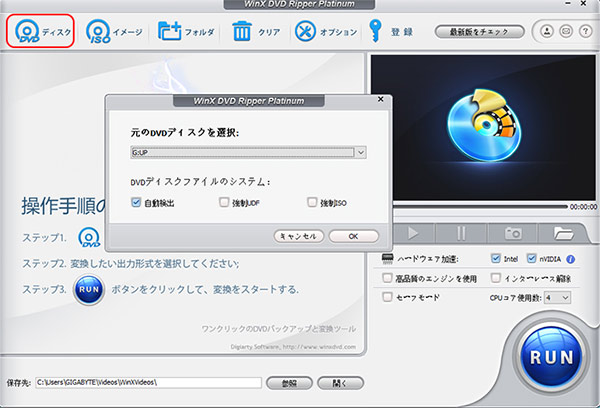
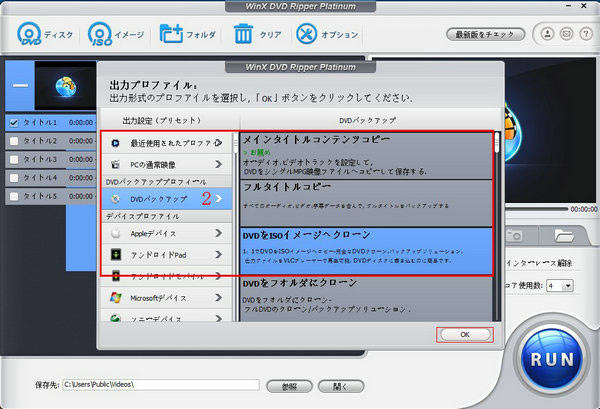

HandBrakeでDVD-VideoをMP4に変換する方法
- ❶ DVDをDVDドライブに挿入して、HandBrakeを起動して、ディスクのアイコンをクリックしたら、HandBrakeがDVDコンテンツを読み込みます。
- ❷ DVDが読み込まれたら、出力形式(コンテナ)、タイトルや角度(アングル)、チャプター、保存先などを設定します。
- ❸ 上部のメニューバーにある「エンコード開始」ボタンをクリックしたら、DVDをMP4に変換する作業がスタート!
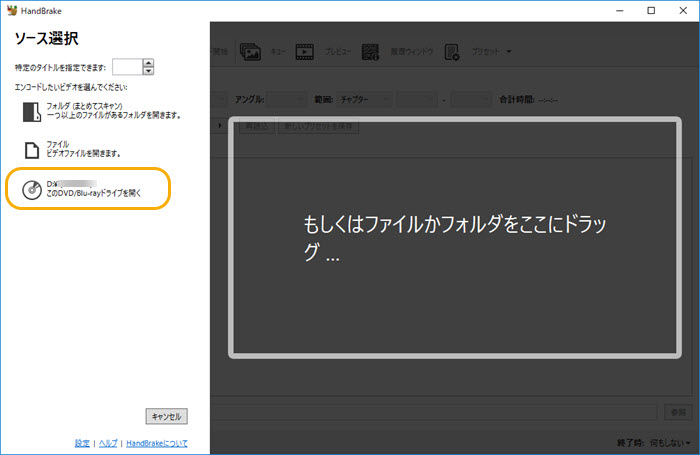
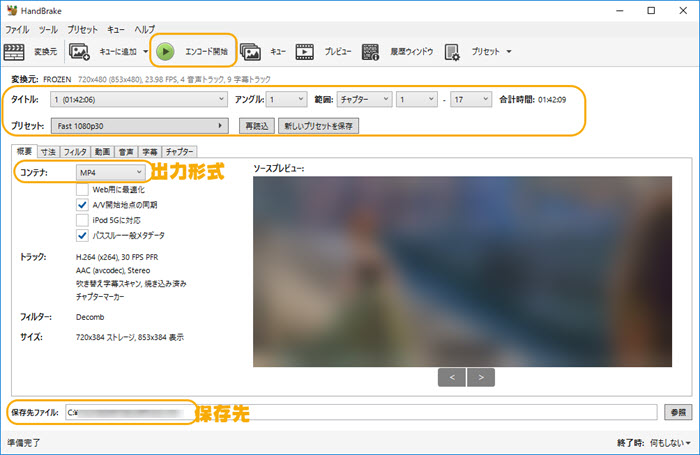
VLCメディアプレイヤーでDVD-VideoをMP4に変換する方法
- ❶ DVDをDVDドライブに挿入して、VLCメディアプレイヤーを起動します。
- ❷ メニューバーで「メディア」をクリックして、「変換/保存」を選択します。
- ❸ 変換メディアを選択します。まず「ディスク」タブをクリックして、デフォルトでは、ディスクがDVDに選択されます。そして、タイトルやオーディオと字幕トラックを指定して、「変換/保存」をクリックします。
- ❹ 「プロファイル」で、出力形式をMP4に設定して、「開始」をクリックしたら、DVDをMP4に変換し始めます。
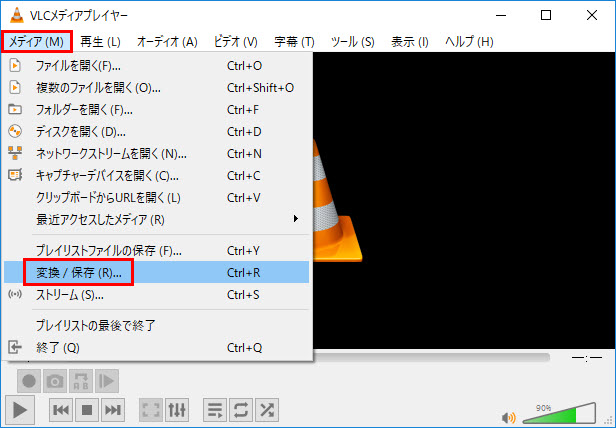
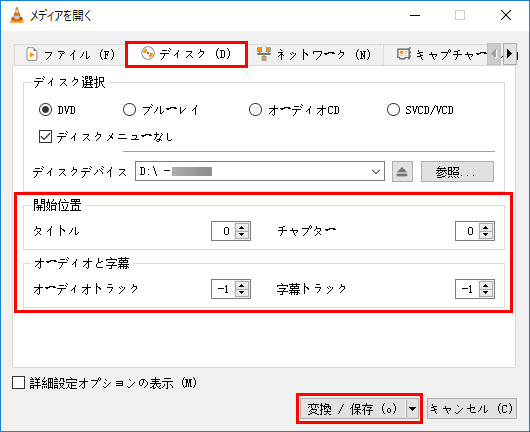
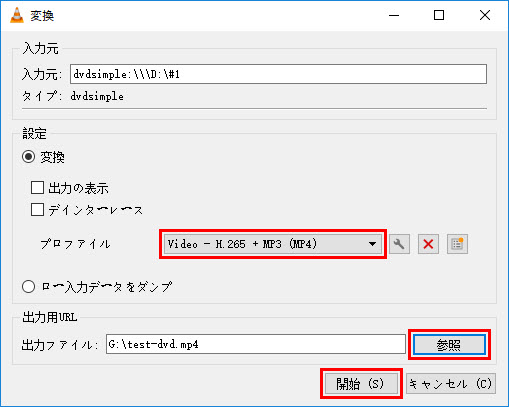
DVD-VideoをMP4に変換する時の注意点
DVD-VideoをMP4に変換する際には、いくつかの重要なポイントを押さえておくことで、トラブルを避け、より高品質な映像を楽しむことができます。以下に主な注意点をまとめました。
💡 著作権とコピーガードの確認
DVDには、多くの場合、CSS(Content Scramble System)などのコピーガードが施されています。これらの保護技術は、著作権を守るためのものであり、個人の使用目的を超えてDVDを複製することは法的に制限される場合があります。DVD-VideoからMP4への変換は、個人で視聴するためのバックアップ目的で行うのが原則であり、利用するソフトウェアの著作権関連の利用規約も確認しておくと安心です。
💡 変換時の画質とファイルサイズのバランス
DVDの画質は720×480ピクセル(SD画質)であり、元々フルHDや4K画質には対応していません。変換時に無理に高画質化しようとするとファイルサイズが大きくなるだけで、画質の向上は期待できないため、適切な画質設定(SD画質のままの設定)が重要です。使用ソフトによっては、画質の最適化設定があるため、それを利用すると良いでしょう。
ただし、今のAI動画エンハンサーを利用すれば、リッピングしたSD画質のDVD動画をフルHD画質に上げることができます。詳しい情報は下のリンクでご確認ください。
💡 オーディオトラックと字幕設定
DVDには複数の音声トラックや字幕が含まれていることが多く、DVDをMP4に変換する時に必要なトラックだけを選択するのがおすすめです。無駄なトラックを含めるとファイルサイズが大きくなるほか、再生時に不要な言語の音声や字幕が表示されることがあるため、必要なトラックを事前に選択しましょう。
💡 変換速度とPC性能
DVDからMP4への変換は、PCの性能に依存します。特に大容量のDVDを変換する場合、高性能なCPUやGPUを搭載したPCがあれば、よりスムーズに変換が進みます。低スペックPCの場合、変換に時間がかかるだけでなく、動作が不安定になることもあるため、バックグラウンドでの作業を控えるなどの工夫も有効です。または低スペックPCでもスムーズに動作できるDVD変換ソフトを使いましょう。
💡 ファイル保存先の容量に注意
DVDをMP4に変換すると、通常でも1GB前後のファイルサイズになることが多いため、変換先のドライブの空き容量を事前に確認しておくことが重要です。特に複数のDVDをまとめて変換する際には、外付けハードディスクやクラウドストレージを活用すると良いでしょう。
💡 エンコード方式の選択
MP4には、H.264やH.265といったエンコード方式が選べる場合があります。H.265(HEVC)はH.264に比べてファイルサイズを小さく抑えながら画質を保持できるため、最新のデバイスでの再生がメインであれば、H.265を選択すると便利です。ただし、古いデバイスではH.265に対応していない場合があるため、再生環境を考慮してエンコード方式を選びましょう。
🔎 HEVC/H.265とMPEG-4 AVC/H.264の違い>>
まとめ
DVD-VideoをMP4に変換することで、DVD映像をiPhoneやiPad、Androidスマホ、パソコンなど、さまざまなデバイスで簡単に楽しむことができます。本記事では、変換に最適なソフトをニーズに応じてご紹介しました。
高画質かつ高速で、強力なDVDコピーガードを回避したい場合はWinX DVD Ripper Platinumがベストです。市販DVDやレンタルDVDにも対応し、コピーガードを回避しつつ高画質なMP4ファイルを迅速に作成できるため、画質やスピードを重視する方におすすめです。
コピーガードのないDVDを使いたい方、またアングルの選択やフィルター追加なども楽しみたい方は「HandBrake」が向いています。オープンソースのフリーソフトで、操作も簡単なので、機能を活用して自由に編集したい場合に最適です。
すでにVLCメディアプレイヤーをインストールしており、他のソフトを追加したくない場合は、VLCを使って変換できます。コピーガードのないDVDであれば、手軽にMP4へ変換でき、ソフトのインストールが不要なので、すぐに試してみたい方におすすめです。
それぞれの用途や目的に合わせたソフトで、DVDをMP4に変換して、お好きなデバイスで映像を楽しんでみてください。




