DVD Stylerでファイナライズ処理ができる!DVD StylerでファイナライズしたDVDを作成する方法ご紹介!
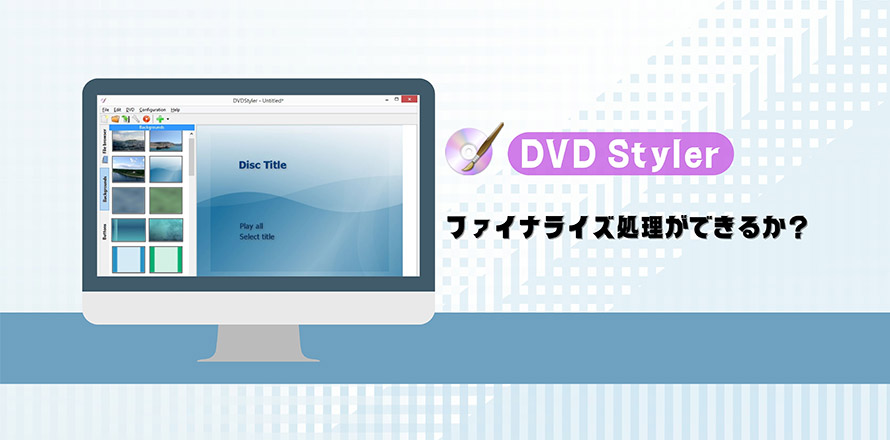
通常、PCで作成したDVDディスクを他の機器でも見られるためには、DVDディスクのファイナライズ処理が不可欠な一環です。
フリーのオーサリングソフト「DVD Styler」はMP4などの動画データをDVDに書き込みする同時に、ファイナライズ処理をすることができます。
本記事では、DVD StylerでファイナライズをしたDVDディスクを作成する方法を詳しく紹介したので、参考にしてください。
DVDディスクのァイナライズ
- 1ファイナライズとは
今や、専門のオーサリングソフトを使用して、自分のパソコンでMP4などの動画データをDVDディスクに作成することができます。しかし、パソコンで作成したDVDディスクを他の機器(DVDプレイヤーなど)で再生しようとすると、正常に再生できない…といったことが時々あるようです。
その原因は様々ですが、DVD書き込み際にファイナライズ処理をしてなかったのが意外と多いです。
- ファイナライズ
- ファイナライズとは本機で作成したDVDを他の機器(DVDプレーヤー/DVDレコーダーやDVDドライブ搭載のパソコンなどで)でも視聴可能にするデータ配列処理のことです。
言い換えれば、パソコンやレコーダーで映像データをDVD書き込みする際に、ファイナライズ処理を行われていないと、書き込み機器以外のプレイヤーなどで通常のDVDとして読み取れなくて、再生できないんです。
- 2DVDディスクのファイナライズ処理方法
映像データをDVDに書き込む方法はご存知かもしれませんが、DVDのファイナライズ処理方法に悩んでいる方々はいるでしょう。
基本的には、ファイナライズ処理はDVD作成を行ったレコーダーかパソコンで行います。
▶ 【レコーダーによるファイナライズ処理方法】
レコーダーでDVDダビングや録画を行う場合、ファイナライズ処理方法は手動と自動の2種類があります。
【手動】:機能やメニューなどの画面でDVD関連の選択肢を探すと、「ファイナライズ」を選択することができます。DVDダビング時に「ファイナライズ」を手動で選択すると、DVDディスクのファイナライズも一緒に行います。なお、DVDダビングを完成した後、「ファイナライズ」を手動で行うこともできます。
【自動】:DVDダビングをする同時にファイナライズ処理を自動で行います。手動で設定する必要がありません。
メーカーや機種によって異なるので、予めレコーダーの説明書などを確認したほうがよいです。
▶ 【パソコンによるファイナライズ処理方法】
パソコンで映像をDVDを書き込みした後に、ファイナライズ処理が必要です
WindowsパソコンでDVDのファイナライズ機能が内蔵しているので、ソフトを別途インストールしなくても作成したDVDディスクのファイナライズ処理ができます。
Windows PCで作成したDVDをファイナライズする方法はこちらのページをご覧ください。
また、近年のオーサリングソフトでDVDのファイナライズ機能が内蔵されています。オーサリングソフトを使うことで、DVDの書き込みとファイナライズをソフト1本で行えます。
DVD StylerでDVDのファイナライズができる!
上述した通り、DVDのファイナライズができるオーサリングソフトがありますが、フリーのDVD Stylerは一体、DVDディスクのファイナライズができるでしょうか?
DVD Stylerとは

- 【動作環境】Windows・macOS・Linux
- 【日本語】対応
- 【価格】無料
- 【制作者】Alex Thuering
DVD Stylerはフリーで使えるオーサリングソフトであり、動画ファイルをDVDディスクに書き込みすることができます。
MP4/MKV/MPEG/OGG/WMV/AVI/MOV/FLVなど多様な動画形式の入力に対応し、DVDのメニュー画面を自由かつ簡単に作成することが可能です。
また、ISOイメージファイルの作成、音声・字幕ファイルの追加、静止画スライドショーの作成なども可能です。
無料なのに使い勝手がよく、安定して動作することができると好評です。
- DVD StylerでDVDディスクのファイナライズ処理ができますか?
- 答えは「YES!」です。
- フリーのオーサリングソフトとしてのDVD StylerでDVDディスクのファイナライズ処理機能が内蔵されています。
- DVD Stylerで動画ファイルをDVDディスクに書き込みした後、デフォルトでファイナライズ処理が自動的に行われるようになっています。もっと簡単にいうと、DVD Stylerを利用すれば、ァイナライズを施したDVDディスクを作成することが可能です。
- 操作面において、DVDへの書き込み作業だけ必要です。他にDVDディスクのファイナライズ関連の面倒な設定などは一切不要です。
DVD StylerでファイナライズをしたDVDディスクを作成する方法
ここから、DVD Stylerを利用して、ファイナライズを施したDVDディスクを作成する詳細な方法を紹介します。
Step1. まずは「DVDStyler」の公式サイトからソフトをダウンロード・インストールします。
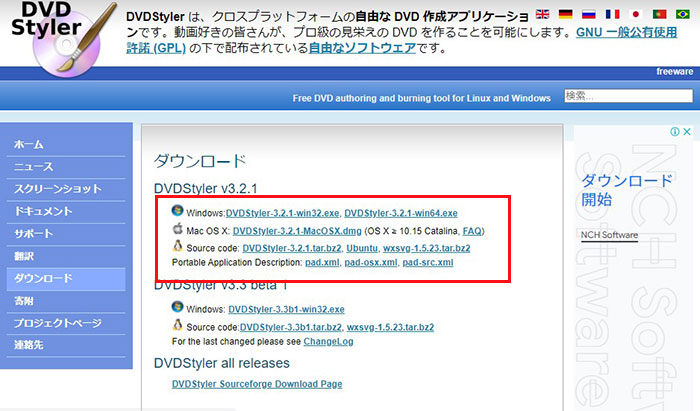
Step2. ソフトを起動して、新規プロジェクトを作成して、「OK」をクリックします。
- ✿ ディスクラベル:DVD_test
- ✿ 映像方式:NTSC
- ✿ 横縦比:16:9
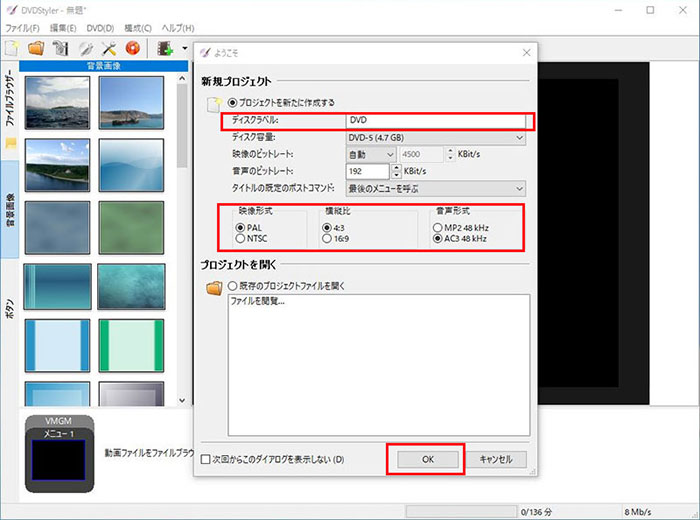
Step3. メニュー用テンプレートを一つ選択してください。
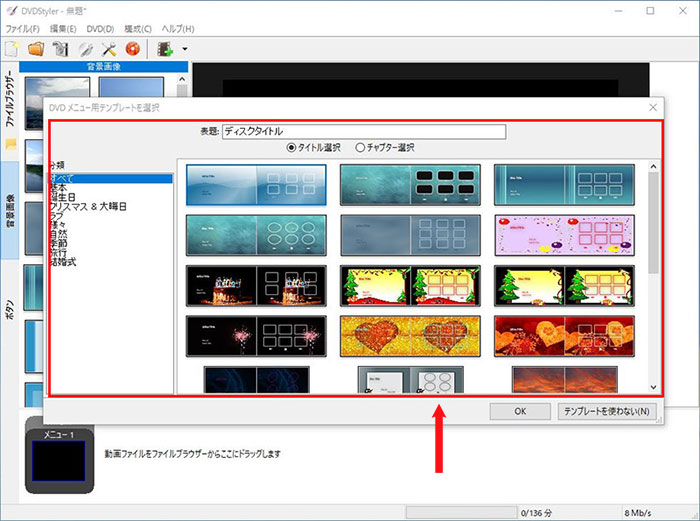
Step4. DVDに書き込みたい動画を追加して、背景画像やボタン・図形などをお好みで編集します。
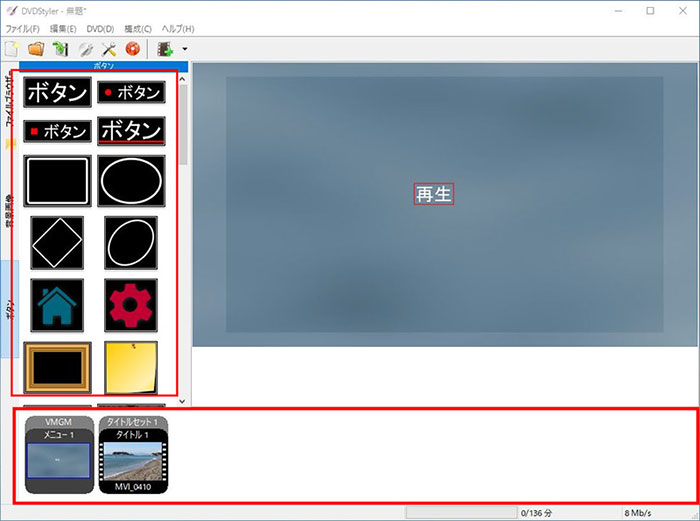
Step5. メニュー編集が終わったら、上部の「ディスク」アイコンを選択して、「DVDに書込み」→「開始」をクリックします。すると、動画からDVDへの書き込みが始まります。書き込み終了の同時に、DVDのファイナライズ処理も終わります。
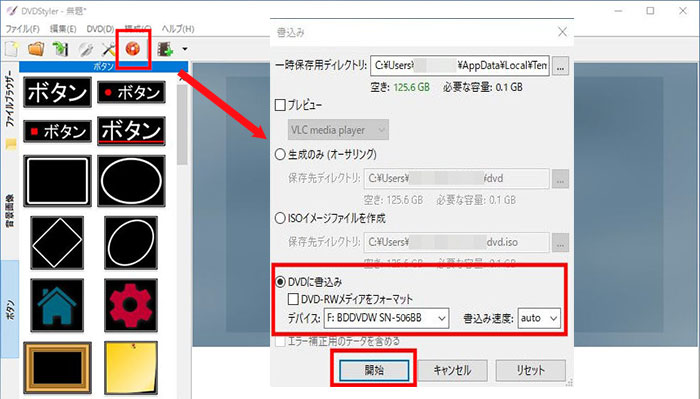
まとめ
どの機器でも再生できるDVDディスクを作成する場合、DVDのファイナライズ処理方法を知っておくべきです。
フリーのオーサリングソフト「DVD Styler」はDVDへの書き込みだけでなく、DVDディスクのファイナライズ処理も行うことができます。特にDVDのファイナライズを自動で行えるので、DVDを作成する時にとても便利なツールです。
ただ、DVDStylerでDVDを作成するときのメニュー設定などが多すぎるので、面倒くさいと思った方はもいます。
実は、DVD Styler以外、ファイナライズを自動で行えるオーサリングソフトも沢山あります。例えば、無料で使える「WinX DVD Author」はとても使いやすいです。

DVDStylerの代わりになるフリーソフト
---WinX DVD Author
簡単な操作性とパワフルな機能を備えたので、多種類の動画ファイルをパソコンや家庭用DVDレコーダー、DVDプレイヤーで再生できるDVDディスクを簡単に作成できます。
ハイクオリティデコーダーと高品質エンジンにより、最高の映像、音声効果を提供する。音ズレが絶対なし!
DVD Stylerの代わりになるフリーのオーサリングソフトを探しているなら、「WinX DVD Author」を一度使ってみましょう。



















 キャンペーン
キャンペーン

