HandBrake�ŃR�s�[�K�[�h�����ł��Ȃ��A�ϊ����s���鎞�̑Ώ��@

HandBrake��DVD�ϊ��ł��Ȃ��G���[�͑����Ȃ�܂��B���̌����͉��ł��傤���H
���́A���̑傫�Ȍ�����HandBrake�ŃR�s�[�K�[�h�����ł��Ȃ��Ƃ������Ƃł��B
���܂́A�s�̂̑啔����DVD����^��DVD�A�u���[���CDVD�Ȃǂ̓R�s�[�K�[�h�����Ă��܂��B�R�s�[�K�[�h�����@�\���Ȃ�HandBrake��DVD�ϊ��ł��Ȃ��G���[���p�ɂɔ������܂��B
����ŁA�����HandBrake�R�s�[�K�[�h�����ł��Ȃ����̑Ώ��@���Љ�܂��B�{���͓�̕��@��HandBrake��DVD�R�s�[�K�[�h�����ł��Ȃ������������܂��B
Handbrake�@�\�ډ�
HandBrake�́ADVD��DVD��ISO�C���[�W�����f�B�A�v���[���[��PS3/iPhone / iPad�Ȃǂ̂ōĐ��ł���`���ɕϊ��ł���G���R�[�h�c�[���ł��B�����\�t�g�Ȃ̂Ŏg���₷���l�C�̃\�t�g�ł��B�I�[�v���\�[�X�ŊJ������Ă���AWindows��Linux�AMac OS X�œ��삵�܂��B
HandBrake�͊C�O�̊J���҂ɂ���ĊJ�����ꂽ�\�t�g�Ȃ̂ŁA�p��\�L�ɂȂ��Ă��܂����A���{�ꉻ�ɂ��邱�Ƃ��ł��܂��B
�T�|�[�g���Ă���ϊ����t�@�C��:
�EVIDEO_TS�t�H���_
�EDVD�C���[�W
�EDVD�f�B�X�N�iCSS���܂ރR�s�[�v���e�N�g���{���ꂽ�f�B�X�N�̓T�|�[�g���Ă��܂���j
�E.VOB�����.TS�t�@�C��
�Elibavformat�œǂݍ��݉\�ŁAlibavcodec�Ńf�R�[�h�ł��鑽���̃}���`���f�B�A�t�@�C��
�T�|�[�g����o�͌`���F
�E�Ή��t�@�C���t�H�[�}�b�g�i�R���e�i�j: MP4�AMKV�AAVI�AOGM
�E�Ή��R�[�f�b�N�i����j: MPEG-4�AH.264�ATheora�i1��������2�p�X�A���i��/���[�g�G���R�[�h�j
�E�Ή��R�[�f�b�N�i�����j�FAAC�AMP3�AVorbis�AAC-3�i���������g���b�N�ɂ��Ή��j
����Handbrake�ɂ́A��{�I�ȕϊ��@�\�̂ق��ɁADVD�EBlu-ray�EISO�C���[�W�t�@�C���̃^�C�g�����̓���ȃ`���v�^�[�݂̂𒊏o���ĕϊ�����@�\�A��������������@�\�A�t���[�������T�C�Y����@�\�Ȃǂ����ڂ���Ă��܂��B
�������AHandbrake��DVD�Ȃǂ�ϊ�����Ƃ��́A�ϊ��ł��Ȃ��G���[�͂悭�������܂��B�Ⴆ�ADVD��Handbrake �ŕϊ����鎞�ɃG���[���b�Z�[�W���o����A�ϊ��r���Ŏ~�܂�����A�ϊ����s�Ȃǂ̃G���[���������܂��B���̂悤�ȃG���[��������ł��d�v�Ȍ����́AHandbrake�̓R�s�[�K�[�h����DVD���R�s�[�ł��Ȃ��ł��BCSS,���[�W�����R�[�h, RCE, �\�j�[ArccOS, UOPs, Disney X-project DRM�Ȃǂ�DVD�R�s�[�K�[�h��HandBrake�ʼn����ł��Ȃ��ł��B�ȒP�Ɍ����ƁA�s�̂̑啔����DVD����^��DVD�Ȃǂ�HandBrake�ŃR�s�[�ł��Ȃ��ł��B
HandBrake�ŃR�s�[�K�[�h�����ł��Ȃ����̉������@
HandBrake�ɂ̓R�s�[�K�[�h�����̋@�\�����ڂ���Ă��Ȃ��ł����ADVD�ϊ��ł��Ȃ������ȒP�ɉ����ł��܂��B���������HandBrake�R�s�[�K�[�h�����ł��Ȃ��Ώ��@���Љ�܂��B
�y��@�zDVD�R�s�[�K�[�h�����ł��閳���\�t�g�Ƒg�ݍ��킹
HandBrake�R�s�[�K�[�h�����@�\���Ȃ��ł����A�ʂ̃R�s�[�K�[�h�����@�\���̖����\�t�g�Ƒg�ݍ��킹�āADVD��ϊ����邱�Ƃ��ł��܂��B
�R�s�[�K�[�h�����@�\���̖����\�t�g�Ƃ����ADVD Decrypter�͗L���ł��B�Ή��\��DVD�R�s�[�K�[�h��CSS�ARC�i���[�W�����R�[�h�j��RCE�Ȃǂł��B�������A�����ӂ��邱�Ƃ̓\�j�[ArccOS, UOPs, Disney X-project DRM�Ȃǂ̂悤�ȓ��DVD�R�s�[�K�[�h���������邱�Ƃ͂ł��Ȃ��ł��B
���L��DVD Decrypter��HandBrake�̑g�ݍ��킹�̎g�������Љ�܂��B

- Step1�F�܂��́ADVD Decrypter���p�\�R���ɃC���X�g�[�����Ă��������B
�C���X�g�[������������A�\�t�g���N�����܂��B
��DVD Decrypter���g���O�ɁA�������̏����ݒ���s��Ȃ���Ȃ�Ȃ��ł��B DVD Decrypter�̏����ݒ��������ց����� - Step2�FDVD�f�B�X�N���\�t�g�ɓ���܂��B�lj����ꂽDVD�f��f�B�X�N�̃��x���A���[�W�����ƃR�s�[�K�[�h��ނȂǂ̏�\������܂��B
- Step3�F�o�͐���w�肷��ꍇ�́A�Ԙg�̃A�C�R�����N���b�N���܂��B�K���ȕۑ��ꏊ��I��ł��������B
- Step4�F�Ԙg�������N���b�N���ă��b�s���O�J�n�I�����̃_�C�A���O���ł���b�s���O�����ł��B
�����DVD Decrypter��DVD�R�s�[�K�[�h���������邱�Ƃ͏I���ł��B����HandBrake�ŕϊ���Ƃ����邱�Ƃ����ł��B
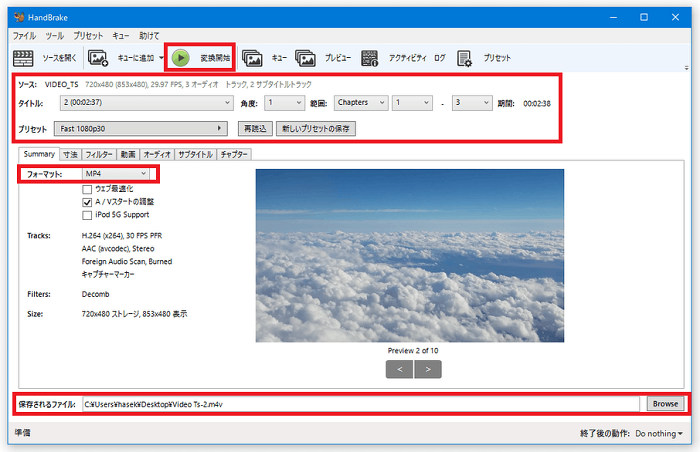
- Step1�FHandBrake���N�����A�uSource�v�I �v�V�����������ƁADVD�f�B�X�N�܂���DVD�t�H���_��I�����܂��B
- Step2�FHandbrake�̏o�̓t�@�C���̃f�t�H���g�ꏊ�̓f�B�X�N�g�b�v�ł��B�ق��̏o�͏ꏊ�ŕۑ��������Ȃ�,�����̃j�[�Y�ɂ��o�̓t�H���_��I�����܂��B�uBrowse�v�{�^�����N���b�N���āADVD�̏o�̓t�H���_��ݒ�ł��܂��B���O�Ƀn�[�h�f�B�X�N�ɏ\���̃X�y�[�X�����邩�ǂ������m�F����K�v������܂��B
- Step3�FDVD�̏o�͌`����I�����AMKV��MP4�t�H�[�}�b�g���������܂�����A�œK�Ȍ`����I�����Ă��������B
- Step4�F�uStart�v�{�^�����N���b�N���āA��E�ʂ̍�����HandBrake��DVD��ϊ�����v���Z�b�T���\�����܂��B
�y��A�zDVD�R�s�[�K�[�h������DVD�ϊ��̋@�\�����\�t�g���g��
HandBrake ��DVD Decrypter�̑g�ݍ��킹��DVD�R�s�[�K�[�h���������ϊ��ł��܂����A�ǂ����Ă����ʓ|�������Ɗ����܂��H
�܂��́AHandBrake ��DVD Decrypter�͂��łɊJ����~�ɂȂ��Ă��܂��B�@�\�X�V�ǂ��납�A�\�t�g�G���[�̃T�|�[�g���ł��Ȃ��ł��B����ŁADVD Decrypter�͍ŐV��DVD�R�s�[�K�[�h�������ł��Ȃ��̂ŁADVD�ϊ����s�̃P�[�X�������Ȃ�܂��B
�ł�����A������̊ȒP��HandBrake�R�s�[�K�[�h�����ł��Ȃ��Ώ��@���Љ�܂��B��̃\�t�g�ōŐV��DVD�R�s�[�K�[�h���������ADVD��MP4/AVI/MOV�Ȃǂ̔ėp����`���ɁAMP3/WAV�Ȃǂ̉��y�`���ɕϊ����邱�Ƃ��ł��܂��B�܂���iPhone/iPad/Andriod�Ȃǂ̃f�o�C�X�Ɏ�荞��ōĐ����邱�Ƃ��ł��܂��B���̃\�t�g�̖���WinX DVD Ripper Platinum�Ƃ����܂��B���̃\�t�g�͍ŐV�́A���DVD�R�s�[�K�[�h�������ł���\�͂������̃��[�U�[��搉̂���Ă��܂��B����ɁA�g���������ȒP�ŁA���S�҂ł��y������ł��܂��B���ɑf�G�ȃ\�t�g�ł��B
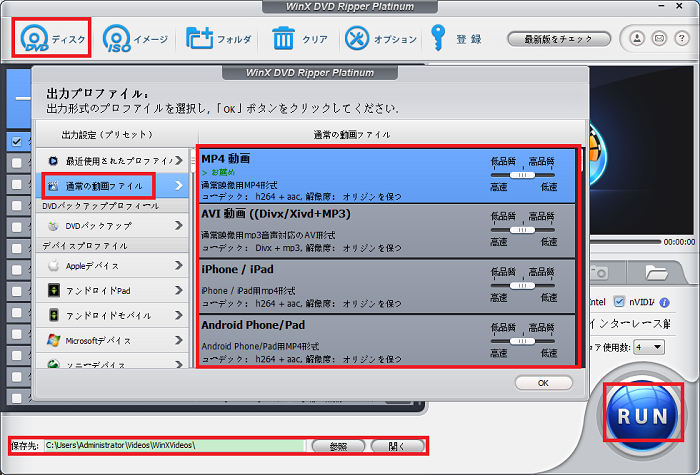
- Step1�F�܂�WinX DVD Ripper Platinum���_�E�����[�h���āA�C���X�g�[�����܂��B
�����āADVD���p�\�R���ɑ}�����܂��BWinX DVD Ripper Platinum���N�����āA�uDVD�f�B�X�N��{�^�����N���b�N����DVD���\�t�g�ɒlj����܂��B - Step2�F�V���ȃE�B���h�E�ŏo�̓v���t�@�C����I�����܂��B�W�L���ꂽ�u�ʏ�̓���t�@�C���v�{�^�����N���b�N���Ă��������B�����āA�ϊ�����������t�@�C����I�����āA�uOK�v�{�^�����N���b�N���܂��B
- Step3�F�ۑ���̂Ƃ���ŁA�u�Q�Ɓv�{�^�����N���b�N���A�o�͂����t�@�C���̕ۑ�����w�肵�܂��B
- Step4�F�Ō�́A�E���́uRUN�v�{�^�����N���b�N���āADVD�ϊ����n�܂�܂��B��������܂ŏ��X���҂����������B
������
HandBrake�ŃR�s�[�K�[�h�����ł��Ȃ����́A�Ƃ肠������L�ŏЉ�����@���������Ă��������B���̓�̕��@�Ƃ��ȒP�ŁA���삵�₷���ł��B��ڂ̑Ώ��@�͂����ƕ֗����Ǝv���܂��B�@
- * 2012�N10��1�����璘�쌠�@�̈ꕔ����������܂��B�u�Z�p�I�ی��i�v���{���ꂽ�s�̂�DVD�Blu-ray�̃R���e���c������s�ׂ́A�l�p�r��ƒ�����p�͈̔͂���O����A��@�ƂȂ�܂��B
- * Disc�̕�����ϊ����s���ꍇ�́A����DVD�Blu-ray��ƒ�p�r�f�I�J�����Ōl�I�ɎB�e�����f�[�^�Ȃǂŗ��p����悤�ɂ��ĉ������B
����

�ŋ���DVD�ϊ��\�t�g�E�F�A
WinX DVD Ripper Platinum�́A�D�ꂽDVD�ϊ��\�t�g�ł��B�f���炵��DVD�R�s�[�K�[�h�����@�\�������A�e�ʋU���A�t�@�C���T�C�Y�U���ADisney X-project DRM �͂������ADVD CSS�A���[�W�����R�[�h�ARCE�A�\�j�[ArccOS�AUOPs�A�ی삳�ꂽ99-�^�C�g�� DVD�A�g���j���[�ODVD�A���{���̃A�_���gDVD�y�щf���TV�V���[�YDVD�Ƃ������R�s�[�K�[�h�t��DVD��ϊ����邱�Ƃ��\�ł��B



















 �L�����y�[��
�L�����y�[��


