DVDを動画(MP4等)に変換できるソフトとやり方!市販・レンタルDVDにも対応!
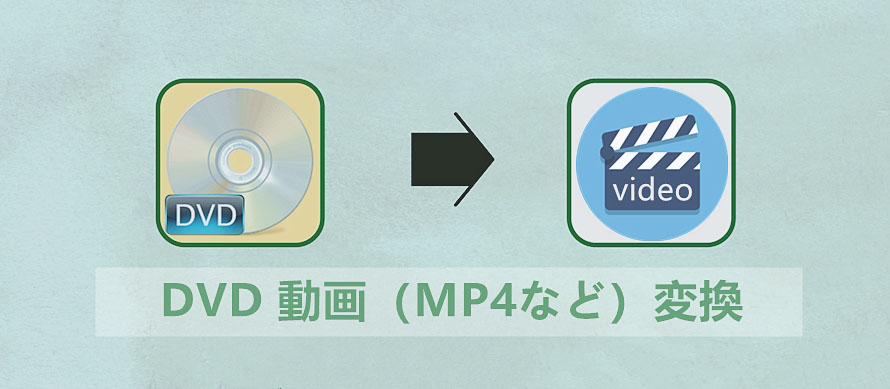
周知のとおり、自作DVDや、レンタルDVD、販売DVDをMP4などの動画フィアルにに変換すると、パソコンでもスマホでもより手軽に再生することができます。
ただ、DVDから動画への変換は専門のソフトウェアが不可欠です。
本記事では、Windows/MacでDVDを動画(MP4等)に変換できる4つのソフト、及びDVDから動画への変換方法について詳しく紹介しますので、参考にしてください。
目次
XMedia Recode〜自作DVD向け
HandBrake〜自作DVD向け
WinX DVD Ripper Platinum〜市販・レンタルDVD向け
DVDFab DVD リッピング〜市販・レンタルDVD向け
XMedia Recode〜自作DVD向け
- 日本語対応:可
- 価格:無料
- DVDコピーガード:非対応
- 出力形式:MP4、AVI、MOV、WMV、VCD、SVCD、MP3、AC3、3GP
「XMedia Recode」はDVD/Blu-rayディスクを含むあらゆる動画フィアルを相互に変換できる完全無料のソフトウェアです。DVDから動画への変換以外、エンコード時のフレームレート、ビットレート、アスペクト比などの詳細設定、音楽抽出、音量調整、カット・クロップ編集などを行えます。
対応している音声や動画フォーマットは豊富にあり、エンコード速度が速い、という点が魅力的なところです。DVDをMP4、AVI、MOVなどの動画フィアルに素早く変換するには、このソフトを選ぶのは賢明です。
ただ、XMedia Recodeはコピーガードがかかっている市販DVDやレンタルDVDを動画に変換できないという点を注意すべきです。
【XMedia RecodeでDVDを動画に変換する方法】
- ❶ 変換したい自作DVDディスクをDVDドライブにセットし、XMedia Recodeを起動します。
- ❷ 「ディスクを開く」をクリックし、ボップアップされたダイアログボックスから「開く」を選びます。
- ❸ 「リスト追加」ボタンをクリックし、「形式」タグにて変換したいフォーマットや方式プロファイル、音声トラック等を選択します。
- ❹ 「エンコード」をクリックすれば、変換が開始します。
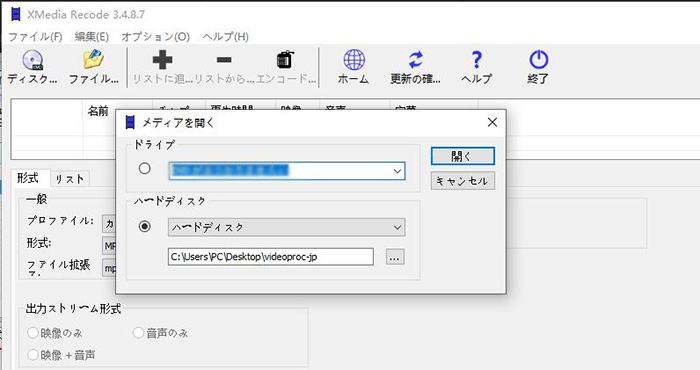
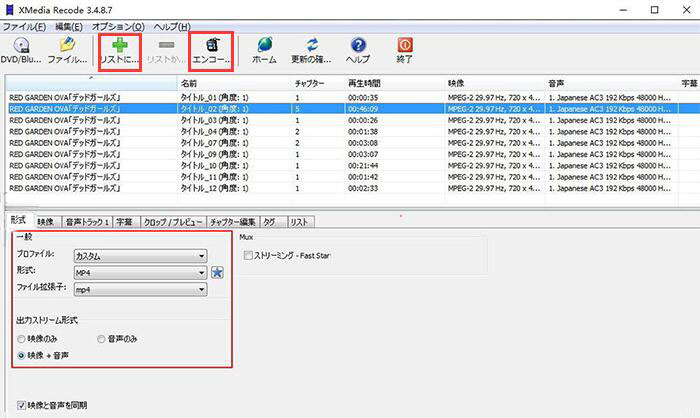
HandBrake〜自作DVD向け
- 日本語対応:可
- 価格:無料
- DVDコピーガード:非対応
- 出力形式:MP4、MKV
HandBrakeは無料の動画変換ソフトとしてとても有名です。実は、動画・音声ファイルだけではなく、DVDから動画への変換もサポートします。簡単な操作だけで、DVDデータを汎用のMP4・MKVファイルに変換して、PCでもスマホでも手軽に高画質で再生することができます。DVDから特定チャプターを抽出したり、DVD 動画のクロッピング、リサイズを行ったりすることも可能です。
Windows、Mac、Linuxに対応しているので、DVDから動画へ変換したい人はHandBrakeを用いるのが非常に便利です。
でも、HandBrakeはDVDコピーガードを解除できないから、市販やレンタルDVDを動画に変換できません。さらにHandBrakeはMP4とMKVのみを出力します。なので、自作でコピーガードなしのDVDをMP4、MKV動画に変換したい場合のみおすすめします。
【HandBrakeでDVDを動画に変換する方法】
- ❶ 変換したい自作DVDをDVDドライブにセットし、「HandBrake」を立ち上げます。
- ❷ 「ソースを開く」ボタンをクリックし、挿入したDVDドライブを選択します。
- ❸ 「Browa」にて保存先・ファイル名を設定して、出力する時のフォーマットなどを決めます。
- ❹ 「変換開始」ボタンをクリックすれば、DVDから動画への変換がスタートします。
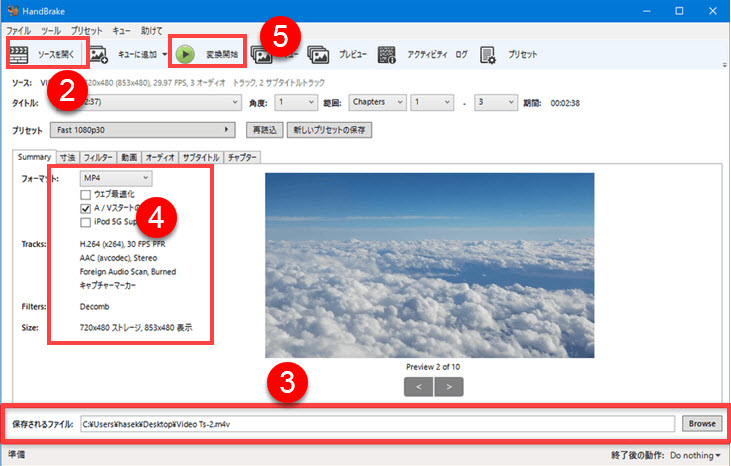
WinX DVD Ripper Platinum〜市販・レンタルDVD向け
- 日本語対応:可
- 価格:5,480円(永久ライセンス)
- DVDコピーガード:対応
- 出力形式:MP4、MKV、MPEG、FLV、AVI、H265…
WinX DVD Ripper PlatinumはDVDから動画ファイルへの変換に特化したツールです。対応できる動画ファイルが超豊富なので、DVDディスクからMP4、MKVだけではなく、MPEG、FLV、AVI、H265、WMV等、ほぼすべての動画ファイルへ変換することができます。また、色んなスマホ、タブレット用のプロファイルも用意しているので、変換したDVD動画フィアルをスマホ、タブレットに簡単に取り込めます。ちなみに、エンコード時に特定のDVDタイトルを選択して、一部の内容を抽出することも可能です。
XMedia Recode、HandBrake に比べて、WinX DVD Ripper Platinumの最大の特長はDVDコピーガードを突破する性能を持っています。WinX DVD Ripper Platinumを利用すれば、CSS, リージョンコード, Sony ARccOS, UOPs, APS, RCE等のコピーガードがかかっている最新の市販DVD、レンタルDVDを自由に動画ファイルへ変換することが可能です。DVD変換の動作も速くて安定します。
【WinX DVD Ripper PlatinumでDVDを動画に変換する方法】
- ❶ 変換したいDVDディスクをDVDドライブにセットし、「WinX DVD Ripper Platinum」を起動します。
- ❷ 「DVDディスク」をクリックし、該当のDVDドライブを選択し、「OK」を押します。
- ❸ DVDデータの読み込みが完了したら、出力プロファイル画面から変換したい動画形式を選び、「OK」を押します。
- ❹ 「参照」にて、保存先を指定した後、「RUN」ボタンをクリックします。そうすると、DVDから動画への変換が始まります。
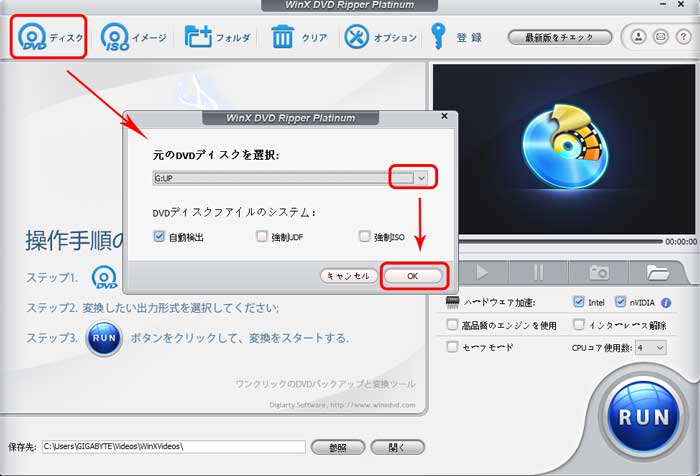
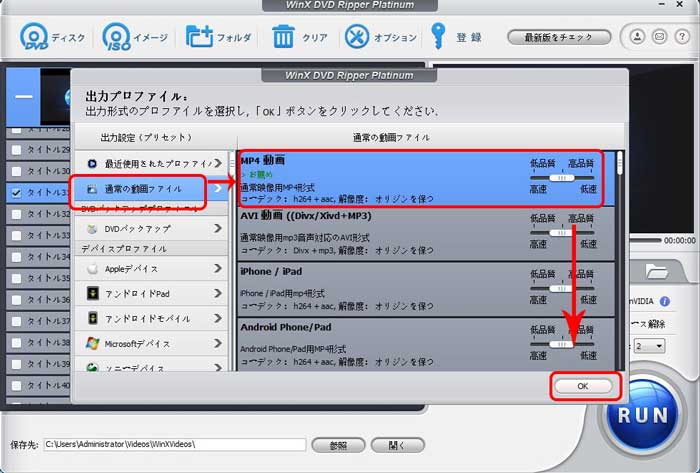
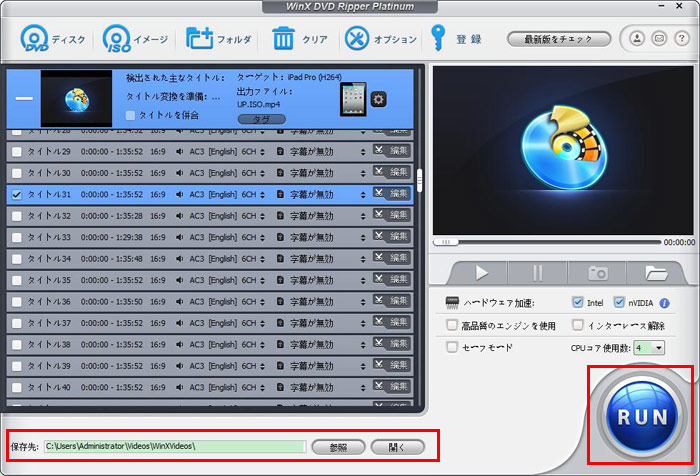
DVDFab DVD リッピング〜市販・レンタルDVD向け
- 日本語対応:可
- 価格:10029円(永久ライセンス)
- DVDコピーガード:対応
- 出力形式:MP4、MKV、AVI、FLV、WMV、M2TS…
DVDFab DVD リッピングはDVDデータをMP4、MKV、AVI、FLV、WMV、M2TSなどの様々な動画、及び音声ファイルに変換できる高性能のリッピングソフトです。豊富なフォーマットへの変換に対応しており、CSS、リージョンコード、RCE、UOPs、APS、RC、DADC、Disney's FakeなどのDVDコピーガードを解除できます。2時間ほどの市販・レンタルDVDディスクを約5分で動画ファイルに変換して保存できます。
また、DVDをロスレス品質でビデオを出力したり、比較的に高画質で小さなサイズで出力することも可能です。トリミング、クロップ、結合、回転、水透しなどの機能も搭載しているので、出力する前にいろんな編集を行えます。
性能では、DVDFab DVD リッピングは確かに業界の一と言えますが、価格はも高いです。余裕がなければコストパフォーマンスに優れた、WinX DVD Ripper Platinumはおすすめです。
【DVDFab DVD リッピングでDVDを動画に変換する方法】
- ❶ 変換したいレンタル・市販DVDディスクをDVDドライブに挿入し、「DVDFab」を起動します。
- ❷ 上側のツールバーから「リッピング」を選択すると、DVDの読み込みが開始します。
- ❸ 読み込んだ後、プロファイルから変換したいフォーマットを選択し、「詳細設定」、「動画編集」を行います。
- ❹下部の出力先で保存場所を指定してから、「開始」ボタンをクリックします。
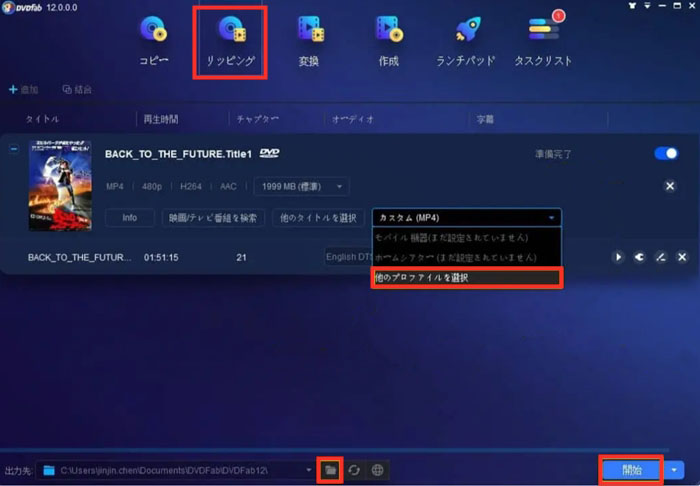
以上はDVDを動画に変換する4つの方法です。
自作DVD、コピーガードがかかっていない普通のDVDを変換したい場合、XMedia Recode、或いはHandBrakeを使ってください。
DVDプロテクトがかかっているDVDを動画ファイルに変換する場合、やはりコスパの良い「WinX DVD Ripper Platinum」を一番お勧めします。



















 キャンペーン
キャンペーン

