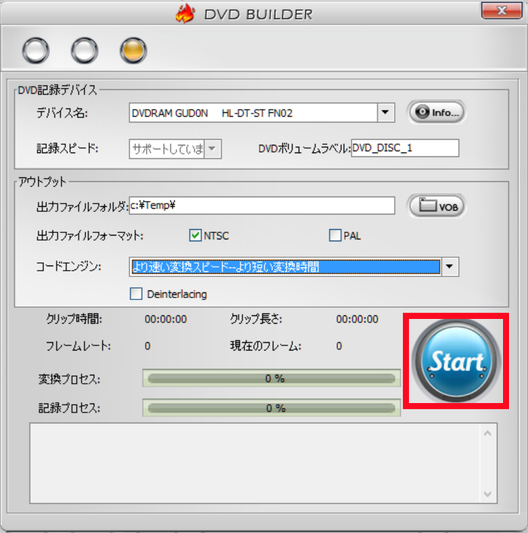�y���S�Ҍ����zDVDStyler�̎g�����F�_�E�����[�h����DVD�ւ̏������݂܂ŁI
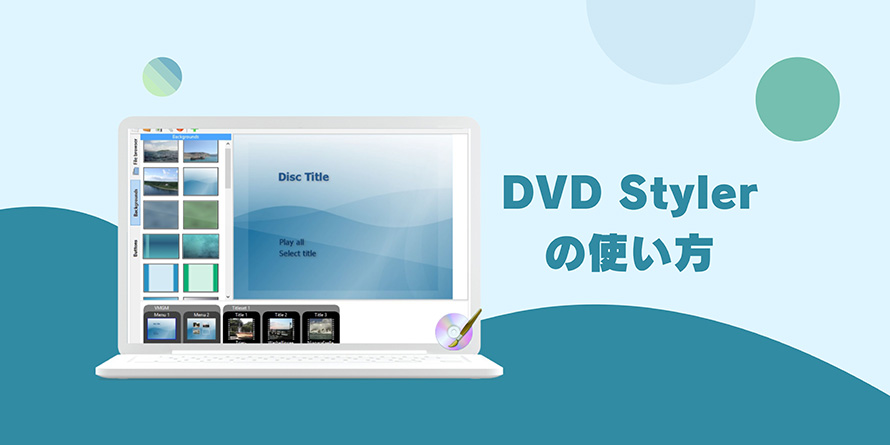
�t���[��DVD�I�[�T�����O�\�t�g�uDVDStyler�v�����l������ł��傤���H
�uDVDStyler�v�𗘗p����A�p�\�R����MP4�EWMV�EAVI �Ȃǂ̓���t�@�C���� DVD�f�B�X�N �ɏ������݂��邱�Ƃ��ł��܂��B���S�ɖ����ŁA�N�ł��ȒP�Ɏg����̂ŁADVD�쐬�̍ۂɂ悭�g���Ă���c�[���ł��B
����́A�\�t�g�̃_�E�����[�h����DVD�ւ̏������݂܂ł�DVDStyler�̎g���������Љ�Ă����܂��B DVDStyler��DVD���쐬�������l�A�K���ł��B
�ڎ�
1.�@DVDStyler�Ƃ�
2.�@DVDStyler�̎g����
- �i1�j.�@�\�t�g�̃_�E�����[�h�ƃC���X�g�[��
- �i2�j.�@�����ݒ�
- �i3�j.�@���j���[�쐬
- �i4�j.�@�^�C�g���lj��Ɛݒ�
- �i5�j.�@DVD�ւ̏�������
- �i6�j.�@ISO�C���[�W�t�@�C���쐬
3.�@DVDStyler�̑���ɂȂ�\�t�g
1.�@DVDStyler�Ƃ�
- �y�J�����zAlex Thuering
- �y������zWindows XP/Vista/7/8/8.1/10, Mac OS X 10.10 �ȍ~, Linux
- �y���{��z�Ή�
- �y���i�z����
- �y���͌`���zAVI, MP4, MPEG, VOB, ASF,WMV, FLV, M2TS, MKV, WebM, OGG, RM, MOV...
DVDStyler�́AMP4, AVI, MPEG, VOB�Ȃǂ��낢��ȓ���t�@�C������ʓI�� DVD �v���[���[�ōĐ��\��DVD�ɏ������݂��邱�Ƃ��ł���I�[�v���\�[�X�̖���DVD�I�[�T�����O�\�t�g�ł��B
�ő�ȓ�����DVD�쐬�̍ۂɁA���j���[��ʁi���j���[���A�^�C�g���A�w�i�A�W�����v�{�^���̉摜�Ȃǂ��܂ށj�����R�ɕҏW����Ƃ���ł��B�����̃e���v���[�g���p�ӂ����̂����͓I�ł��B
���j���[�t����DVD�쐬�̑��ADVD�ɏ������݂�������f�[�^�̐�o���A�����⎚���t�@�C���̒lj��A�X���C�h�V���[DVD�쐬�A�AISO �C���[�W�t�@�C���̏o�͂��ł��܂��B
�����Ŏ茳�̓���t�B�A����DVD�ɍ쐬���鎞�ɖ𗧂\�t�g�ł��B
2.�@DVDStyler�̎g�����`���j���[�t����DVD���쐬����
DVDStyler�͌��X�g���₷���\�t�g�ł����ADVD�I�[�T�����O�Ƃ�����Ǝ��̂���╡�G�ł��B
�����ŁA���S�҂ł��킩��₷���悤�ɁADVDStyler�̎g����������������Ǝv���܂��B
�i1�j.�@�\�t�g�̃_�E�����[�h�ƃC���X�g�[��
DVDStyler��Windows�AMac�ALinux�œ��삷�邱�Ƃ��ł��܂��B
DVDStyler�𗘗p����ɂ́A�\�߃\�t�g�E�F�A�����g���̃p�\�R���Ƀ_�E�����[�h�A�C���X�g�[�����ׂ��ł��B
�yDVDStyler�̃_�E�����[�h�z
❶�@�u���E�U����DVDStyler�̌����T�C�g�փA�N�Z�X���āA�_�E�����[�h�y�[�W�ɓ���܂��B
❷�@���g���̃p�\�R���ɂ������C���X�g�[���[���N���b�N����ƁA�_�E�����[�h���n�܂�܂��B
❸�@�_�E�����[�h����������A�C���X�g�[���[���p�\�R���ɕۑ�����܂��B
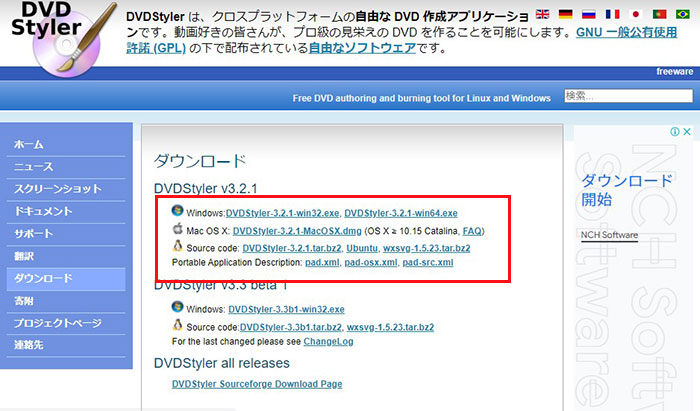
�yDVDStyler�̃C���X�g�[���z
❶�@�C���X�g�[���[���_�u���N���b�N�ŋN�����܂��B ���[�U�[�A�J�E���g����̃_�C�A���O���\�����ꂽ��u�͂��v�������܂��B
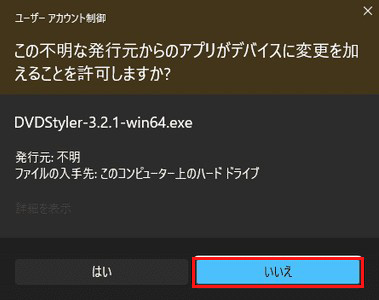
❷�@����̑I����ʂ��\�����ꂽ��u���{��v��I�����āuOK�v���N���b�N���܂��B
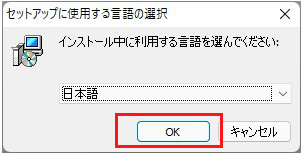
❸�@���̌�A��ʎw���ɏ]���āu���ցv���N���b�N���܂��B
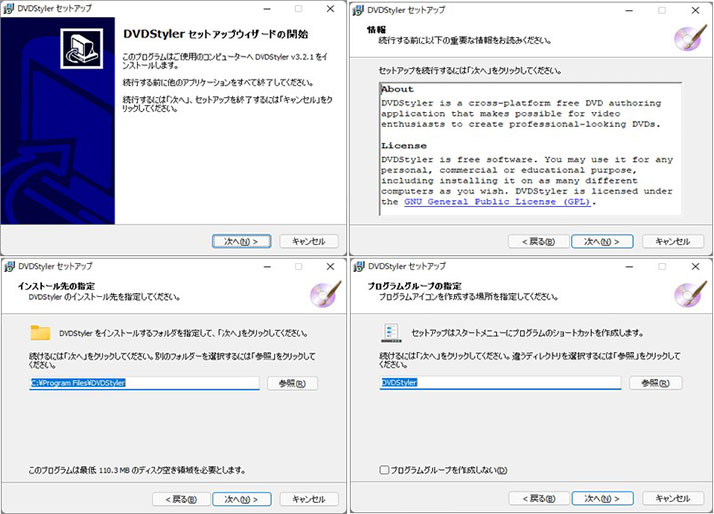
❹�@�u�C���X�g�[�����������v��ʂ��o����A�u�C���X�g�[���v���N���b�N���܂��B
❺�@�uDVDStyler �Z�b�g�A�b�v�E�B�U�[�h�̊����v�ƕ\�����ꂽ��A�C���X�g�[�������ł��B
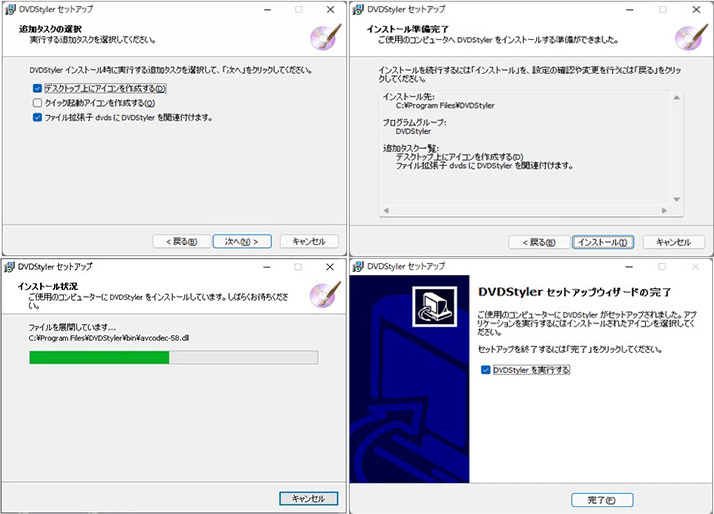
�i2�j.�@�����ݒ�
DVDStyler���N������Ƃ��A�f�t�H���g�ł͉f���`���≹���`����Ȃǂ����[���b�p�d�l�ɂȂ��Ă���\��������܂��B�ύX�����ɂ��̂܂�DVD�쐬���s���ƁA�쐬����DVD�͓��{�����̃p�\�R����DVD�v���C���[�ōĐ��ł��܂���B
�Ƃ����킯�ŁADVDStyler��DVD���쐬����O�A�����ݒ����{�d�l�ɕύX���Ă����K�v������܂��B�����͈ȉ��̒ʂ�ł��B
❶�@DVDStyler�̃C���X�g�[��������������A�N�����܂��B
❷�@�u�悤�����v�Ƃ�����ʂ��\�������̂ŁA�u�V�K�v���W�F�N�g�v�ɂ���f���`���A���c��A�����`������{�d�l�ɕς��܂��傤�B�i���̐ݒ荀�ڂ̓f�t�H���g�̂܂܂�OK�ł��B�j
- ✿�@�f���`���F�uNTSC�v
- ✿�@���c��F�u16�F9�v
- ✿�@�����`���F�uAC3 48kHz�v
❸�@�ݒ肪�ς�A�uOK�v���N���b�N���܂��傤�B
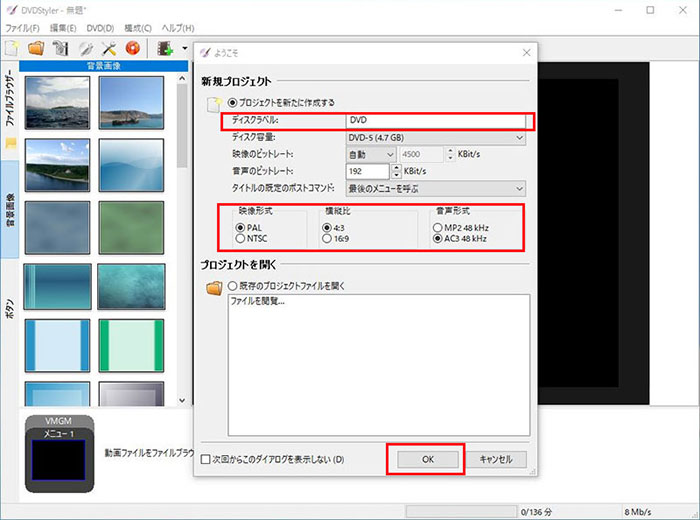
�i3�j.�@���j���[�쐬
DVDStyler��DVD�̃��j���[���쐬����ɂ́A�ȉ��̓�̕��@������܂��B
�y���j���[�p�e���v���[�g���g�p���āADVD�̃��j���[���쐬����z
❶�@�����ݒ肪�I�������A�uDVD���j���[�p�e���v���[�g��I���v�̉�ʂ��\������܂��B�D�݂̃��j���[�e���v���[�g��I�����āA�uOK�v���N���b�N���܂��B����ƁA���j���[�̕ҏW��ʂ��ڂ�܂��B
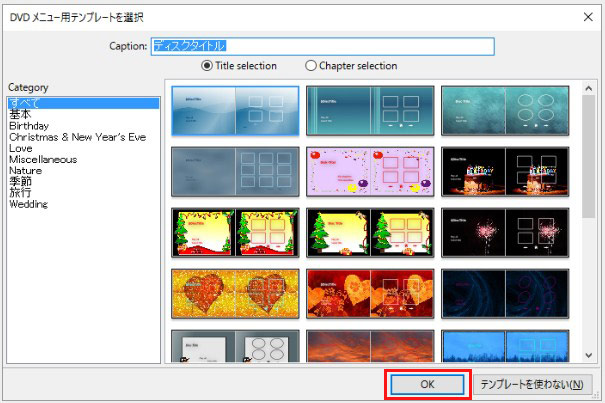
❷�@�E�̃v���r���[�Ń��j���[�̃e�L�X�g�́u�����������������v�ɕ����������Ă��܂��B�u�����������������v���_�u���N���b�N���A�u�v���p�e�B�v���u�t�H���g�v�̏��ɃN���b�N���A�t�H���g�����uMS�S�V�b�N�v�ɐݒ肵�A�u�����Z�b�g�v���u���{��v�ɑI�����A�uOK�v���N���b�N���܂��B����ƁA���j���[�̃e�L�X�g�����{��ŕ\������܂��B���̌�A�E�̃v���r���[�Ńe�L�X�g�I�u�W�F�N�g���_�u���N���b�N���āA�e�L�X�g���ɓ��ꂽ����������͂��āA�uOK�v���N���b�N����A�����̕ύX�͉\�ł��B
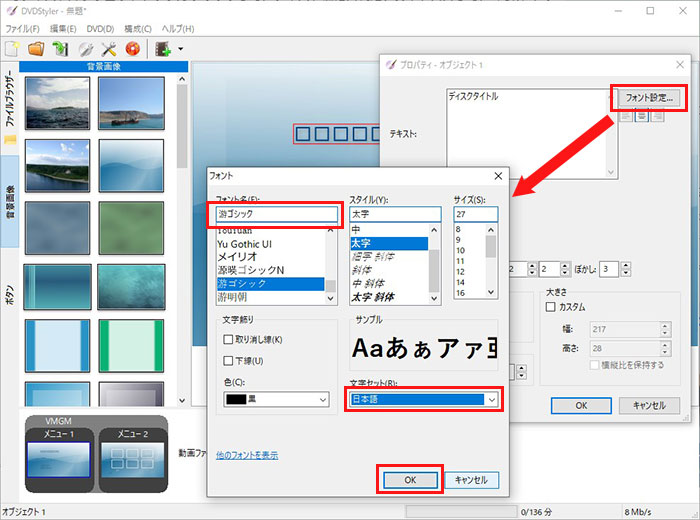
❸�@���ɂ���w�i�摜���E�̃v���r���[�Ƀh���b�O���h���b�v���邱�ƂŁA���j���[�̔w�i��ς��邱�Ƃ��ł��܂܂��B
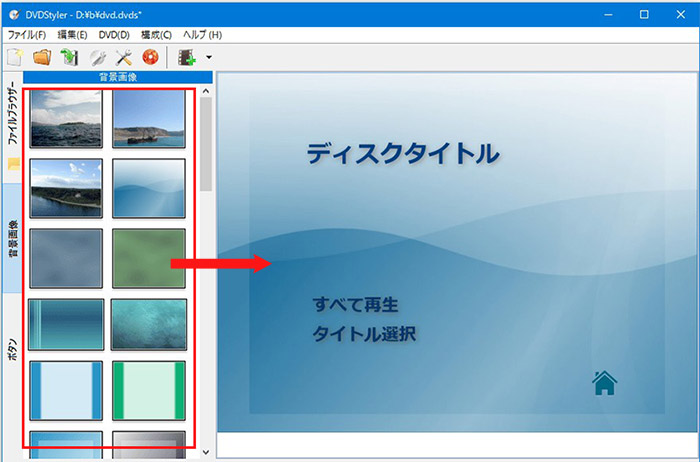
�i📃�F �p�\�R���ɕۑ������摜�����j���[�̔w�i�Ƃ��Đݒ肷�邱�Ƃ��\�ł��B���j���[���E�N���b�N���A�u�v���p�e�B�v���J���A�u�w�i�v���̉E���ɂ���[�c]���N���b�N���A�����̉摜��w�i�Ƃ��Ēlj����邾���ł��B�X�ɁA�u�v���p�e�B�v�́u�f���v���W�F�N�g�v�ɂ��鉹���Ń��j���[��BGM��lj����邱�Ƃ��ł��܂��B�j
❹�@�����j���[�́u�{�^���v���N���b�N���A���D���ȃ{�^�������E�̃v���r���[�Ƀh���b�O���h���b�v����A���j���[�Ƀ{�^����lj��ł��܂��B
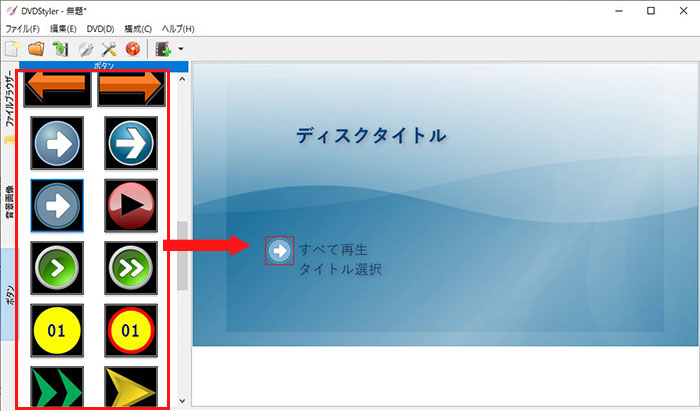
�yDVD�̃��j���[���I���W�i���ō쐬����z
❶�@�����ݒ肪�I�������A�uDVD���j���[�p�e���v���[�g��I���v�̉�ʂ��\������܂��B�u���j���[�e���v���[�g���g��Ȃ��v��I�����܂��B
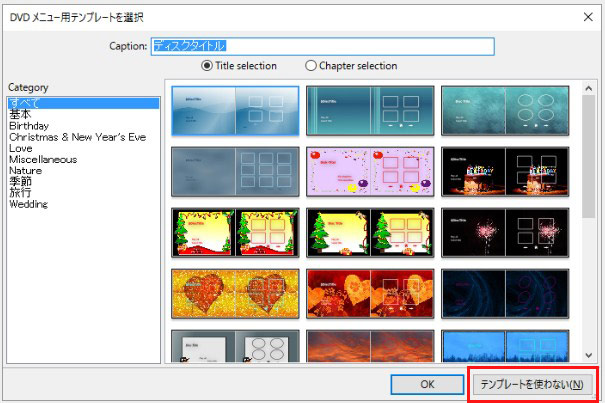
❷�@�e���v���[�g�����̊�{��ʂ͈ȉ��̂悤�ł��B���[�́u�w�i�摜�v�u�{�^���v�̃^�u��I�����āA���D�݂̔w�i��{�^����ݒ肷�邱�Ƃ��ł��܂��B
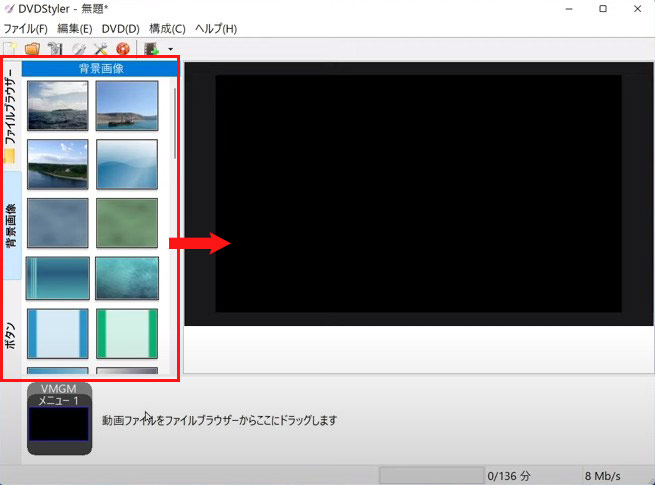
❸�@�E�̃��j���[�v���r���[���E�N���b�N���A�u�lj��v��I�����邱�ƂŁA�e�L�X�g��}�`�Ȃǂ�lj����邱�Ƃ��ł��܂��B
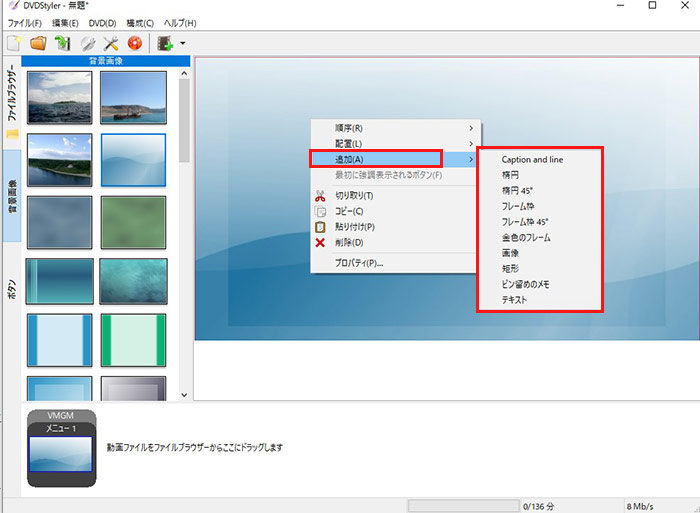
❹�@���j���[���E�N���b�N���A�u�v���p�e�B�v���J���ƁA���j���[�̔w�i��BGM�Ȃǂ����R�Ɏw�肵�܂��B
- ✿�@�u�w�i�v�F�u�摜�v�Ńp�\�R�����烁�j���[�̔w�i���w��G
- ✿�@�u�f���v���W�F�N�g�v�F�u�����v�Ńp�\�R�����烁�j���[��ʂ�BGM������I�����A�uLOOP�v�Ƀ`�F�b�N������G
- ✿�@�u���j���[�v�F�v���E�R�}���h�Łujump title 1;�v��I���G
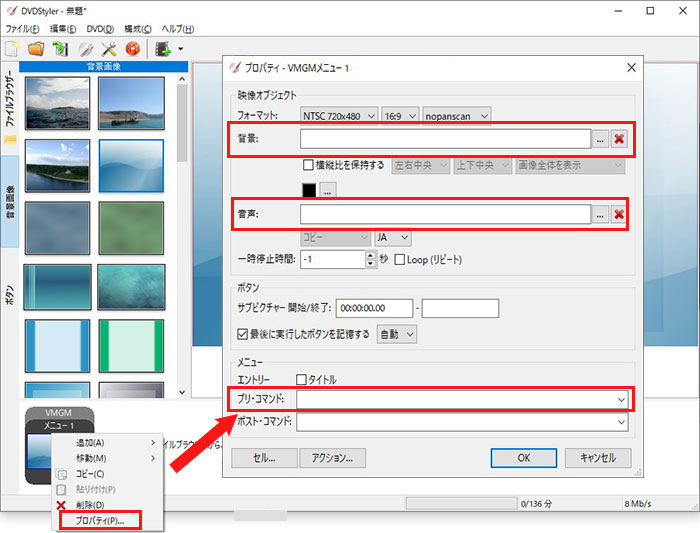
�ȏ��DVD Styler��DVD���j���[���쐬����菇�̐����ł��B
�Ȃ��A���j���[�Ȃ���DVD���쐬�������ꍇ�A�u���j���[�e���v���[�g���g��Ȃ��v��I�����A���j���[�ҏW��ʂ̉����ɂ���u���j���[1�v���폜����Ηǂ��ł��B
�i4�j.�@�^�C�g���lj��Ɛݒ�
DVD Styler�𗘗p����ꍇ�ADVD�ɏ������݂�������t�@�C�����^�C�g���Ƃ��Ēlj�����Ă��܂��B�^�C�g���lj��Ɛݒ�̕��@�͈ȉ��̂悤�ł��B
❶�@��ʉ����ɓ���t�@�C�����h���b�O���邩�A�܂��͏㕔���j���[�́u����t�@�C����lj��v���N���b�N���邱�ƂŁADVD�ɏ������݂�������t�@�C�����^�C�g���Ƃ��Ēlj����邱�Ƃ��ł��܂��B
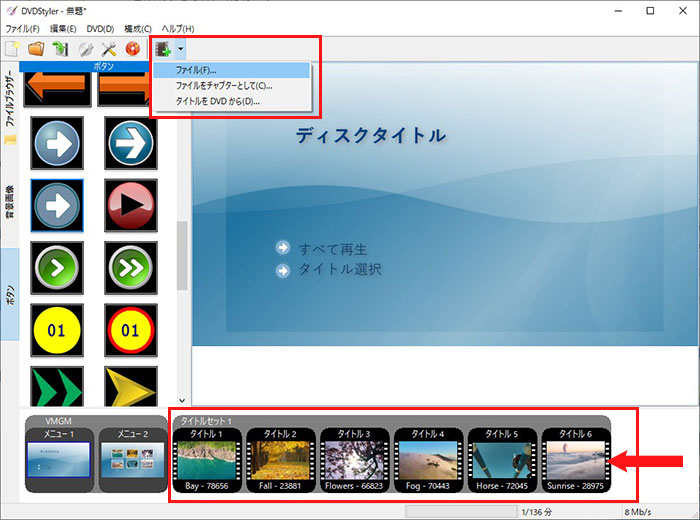
❷�@�lj������^�C�g�����h���b�O���邩�A�E�N���b�N���j���[���Ɂu�ړ��v��I�����邱�ƂŁA�Đ�����ς��邱�Ƃ��ł��܂��B

❸�@�lj������^�C�g�����E�N���b�N���A�v���o�f�B���J���A�Y���^�C�g���Ɋւ���l�X�Ȑݒ���s���܂��B�ݒ肪�ς�A�uOK�v���N���b�N���ĕ��܂��B
- ✿�@�u�f���v�F�uNTSC�v�i�u�f���v���̉E�[�ɂ��� �u�c�v���N���b�N���邱�Ƃʼnf���̕ҏW���s����j
- ✿�@�u�����v�F�uAC3 48 kHz�v�i�u�����v���̉E�[�ɂ��� �u�c�v���N���b�N���邱�Ƃʼn����̕ҏW���s����j
- ✿�@�u�|�X�g�E�R�}���h�v�F�ujump next title;�v
- ✿�@�u+�v�F�u+�v���N���b�N���邱�ƂŁA�����g���b�N�⎚���g���b�N��lj��ł���i�lj����������Ǝ����̉E���ɂ��� �u�c�v���N���b�N���邱�Ƃɂ��A�l�X�Ȑݒ�͉\�B�j
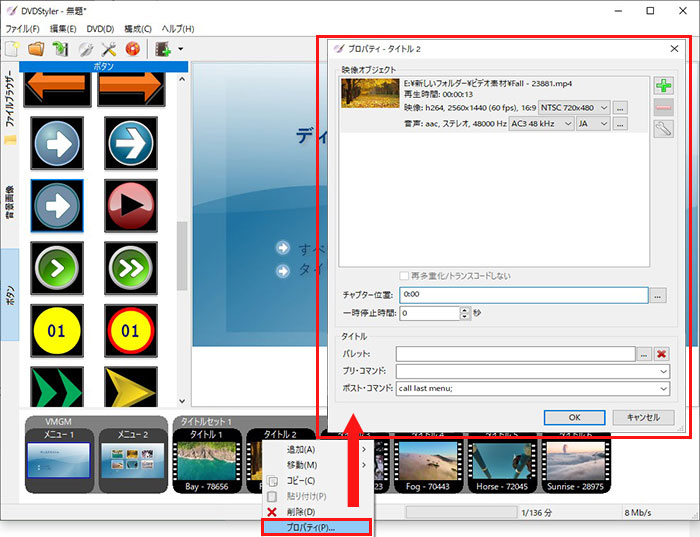
�i5�j.�@DVD�ւ̏�������
���j���[�쐬�ƃ^�C�g���lj����I�������ADVD�ւ̏������݂ɂȂ�܂��B
❶�@�O��Ƃ��āA��DVD�f�B�X�N���p�\�R���ɐڑ�����DVD�h���C�u�ɃZ�b�g���Ă��������B
❷�@�㕔�̃��j���[�ɂ���u�Ԃ��~�Ձv�A�C�R�����N���b�N���܂��B
❸�@�u�������݁v��ʂ��\�����ꂽ��A�uDVD�ɏ������݁v���`�F�b�N�ɓ���āA�u�J�n�v���N���b�N���܂��B���炭�҂�DVD���Ă��܂�
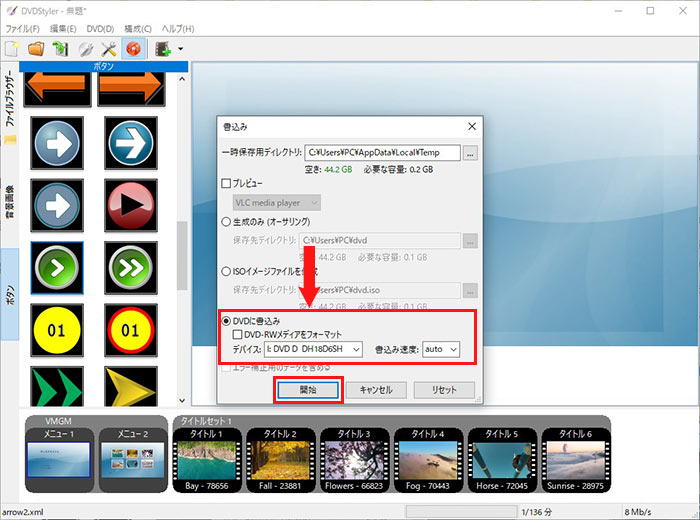
�i6�j.�@ISO�C���[�W�t�@�C���쐬
DVD�ւ̏������݂����ł͂Ȃ��A����t�@�C����ISO�C���[�W�t�@�C���Ƃ��ĕۑ����邱�Ƃ��ł��܂��B
❶�@�㕔�̃��j���[�ɂ���u�Ԃ��~�Ձv�A�C�R�����N���b�N���܂��B
❷�@�u�������݁v��ʂ��\�����ꂽ��A�uISO�C���[�W�t�@�C�����쐬�v���`�F�b�N�ɓ���܂��B
❸�@�ۑ�����w�肵�āA�u�J�n�v���N���b�N���܂��B���炭�҂�ISO�C���[�W�t�@�C���̍쐬���������܂��B
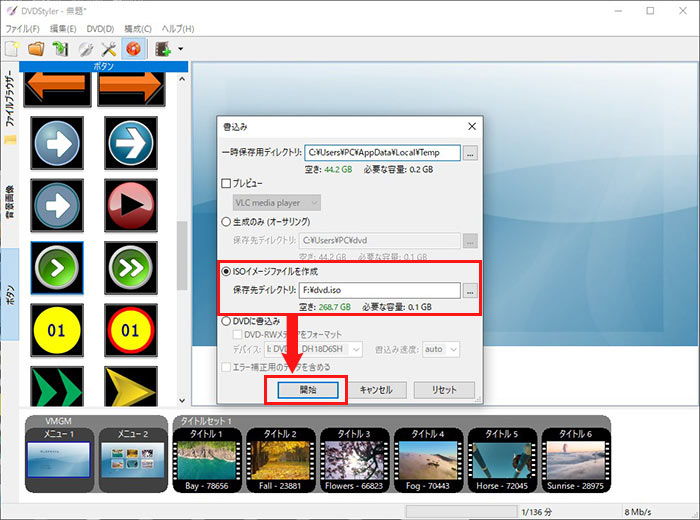
3.�@DVDStyler�̑���ɂȂ�\�t�g
�uDVDStyler��DVD���쐬�����Ƃ��ʓ|�������v�Ǝv�����l�A�܂��́uDVDStyler��DVD�֏������݂��ł��Ȃ��v�uDVDStyler�ō쐬����DVD���Đ��ł��Ȃ��v�ƍ������l�����܂���ˁB
����Ȑl�̂��߂ɁADVDStyler�̑���ɂȂ閳����DVD�I�[�T�����O�\�t�g�uWinX DVD Author�v���������߂������ł��B

WinX DVD Author�[�ȒP�ɓ����DVD�ɏĂ�
�y����OS�zWindows 7/8/8.1/10/11
�y���i�z����
�y���{��z�Ή�
�y�������E���S�E�L���z�Ȃ�
- ◉�@���l�ȓ���`���̓��͂ɑΉ��G
- ◉�@�\�[�X����̍��掿���ő���Ɉێ�����G
- ◉�@�I�[�T�����O�����O��Ƃ͍����ōs����G
- ◉�@DVD�̃^�C�g�����j���[�A�`���v�^�[���j���[���ȒP�ɃJ�X�^�}�C�Y�ł���G
- ◉�@�V���v���Ŏg���₷���G
- ◉�@DVD�f�B�X�N�ADVD�t�H���_�A�܂���ISO�C���[�W�t�@�C���ւ̏������݂ɑΉ�
����
WinX DVD Author�𗘗p����A���S�҂ł����킸�Ɏ茳�̓���t�@�C����DVD�ɏ������݂��邱�Ƃ��ł��܂��B
�����āA�uWinX DVD Author�v���g���āA����t�@�C����DVD�ɏ������݂���菇���������������B
Step1.�@��DVD�f�B�X�N��DVD�h���C�u�ɃZ�b�g������AWinX DVD Author���N�����A���C����ʂɂ���uVideo DVD Author�v��I�����܂��B

Step2.�@�����́u�{�v���N���b�N���āADVD�ɏ������݂�������t�@�C����lj����܂��B
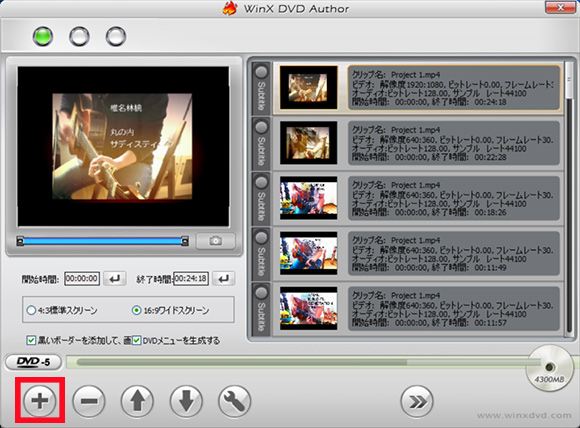
Step3.�@�u�J�n���ԁ^�I�����ԁv�u��ʂ̔䗦�v�u�����{�[�_�[��Y���v�uDVD���j���[������v�uDVD���f�B�A�̎�ށv����ݒ肵����A���̉�ʂi�ރ{�^�����N���b�N���܂��B
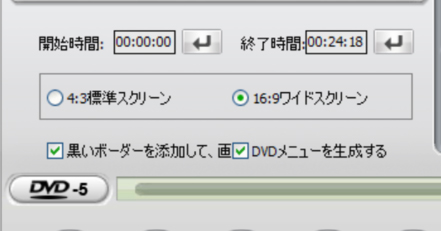
Step4.�@DVD�̃��j���[��ʂ̐ݒ��ʂ��\������A���̉�ʂŔw�i�摜�A�����≹�y�̒lj��Ȃǂ��ł��܂��B
- �@�A���j���[��ʂ̔w�i�摜��ݒ�G�A�A�^�C�g�����j���[�^�`���v�^���j���[�̐ݒ��ʂ̕ύX�G�B�A����ɕ�����lj��G�C�A����ɉ��y��lj��G�D�A����N���b�v�̒lj���폜�G�E�A���̉�ʂi�ށG
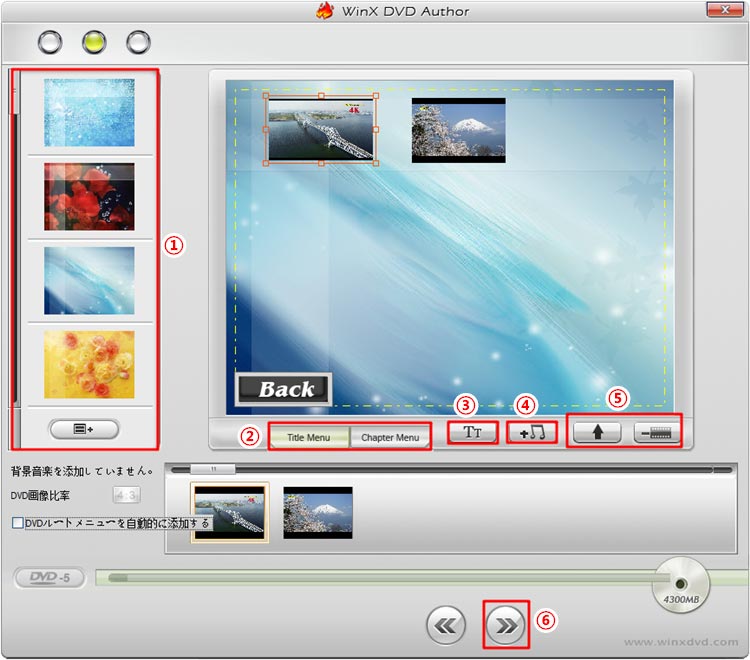
Step5.�@���o����ʂ��\�����ꂽ��A�uStart�v�{�^�����N���b�N���܂��B���炭�҂�DVD�ւ̏������݂��������܂��B