ImgBurn�ō쐬����DVD���Đ��ł��Ȃ��E����Ȃ����̌����Ƒ�bImgBurn DVD���T�N�T�N����I

- 1ImgBurn�ŏĂ���DVD���p�\�R���Ō���܂���BImgBurn�ŏĂ���DVD���p�\�R���ōĐ��ł��Ȃ��̂ł����A�ǂ�������悢�ł��傤���B�����DVD�v���C���[�ł͕��ʂɍĐ��ł��܂����B
- 2ImgBurn�ŏĂ���DVD���e���r�ōĐ��ł��܂���B�p�\�R���ł͂����ƌ�����ł����A�e���r���Ƣ����DVD�͍Đ��ł��܂���B��ƂłĂ��܂��B
���C�e�B���O�\�t�gImgBurn���g���ăt�@�C����t�H���_��DVD�ɏ������݂܂����B�����č쐬����DVD���p�\�R���A�e���r�ȂǂŌ�������ł����ADVD�v���[���[�ɓ����Ɓu���̃f�B�X�N�͍Đ��ł��܂���v�̂悤�ȃG���[���b�Z�[�W���\������ADVD���Đ��ł��Ȃ���ԂɂȂ��Ă��܂����Ƃ�����܂��B
����́AImgBurn�ō쐬����DVD���Đ��ł��Ȃ��E����Ȃ��Ƃ������̂��߂ɁA�m�F���ׂ��Ώ��@��������܂��B
�ڎ�
ImgBurn DVD�Đ��ł��Ȃ��������
- �EDVD�v���[���[��DVD���f�B�A�ɑΉ����Ȃ�
- �EDVD�L�^�`����DVD�v���[���[�ɑΉ����Ȃ�
- �E�������ݕ����ԈႦ��
- �E�쐬����DVD�f�B�X�N�����⑹��������
- �EImgBurn���̂̕s�
ImgBurn DVD�Đ��ł��Ȃ����̍ŏI��i
�Ō��
ImgBurn DVD�Đ��ł��Ȃ��������
�@�ADVD�v���[���[��DVD���f�B�A�ɑΉ����Ȃ�
DVD�ƈ���Ɍ����Ă��A�l�X�Ȏ�ނ�����܂��BImgBurn�ō쐬�������悪�Đ��ł��Ȃ�������DVD�f�B�X�N�̓���`����DVD�v���[���[�̑Ή��`������v���Ă��Ȃ�����ł��B
DVD�v���[���[�ōĐ��\��DVD�`�������ꂼ�ꌈ�܂��Ă��܂��B�Ή����Ă��Ȃ���A�ǂݍ��݂��ł��܂���B�܂��A����DVD-R�ł���w���i4.7GB�j�A��w��(8.5GB)�ƕ�����Ă��邱�Ƃ�����܂��B���̏ꍇ����w���ɑΉ����Ă��Ȃ��ꍇ�́A�ǂݍ��߂Ȃ��āA�Đ��ł��Ȃ��Ȃ�܂��B
- ✔�@DVD-R�ADVD-RW�i4.7GB�j
- ✔�@DVD+R�ADVD+RW�i4.7GB�j
- ✔�@DVD-R DL�i8.5GB�j�i��w���F�f���A���E���C���[�j
- ✔�@DVD+R DL�i8.5GB�j�i��w���F�_�u���E���C���[�j
- ✔�@DVD-RAM�i4.7GB�A9.4GB�j
DVD�f�B�X�N�̎�ށF
��F
- ✔�@ImgBurn��DVD���Ă����A�Đ��̌݊����̍���DVD-R�����g���ɂȂ邱�Ƃ������߂��܂��G
- ✔�@DVD�v���[���[��I�����鎞�A�Ă���DVD�f�B�X�N�ɑΉ�����v���[���[���K�v�ƂȂ�܂��̂Œ��ӂ��K�v�ł��B
�A�ADVD�L�^�`����DVD�v���[���[�ɑΉ����Ȃ�
ImgBurn�ŏ�������DVD���Đ��ł��Ȃ��A�G���[���\�������Ƃ������g���u�����N�����������́ADVD�̋L�^�`�������g����DVD�v���[���[�ɑΉ����Ȃ��Ƃ����\�����l�����Ă��܂��BImgBurn�Ńp�\�R���̓���t�@�C�������̂܂܃f�[�^�Ƃ���DVD�ɏ������ނ����ł́ADVD����ʓI��DVD�v���[���[��p�\�R���ł͍Đ����邱�Ƃ��ł��܂���B
DVD�L�^�`���́ADVD-Video�`����DVD-VR�`����2��ނ�����܂��B
- DVD-Video�Ƃ́ADVD�v���[���[�ōĐ��ł���DVD�̉f���L�^�`���ŁA�L�^��͕ҏW��NjL�����Ȃǂ��ł��܂���B
DVD-Video�`���i�r�f�I���[�h�j
- DVD-VR�`���͉f���̕ҏW��Ƃ�lj��Ȃǂ��ł���L�^�`���ŁADVD-Video�Ƃ̌݊������Ȃ�����DVD-VR�`���ŋL�^����DVD�́ADVD-VR�ɑΉ�����DVD�v���C���[�ōĐ�����K�v������܂��B
DVD-VR�`���iVR���[�h�j
��F
- ✔�@�쐬����DVD�̌`���͉ƒ��DVD�v���C���[�ƃp�\�R���̗������Đ��\�̂��߁AImgBurn�ŏ������݂�����Ƃ��ɁA�ƒ�p��DVD�v���[���[�ōĐ��\�ȁuDVD-Video�v�`���ɂ��邱�Ƃ������߂��܂��B
�B�A�������ݕ����ԈႦ��
DVD�̎�ނ⏑�����`�����m�F���A��肪�Ȃ������ꍇ�́AImgBurn�ō쐬����DVD���Đ��ł��Ȃ��Ȃ�A�����o�����@���Ԉ���Ă���ꍇ������܂��B����DVD�̏������ݎ菇���ڂ����Љ�A�������̎菇���Ԉ���Ă��邩�ǂ������m�F���Ă��������B
ImgBurn��DVD���쐬����菇�F
- ❶�AImgBurn���_�E�����[�h�F
�܂���ImgBurn���p�\�R���ɖ����_�E�����[�h���ăC���X�g�[������K�v������܂��B
�Q�l�L���F⇒ImgBurn�����ɓ��{�ꉻ���ꂽ�I���S��ImgBurn���{��Ń_�E�����[�h���� - ❷�A�u�C���[�W�t�@�C�����f�B�X�N�ɏ������݁v��I���F
ImgBurn���N�������EZ���[�h��ʂŕ\������A�u�C���[�W�t�@�C�����f�B�X�N�ɏ������݁v��I�����܂��B
���@�i�����ŗ�Ƃ��ăC���[�W�t�@�C����DVD�ɏĂ����@���Љ�����ł�����A�u�C���[�W�t�@�C�����f�B�X�N�ɏ������݁v��I�����܂��B�j�[�Y�ɉ����Ăق��̃��[�h���I���ł��܂��B�j - ❸�A�t�@�C����I�����Ēlj��F
�u���͌��v����ADVD�֏������݂���ISO�C���[�W�t�@�C����I�����Ēlj����܂��B�u�o�͐�v���N���b�N���āADVD�h���C�u���w�肵�܂��B - ❹�ADVD���Ă��F
�Ō�ɂ́uISO�[���f�B�X�N�v�A�C�R�����N���b�N����ƁAImgBurn��ISO�C���[�W�t�@�C������DVD�֏������ނ��Ƃ��n�܂�܂��B
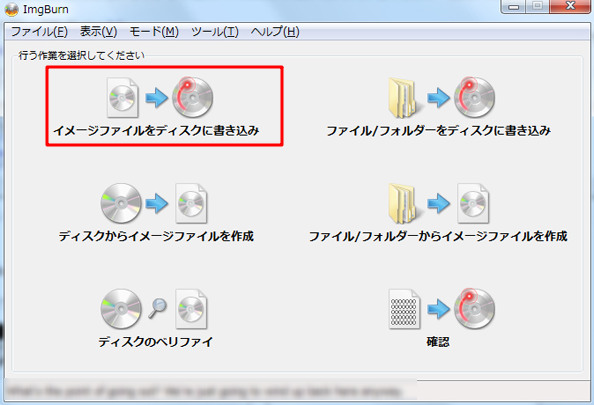
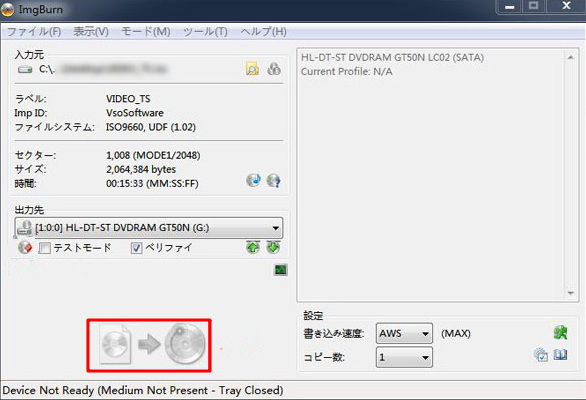
�y�֘A�L���z⇒�@ImgBurn�g�����`DVD�R�s�[�A�u���[���C�ɏ������ޕ��@
�C�A�쐬����DVD�f�B�X�N�����⑹��������
ImgBurn�ō쐬����DVD�͍Đ��ł��Ȃ��A�Đ����ɉ���т�����������A�~�܂����肷�錻�ۂ��N�����Ă���̂́ADVD�{�̂����≘�����\��������̂ŁADVD�ɔj���⏝���Ȃ������m�F���܂��B���≘�ꂪ�t�����Ă���ꍇ�́A���̑��������DVD�f�B�X�N���N���[�j���O���A������x�Đ����Ă݂Ă��������B
��F
- ✔�@���ʂ̕z�ŋ����@���ƁA�������ď������Ă��܂��̂ŁA��p�̐��t�ƕz�Ő@���Ă݂Ă��������G
- ✔�@DVD�̌������s���̂��ǂ��ł��傤�BDVD�̋L�^�ʂɂ͕ی�w������A���̕ی�w�𔖂���邱�Ƃŏ����C�����邱�Ƃ��ł��܂��B�������A�ی�w����قǂ̐[�����̏ꍇ�͏C���͕s�\�ł��B
�D�AImgBurn���̂̕s�
������낢�뎎���Ă݂܂������A���ς�炸ImgBurn�̍쐬����DVD���Đ��ł��Ȃ��Ȃ�A�������ރ\�t�g�A�܂�ImgBurn�{�̂ɃG���[�����������\�������ɍ����ł��B
ImgBurn��DVD���������ގ��A�uI/O�G���[��ImgBurn�������݂ł��Ȃ��v�uImgBurn�i�܂Ȃ�/ImgBurn�������ݏI���Ȃ��v�uImgBurn�ŏ�������DVD���Đ��ł��Ȃ��v�Ȃǂ̕s�����������Ă��܂��B
��F
- ✔�@ImgBurn����x�폜���čăC���X�g�[�����s���Ă��������G
- ✔�@ImgBurn�̑���ɂق���DVD�������ރ\�t�g���g�p���܂��B
�y�֘A�L���z⇒�@�y����DVD�Ă����@�zDVD�Ă��t���[�\�t�g��DVD�̏Ă������Љ�
ImgBurn DVD�Đ��ł��Ȃ����̍ŏI��i�I
ImgBurn�̍쐬����DVD���Đ��ł��Ȃ����A�ŏI��i�Ƃ��āA���̑���ɂق���DVD�쐬�\�t�g���g�����Ƃ��������߂��܂��B�����Ŏg���̂��uWinX DVD Author�v�Ƃ���DVD�������ރt���[�\�t�g�ł��B
- �����y�[�W�F https://www.winxdvd.com/dvd-author/index-ja.htm
- �Ή�OS�FWindows10 / 8.1 / 8 / 7
- ���̓t�H�[�}�b�g�F MKV, M2TS, M4V, AVI, ASF, MP4, MPEG, MOD, MOV, WMV, FLV, RM, RMVB, Xivd, DviX, H264, 3GP, OGG, QT, VOB�Ȃ�
- �o�̓t�H�[�}�b�g�F DVD�f�B�X�N�iDVD+/-R, DVD+/-RW, DVD DL+R, DVD DL+/-RW�j, DVD�t�H���_�[, VOB�t�@�C��
WinX DVD Author��{���F
WinX DVD Author�͊�����DVD�I�[�T�����O�\�t�g�ŁAImgBurn�����ȒP��DVD���쐬���邱�Ƃ��ł��܂��B�g�����ɏ]���A�ł����o���ȃ��[�U�[�ɂ��������̂��ׂĂ̓��悩��DVD�֏�������ŁA��ʓI��DVD�v���C���[��DVD���R�[�_�[�ōĐ����邱�Ƃ��ł��܂��B���l�ȓ��͂ɑΉ��ŁA����t�@�C�������łȂ��AVOB�t�@�C������DVD�ւ̏������݂�ADVD�t�@�C������DVD�ɏĂ����Ƃ��ł��܂��B
����WinX DVD Author���g����DVD�쐬�̕��@���ڂ����Љ�Ă����܂��B
WinX DVD Author��DVD���쐬����菇�F
- ❶�AWinX DVD Author���_�E�����[�h�F
WinX DVD Author���C���X�g�[������������A�\�t�g���N�����܂��B�����ă��C�����j���[�ɂ���uVideo DVD Author�v��I�����܂��B
�i���@�����ŗ�Ƃ��ē����DVD�ɏĂ����@���Љ�����ł�����A�uVideo DVD Author�v��I�����܂����A�������̃j�[�Y�ɉ����Ăق��̃{�^����I�����Ă�OK�ł��B�j
�uVideo DVD Author�v�F����t�@�C������DVD�֏�������
�uConvert Video to Vob�v�F����t�@�C����VOB�t�@�C���֕ϊ�
�uVob To DVD Combpiler�v�FVOB�t�@�C������DVD�֏�������
�uDVD Disc Burner�v�FDVD�t�@�C������DVD�֏�������
�uYouTube Downloader�v�FYouTube�����DVD�֏������� - ❷�A����̒lj���ݒ�F
�uVideo DVD Author�v��ʂŁu�{�v�{�^�����N���b�N����DVD�ɏĂ����������I�����ă\�t�g�ɃC���|�[�g���܂��B�i��������t�@�C���̒lj����Ή��j�����Ď����̃j�[�Y�ɉ����Ă��낢��ݒ�ł��܂��B
�@�A�J�n���ԁ^�I�����Ԃ�ݒ肵�ē�����g���~���O�G
�A�A4�F3�W���X�N���[���^16�F9���C�h�X�N���[���ʼn�ʂ̔䗦���G
�B�A�����{�[�_�[��Y���F���^�[�{�b�N�X�ɂ��邩�ǂ�����ݒ�G
�C�ADVD���j���[�����邩�ǂ�����ݒ�G
�D�A�u�{�v�F�����lj��B�u�|�v�F�lj�����������폜�B�u���v�F�������̈ʒu�֕ύX�B�u���v�F��������̈ʒu�֕ύX�B
�E�A���̉�ʂi�ށB - ❸�ADVD�̃��j���[��ʂ�ݒ�F
DVD�̃��j���[��ʂ�DVD�̔w�i�摜�A�����≹�y�̒lj��Ȃǂ��ł��܂��B
�@�A���j���[��ʂ̔w�i�摜��ݒ�
�A�A�^�C�g�����j���[�^�`���v�^���j���[�̐ݒ��ʂ̕ύX
�B�A����ɕ�����lj�
�C�A����ɉ��y��lj�
�D�A����N���b�v�̒lj���폜�B
�E�A���̉�ʂi�� - ❹�ADVD���Ă��F
�Ō�ɂ́uStart�v�{�^�����N���b�N����ƁA�����DVD�ɏĂ���Ƃ��J�n����܂��B�����܂ł����炭���҂����������B
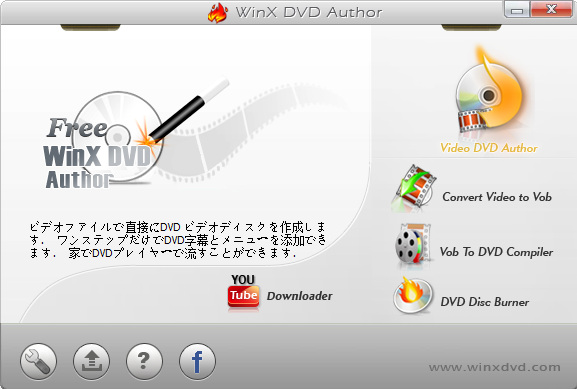
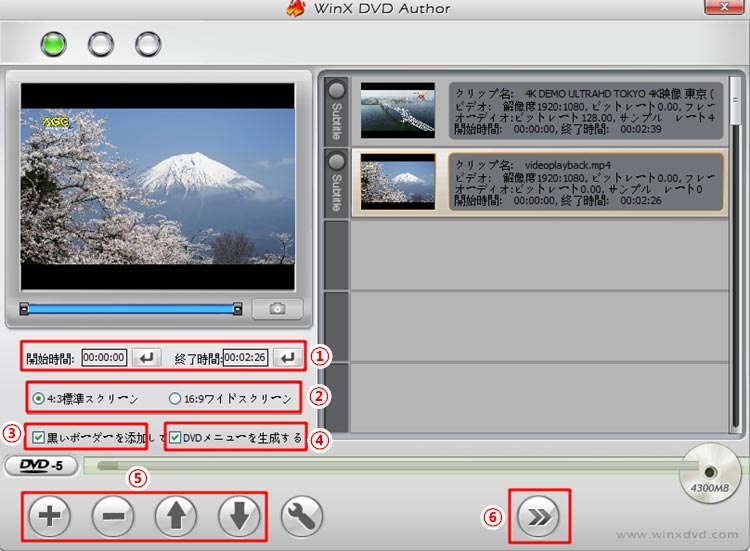
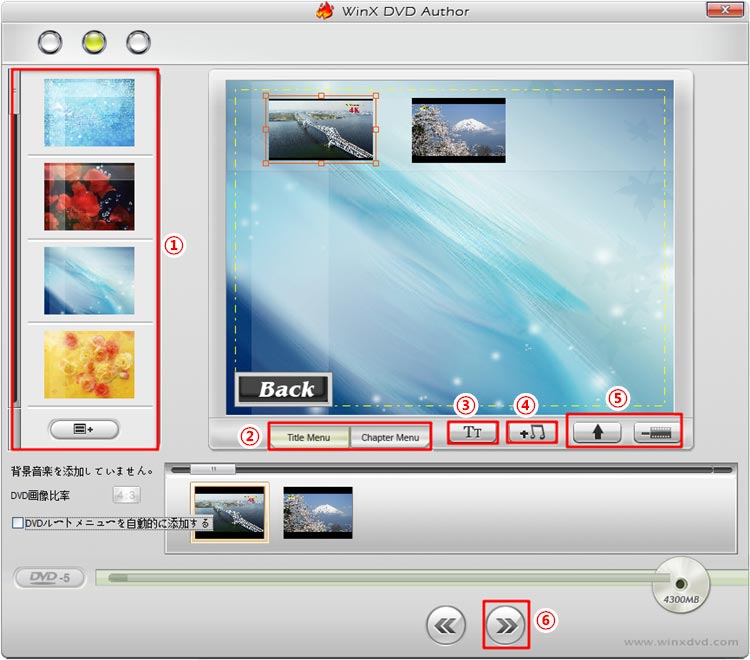
�Ō��
�ȏ�AImgBurn�ō쐬����DVD�͍Đ��ł��Ȃ��E����Ȃ��ꍇ�̑�AImgBurn�̑���DVD���쐬�ł���t���[�\�t�g�����Љ�܂����BImgBurn���g�p���č쐬����DVD�Đ��ł��Ȃ��ꍇ�𗧂ĂĂ���������ƍK���ł��B�����A�ǂ����Ă������ł��Ȃ�������A�Ō�ɏЉ�Ă���DVD�쐬�\�t�g�uWinX DVD Author�v�͊ȒP�ɓ����DVD�ɏ�������ŁA�p�\�R����e���r�ȂǑ��푽�l��DVD�v���[���[�ōĐ��ł��܂��B�ǂ������������������B

ImgBurn�̑����DVD���쐬����t���[�\�t�g�\WinX DVD Author
�ȒP�ȑ��쐫�ƃp���t���ȋ@�\�������DVD�쐬�\�t�g�ŁA�K�v�ȃt�@�C����p����DVD��������菑�����肷�邱�Ƃ��ł���B�ۑ��`���͎��R�ɑI���\�ŁADVD�f�B�X�N�ADVD�t�H���_�A�܂���ISO�C���[�W�t�@�C���ւ̏������݂ɑΉ��B



















 �L�����y�[��
�L�����y�[��
