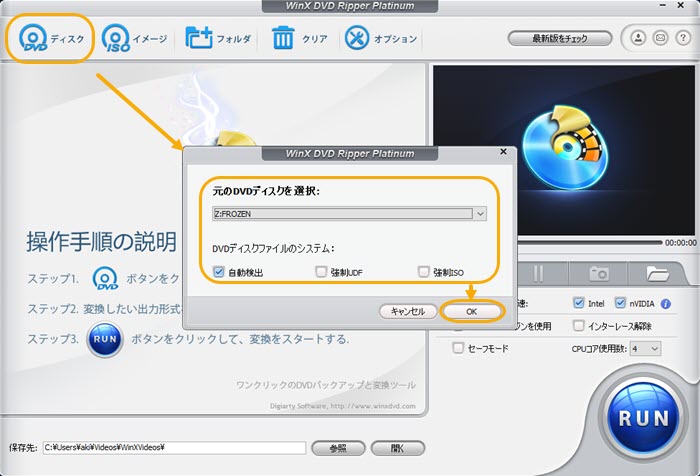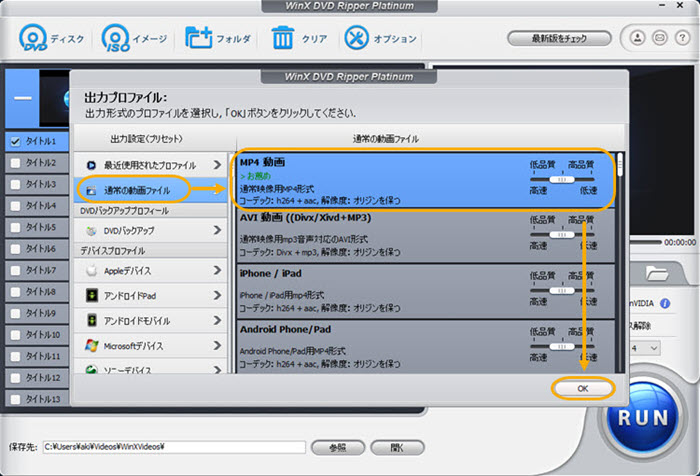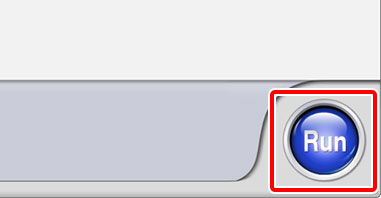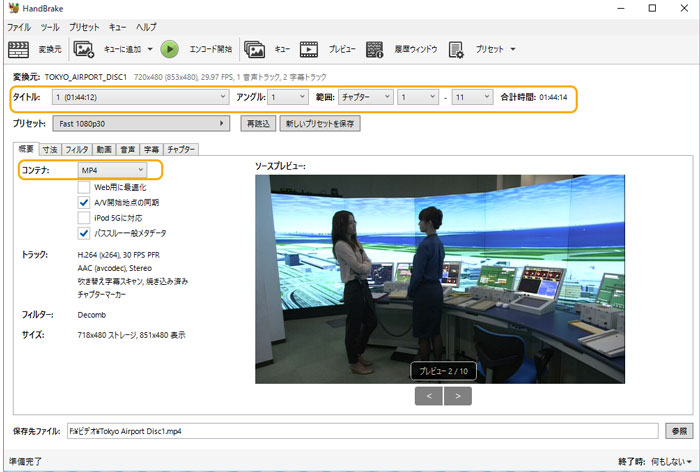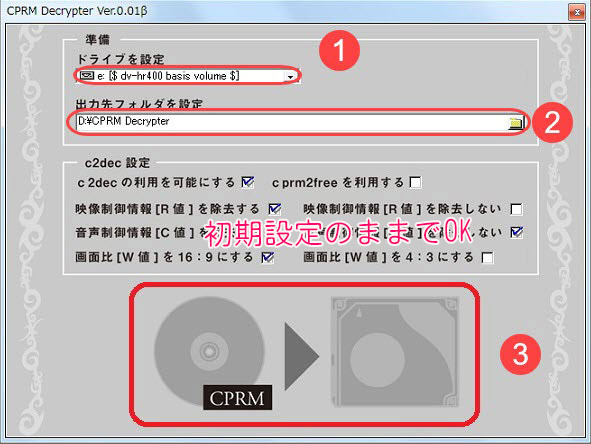【完全無料】Windows10でDVDをパソコンに取り込む方法・ソフトおすすめ

- 利便性の向上:物理的なディスクを持ち運ぶ必要がなくなり、好きな時にパソコンで視聴できます。
- バックアップ:DVDの内容をデジタル化することで、データの劣化や紛失を防ぐことができます。
- 編集や共有:取り込んだ動画を容易に管理・編集・共有することが可能です。
これらの理由から、DVDをWindows10パソコンに取り込みたいでしょう。
市場でのDVD取り込みソフトは山ほどありますが、完全無料で使えるものはわずかです。さらに、ソフトによっては、特定の種類のDVDをうまくパソコンに取り込みできない場合があります。
そこで今回は、無料かつ簡単でDVDをWindows10に取り込む方法を紹介します。
-

最強なWindows10 DVD取り込みソフト!
WinX DVD Ripper Platinumは、高品質エンジン、CPU&GPUのハードウェアアクセラレーション技術を内蔵して、DVDを今流行っている映像形式・音声形式に変換したり、新型iPhone/iPad/Android端末/ゲーム機器/Apple TV/iTunesなどの再生機器に取り込みます。
 <この記事の目次>[非表示表示]
<この記事の目次>[非表示表示]
Windows10パソコンに取り込む可能なDVDの種類
Windows10でDVDをパソコンに取り込む大まかな流れ
無料!Windows10でDVDをパソコンに取り込む方法
Windows10パソコンに取り込む可能なDVDの種類
DVDを大きく分けて、以下の3つのタイプがあります。
📌 自作DVD
📌 レンタル・市販DVD
📌 地デジを録画したDVD
自作DVDは、その名の通り、自分で作ったDVDのことです。個人では、結婚式や卒業式で撮った映像、ダウンロードした動画をDVDに書き込むことが多いです。このようなDVDは、コピーガードが施されておらず、パソコンに取り込むのが非常に簡単です。一方で、レンタル・市販DVDはほとんどがコピーガードで保護されているので、お使いのDVD取り込みソフトが対応していないと取り込むことができません。また、地デジを録画したDVDにCPRMという日本独自の保護が付いています。このようなDVDをパソコンに取り込むには、CPRMを解除できるソフトが必要です。
ということで、種類によってパソコンへの取り込み方も変えます。うまくDVDをWindows10に取り込むには、手持ちのDVDの種類を一度確認しておきましょう。
- 注意
- 2012年の著作権法改正によって、個人的に利用する目的であっても、DVDのコピー防止機能を解除する行為は違法となりました。ソフトをご利用になる前に、国家の著作権に関する法律についてお調べになるようにおすすめします。
Windows10でDVDをパソコンに取り込む大まかな流れ
パソコンの初心者であれば、DVDの取り込みは難しいと感じるかもしれません。実際にはたった3つのステップで簡単に行うことができます。DVDをWindows10に取り込む前に、ソースDVDディスク、DVDドライブ(パソコンに内蔵されていない場合、外付けDVDドライブを購入する必要がある)、およびDVD取り込みソフトを用意する必要があります。
Windows10でDVDをパソコンに取り込む大まかな流れは以下の通りです。
- Step1、DVDをDVDドライブに挿入すると、パソコンが自動的に検出します。Windows 10のエクスプローラーから確認できます。
- Step2、DVD取り込みソフトを起動し、挿入したDVDを追加します。
- Step3、変換したいファイル形式や保存先などを指定し、取り込みを開始します。
ソフトによって設定が異なるものの、基本的にこの手順を通じてDVDをパソコンに取り込めます。もしパソコンへの取り込みがうまくいかない場合は、使用しているソフトがそのDVDに対応していない可能性があります。前述の通り、DVDにコピーガードが施されている場合、それを解除するための専門なソフトが必要となります。
次の部分では、おすすめのDVD取り込みフリーソフトを紹介します。自分の場合に合わせて適切なものを選択してください。
無料!Windows10でDVDをパソコンに取り込む方法
では、Windows10でDVDをパソコンに取り込むに、おすすめな無料ソフトと使い方を紹介します
Windows10 DVD取り込みフリーソフト~WinX DVD Ripper
| 動作環境 | Windows 10/8.1/8/7;Mac OS |
|---|---|
| 対応DVD形式 | DVD ディスク、DVD フォルダー、ISO ファイル |
| 出力形式 | DVDフォルダ、ISOイメージファイル、AVI、MP4/H.264、MOV、MPEG、WMV、MTS、M2TS、TS、MPEG4、FLV、M4Vなど |
「WinX DVD Ripper」は、自作DVDはもちろん、市販・レンタル・保護されたDVDを任意のフォーマットへリッピング、パソコンへ取り込みことができる人気なフリーソフトです。
CSS、RCE、Sony ArccOS、リップガードなど及びDisney X-project DRM容量偽装などのDVDコピーガードを解除できる以外、最新暗号技術に対応できるように絶えず更新しています。
320以上の出力プロファイルを内蔵しており、今流行っている映像形式や音声形式など、目的に応じて任意のファイル形式に変換することができます。
簡単な編集機能も搭載しており、DVD動画音声の調整、字幕追加、クロップ&拡張、トリミングなども行えます。操作がシンプルで分かりやすく、DVD取り込み初心者に向いています。
WinX DVD Ripperを使ってDVDをWindows10に取り込む方法
-
STEP 1
DVDをDVDドライブに挿入して、WinX DVD Ripperを起動します。画面の左上にある「ディスク」をクリックして、先挿入したDVDディスクを選択して、「OK」をクリックしてください。

-
STEP 2
DVDの分析が完了されたら、下図のように出力形式が指定できます。様々なファイル形式が用意しているので、自分のデバイスに合った動画形式を選択すると良いです。

-
STEP 3
画面下部の「参照」をクリックして保存先を指定して、右下にある「RUN」ボタンを押してDVDからパソコンへの取り込みが開始されます。

Windows10 DVD取り込みフリーソフト~Hnadbrake
| 動作環境 | Windows 10/8/7/Vista;Mac OS;Linux |
|---|---|
| 対応DVD形式 | DVDディスク、DVDフォルダ、ISOファイル |
| 出力形式 | MP4、MKV、Webm |
HandBrakeは、自作DVDやコピーガードが施されていないDVDの取り込みにおいて、非常に有用なフリーソフトです。一般的なビデオ形式(MP4、MKV、Webm)だけでなく、Android、Apple、PSP、Windowsなど、ほぼすべての標準で利用できるプリセット形式が多数用意されています。
DVDを取り込む際には、特定のチャプターを選択して抽出したり、出力ファイルの画面サイズや品質を調整するなどの便利な機能が備わっています。
しかし、HandBrakeを使用してDVDを取り込む際には、品質が劣化する可能性があります。品質を重視し、DVDをロスレスでパソコンに保存したい場合は、方法1のWinX DVD Ripperを利用した方がいいと思います。
Hnadbrakeを使ってDVDをWindows10に取り込む方法
-
STEP 1
DVDを挿入してから、Handbrakeを立ち上げます。「ソース選択」の画面でDVDを選択します。
-
STEP 2
次の画面が表示されたら、DVDが読み込まれたら、出力形式(コンテナ)やタイトル、チャプター、保存先などを設定します。

-
STEP 3
上部のメニューバーにある「エンコード開始」ボタンをクリックしたら、DVDをパソコンに取り込む作業が始まります。
Windows10 DVD取り込みフリーソフト~CPRM Decrypter
| 動作環境 | Windows 10/8/7 |
|---|---|
| 対応DVD形式 | DVDディスク |
| 出力形式 | VRO |
地デジを録画したDVDは、番組や映画などの視聴を後で楽しむために録画されることがあります。こういうDVDにはCPRMによってデジタルデータが保護されているので、Windows10パソコンに取り込むにはCPRMコピーガードを解除するソフトが必要です。多くのCRPM解除ソフトの中で、最も推奨されるのは、CPRM Decrypterです。
無料ソフトであるため、誰でも気軽に利用できるという特徴があります。軽い動作でパソコンへの負荷も少なく、快適にデジ地デジを録画したDVDにかかっているCPRMを解除して、「.vro」形式でパソコンに取り込んで保存できます。
しかしながら、このソフトは現在開発が終了しており、サードパーティのウェブサイトからのみダウンロード可能です。入手する際には、ウイルス感染に十分注意を払う必要があります。
CPRM Decrypterを使ってDVDをWindows10に取り込む方法
-
STEP 1
DVDディスクをパソコンのドライブに挿入し、CPRM Decrypterを起動します。
-
STEP 2
メニュー画面で「ドライブを設定」のプルダウンメニューをクリックして、DVDを挿入しているドライブを指定して、「出力先フォルダを設定」から保存先を選択します。

-
STEP 3
「c2dec設定」は必要に応じてチェックを入れたり外したりして設定を進めます。



















 キャンペーン
キャンペーン