DVD ShrinkでMP4をISOに変換できる? ISO化できない時の解決策(代替ソフト)ご紹介!

DVD Shrinkは古いDVDコピーフリーソフトです。既に開発が終了していますが、その実用性により、今でも世界的にDVDコピーの分野で活躍しています。
最近、DVD Shrinkを利用してMP4をISOに変換しようとして失敗した人が多いようです。
そこで、この記事ではその原因を掘り下げ、解決策などについて紹介します。もし同じような悩みがあれば、この記事を見逃さないでくださいね。
DVD ShrinkでMP4をISOに変換できるか?
DVD Shrink でMP4をISOに変換する前に、このソフトについてもっと理解しておく必要があります。なぜなら、このソフトをよく使っている人でいれば、MP4をISOに変換したり、ISOをMP4に変換したりするために使えないはずです。DVD Shrinkのことをあまり詳しく知らない人は、次の内容をチェックしてください。DVD Shrinkの基本的な機能を紹介します。
DVD Shrinkができること
DVD ShrinkはWindowsのみ動作できて、サポートされるバージョンはWindows8.1までですが、互換モードを使うことでWindows10/11でも動作します。DVD Shrinkの主な機能はDVDコピー、DVD加工&編集、DVDデータ圧縮、DVD書き込み(他のソフトとの併用)の4つがあります。
- DVDコピー
- DVDディスク内のコンテンツを別のDVDディスクへ丸ごと複製したり、DVDフォルダ(Video_TSファイル)形式やISOファイル形式でパソコンなどに保存したりすることです。
- DVD加工&編集
- メニュー画面の削除、特定の字幕や音声の削除、カット編集、リージョンコードの変更などです。
- DVD圧縮
- 容量の大きいDVDデータを圧縮してサイズを小さくすることです。例えば、片面2層のDVD(DVD9)を片面1層(DVD5)に圧縮します。
- DVD書き込み
- DVD Decrypterなどのライティングソフトと連携して、DVDを別のDVDに書き込むことができます。
その中でよく利用するのがDVDコピー機能です。
DVDにはコピーガードが付けられものがありますが、DVD ShrinkはCSS、RC、RCE、UOPs、APSなどの一般的なDVDコピーガードを対応して、気にすることなくDVDコピーすることができます。また、DVD Shrinkを使えば、フルバックアップもできるし、不要な音声や字幕、メニューなどを削除してコピーすることもできます。
DVD ShrinkにはMP4への変換機能はありません。
DVD ShrinkはDVDディスク、ISOファイル、DVDフォルダのみを入力できます。つまり、MP4ファイル形式はサポートされていません。DVD Shrink を使ってMP4からISOファイルに作成することも、ISOをMP4に変換することもできません。
DVD ShrinkでMP4をISOに変換できない時の解決策
DVD ShrinkでMP4をISOに変換することができないことを確認しました。
ISOファイルは、ISOイメージファイルとも呼ばれます。CD、DVD、BD(ブルーレイディスク)などのディスクのデータを1つのファイルにまとめたものです。
ISOファイルは様々な用途に利用できます。通常は、バックアップとして保存したり、光ディスクを書き込むことができます。また、ISO ファイルを仮想ディスクにマウントして、DVDドライブなしでディスク内のコンテンツをアクセスします。ISO ファイルの拡張子は、基本的に仮想ディスクであるため、物理ディスクと同じようにして使用されます。
単純にMP4動画をISOにしたいなら「ImgBurn」や「BurnAware Free」などのライティングソフトで可能です。もし、DVDプレーヤーで再生できるようにMP4動画をDVDに書き込み場合、「WinX DVD Author」というDVD書き込みソフトを使うことをおすすめします。MP4をISOに、ISOをDVDに二回変換する必要はありません。
WinX DVD AuthorでMP4をISOに変換せずにDVDに書き込む方法

Windows DVD書き込みフリーソフトWinX DVD Author
【価格】:無料
【対応OS】:Windows:Windows 7/8/8.1/10/11 (32bit / 64bit)
【対応DVD規格】:DVD-VIDEO
【DVD作成機能】:動画をDVD/VOBファイルへ、Vob・DVDフォルダからDVDへ、メニュー画面編集、字幕や音楽の挿入、タイトル&チャプター設定、ビデオのカット編集など
WinX DVD AuthorはMP4を含め、MOVやFLVなど320以上の動画形式に対応して、簡単な操作でDVDを作成するオーサリングソフトです。WinX DVD Authorを使えば、映像の編集から書き込みまで行えるだけでなく、自由にカスタマイズできる項目が多いため、自分で本格的なDVDを作成できます。WinX DVD Authorを使用して作成されたDVDは、DVDプレイヤーでうまく再生でき、家族と一緒に動画を楽しむことができます。
MP4をISOに変換せずにDVDに書き込む手順
- ❶. まずは、パソコンのDVDドライブに空のDVDディスクを挿入してから、WinX DVD Authorを起動します。WinX DVD Authorのメイン画面で「Video DVD Author」をクリックします。
- ❷. 表示される画面の左下にある「+」ボタンでDVDに書き込みたいMP4動画ファイルを追加します。追加された動画ファイルは右側に並べて表示されます。
- ❸. 必要に応じて各項目を設定したら、画面右下の矢印ボタンをクリックします。「DVDメニューを生成する」にチェックを入れたら、メニューの編集画面が表示されます。
- ❹. ここでは、メニューの背景画像やテキスト、BGMの追加などの編集を行えます。DVDメニューの作成が完了したら、右下の矢印ボタンを押して次へ進みます。
- ❺. 最後には、「DVD-BUILDER」の画面が表示されます。「出力フォーマット」のところで「NTSC」にチェックを入れて、「Start」ボタンを押すと、MP4からDVDへの書き込む作業がスタートします。
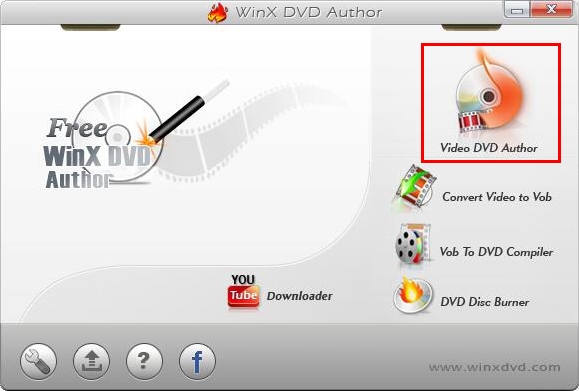
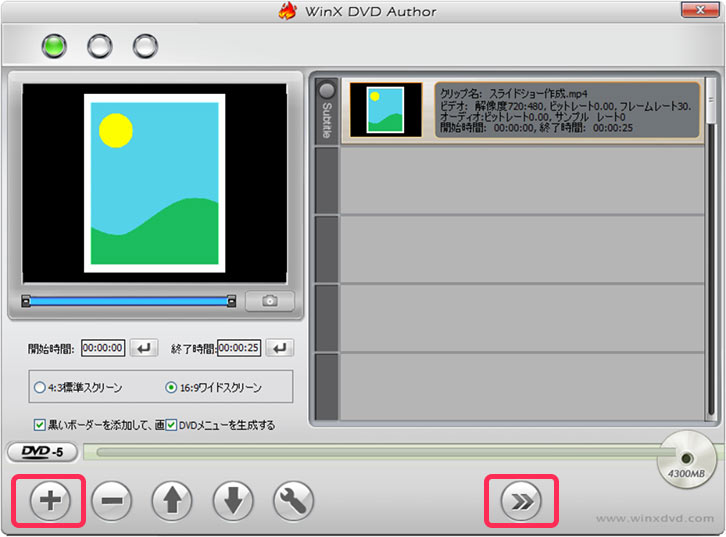
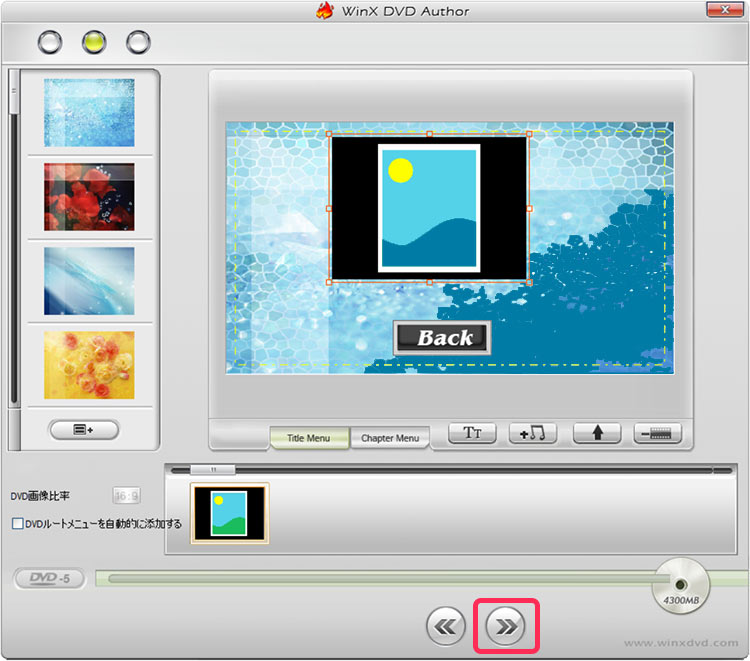
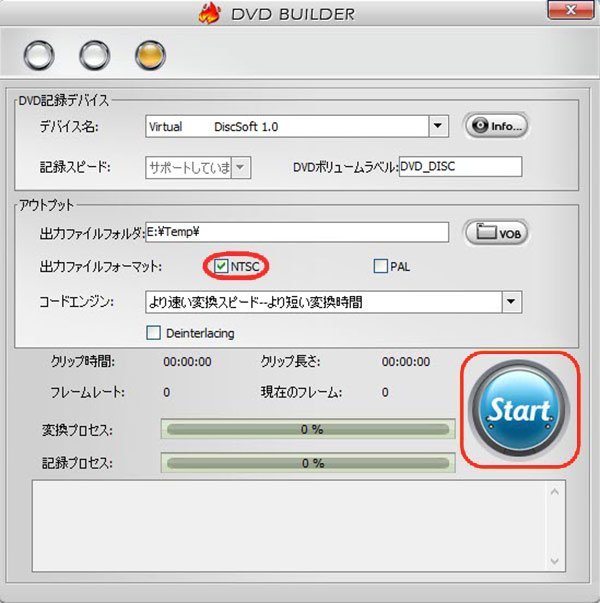
ImgBurnでMP4をISOに変換する
ImgBurnはライティングに関する機能はほぼ全て備えているフリーソフトです。このソフトはCD/DVD/Blu-rayディスクへの書き込みができるだけでなく、ISOイメージファイルの作成もできます。ImgBurnができることは多く、インターフェースがシンプルなので誰でも簡単に行えると思います。
MP4動画をISOファイルに変換する手順
- ❶. ImgBurnを起動して、メイン画面の右側にある「ファイル/フォルダーからイメージファイルを作成」ボタンをクリックします。
- ❷. ISOに変換したいフォルダまたはファイルを「入力元」欄の下の空白部分に直接ドラッグ&ドロップして追加します。
- ❸. 画面右下の電卓アイコンをクリックすると、追加したファイル/フォルダーをISOに変換することができるかどうかの解析が始まります。
- ❹. 最後に、画面左下のDVDアイコンをクリックすると、ImgBurnでMP4をISOに変換する作業が始まります。
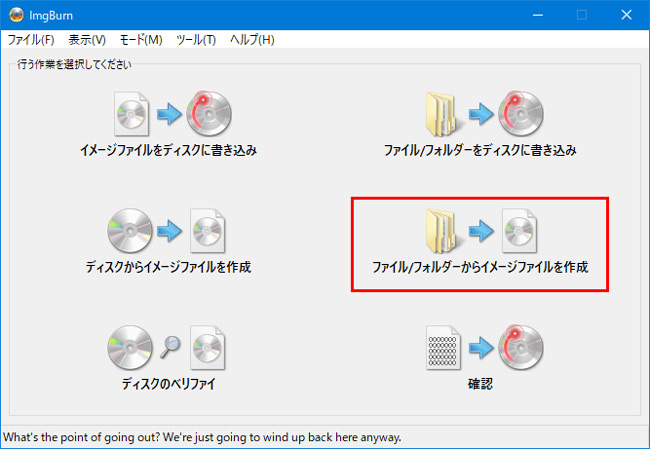
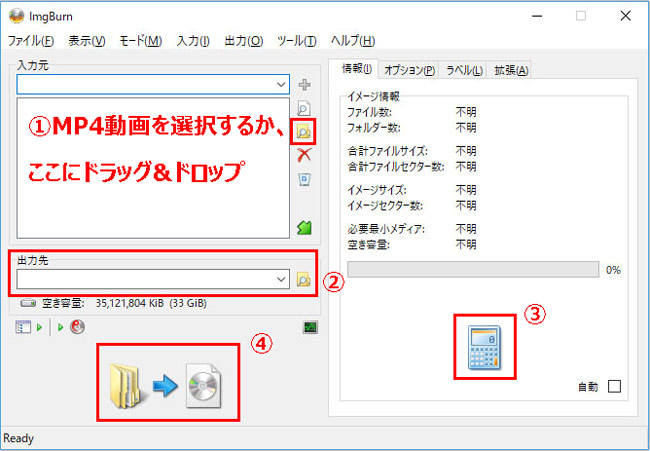
まとめ
手元に複数のMP4動画をISOに変換することで、一つのファイルにまとめてデータの管理がより簡単で便利です。また、変換されたISOファイルはいつでもDVDに書き込むこともできます。
DVD Shrinkの主な機能はDVDコピー&編集&圧縮ですが、動画ファイルのISOイメージ化ができません。
ということで、DVD Shrinkの代替ソフト「WinX DVD Author」と「ImgBurn」を解決策として提出しました。ImgBurn を使ってMP4を簡単にISOファイルに変換できます。もし最終目的はMP4の動画をDVDプレイヤーで再生できるように焼くなら、「WinX DVD Author」を選ぶといいです。


