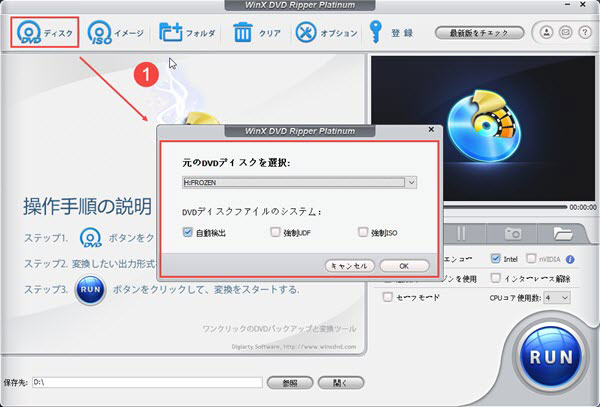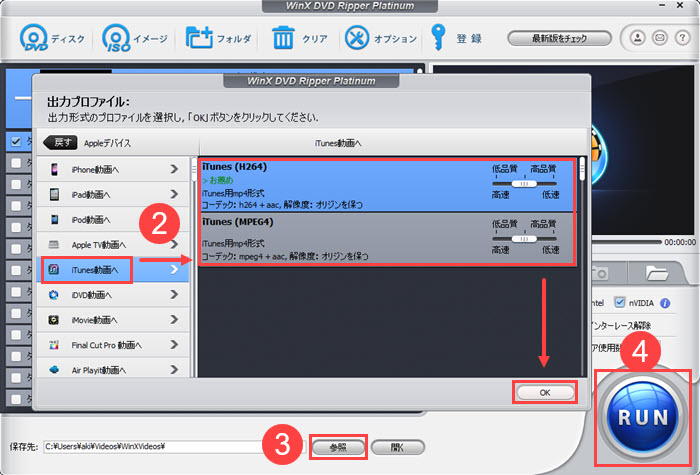【最新】パソコンで外付けDVDを再生する方法・おすすめのツールご紹介

周知の通りに、DVDを再生する時に、デジタルメディアと違って、「ドライブ」という専門的なデバイスが必要です。しかし、最新のパソコンはDVDドライブが内蔵されない機種が多くあります。
その結果、このようなパソコンでDVDを再生できません。
でもご心配なく、パソコンにドライブがなくても、DVD再生を可能にする方法が複数もあります。これからはよく利用される方法をご紹介しましょう。
-

WinX DVD Ripper Platinum‐DVDコピーに一番の選択!
WinX DVD Ripper Platinumは市販DVD・自作DVDを動画ファイルに変換できる一番の方法を提供してくれます。直感的な操作方法で、初心者でも簡単に途中で止まるDVDをコピーできます。DVDをISOイメージに変換したり、他の動画ファイルに変換したりする機能も用意して、いずれの作業は損質なしに完成できます。
パソコンに使えるドライブがない時にDVDを再生したい!
パソコンにドライブが内蔵されない時に、または内蔵のドライブが使えない時に、従来の方法でDVDを挿入したり再生したりできません。しかし、DVDディスクはこれで認識されるしかありません。なので、この時にほかの方法を見つけて使います。
解決すべきな問題は「必要なものがない」です。なので、解決策として、その「必要なもの」を用意する方法と、そのものを必要しない方法という二つあります。
パソコンで外付けDVD再生方法が見つける時に、この二つの方法は:
- パソコンに外付けDVDドライブを繋げて利用します。
- DVDをドライブがなくても再生できる形式に変換します。
この二つの方法は今最も頼りできる方法とされます。それぞれのメリットで様々な場合によく利用されます。
ではこれからはこの二つの方法をご紹介しましょう。
パソコン外付けでDVDを再生する方法ご紹介
【その一】外付けDVDドライブを購入します
パソコンに使えるドライブがない時に一番直接的な方法は代わりのDVDドライブを購入します。内蔵DVDドライブを交換するより、USBで接続する外付け型DVDドライブのほうはずっと簡単に使えますからおすすめします。

パソコンに外付けDVDドライブを初めて接続する時にドライバーをインストールする時間がかかります。完成したら、内蔵型DVDドライブと同じ方法で利用すればいいです。
【その二】DVDをパソコンに取り込みます
DVDはドライブがなければ再生できませんが、その中に保存される動画はほかの再生方法があります。パソコンだけで再生できる形式にDVDを変換すれば、ドライブなしに再生できます。
よく利用される形式はMP4とISOイメージです。この二つの形式両方も対応でき、できるだけに高品質に変換するために、WinX DVD Ripper Platinumというソフトを使います。
このソフトはDVDを高速度かつ高品質に変換できます。市販の映画DVDも自作DVDも両方も対応でき、数多くのファイルに変換できます。極めて簡単な方法で、初めて操作する初心者でも気軽に完成できます。
-

WinX DVD Ripper Platinum‐DVDコピーに一番の選択!
WinX DVD Ripper PlatinumはDVDを動画ファイルに変換する一番の方法を提供してくれます。このソフトは極めて簡単な方法で、DVDを互換性が高い動画ファイルに変換でき、無事に再生できます。オリジナルの品質で変換でき、DVDディスクと比べて損質しない視聴体験が得られます。
ではこれからは、このソフトを使ってDVDをMP4に変換する方法をご紹介しましょう。
-
STEP.1
DVDを読み込みます
まずはWinX DVD Ripper Platinumをダウンロードして、インストールします。起動して、ご覧のように見えます。
コピーしたいDVDをWindows10パソコンに挿入します。左上に「DVD」のボタンをクリックして、小さいウィンドウが現れます。
ウィンドウでコピーしたいDVDを選択します。その下にシステムを指定して、わからなくても大丈夫、「自動検出」にチェックを入れます。
「OK」ボタンをクリックして読み込みます。

-
STEP.2
出力プロファイルを指定します
読み込み完成したら御覧のように見えます。MP4と書かれた出力形式を選択します。
このソフトはISOイメージなどバックアップ用の出力形式も用意して、ニーズ次第に選択してください。
iPhoneやAndroidスマホなどデバイスで再生するために、対応するプロファイルが設定してありますので、デバイス名で指定すればいいです。

-
STEP.3
作業開始
下に出力先フォルダを選択して確認します。右下に「RUN」ボタンをクリックして、作業を始めます。
どっちにするか?メリット・おすすめのお方などご解説
これまで紹介した二つの方法で、ドライブがないパソコンでDVDを再生できます。どっちを使うかと迷うお方に、これからはそれぞれのメリットをご説明します。そして、どんな場合に向くかと、おすすめのお方をご解説します。
外付けDVDドライブを使う方法
【メリット】
この方法は従来の内蔵型ドライブと同じ方法でDVDを再生します。なので、なんの勉強もしないで、簡単に再生できます。
それに、この方法はDVDに作業をしませんから、再生したいDVDがどんなに多くあっても気軽に再生できます。
【おすすめのお方】
- 外付けDVDドライブを購入するお方
- DVDが多く持っているお方
- DVDの実感が大切して、ディスクで保存したいお方。
DVDをパソコンに取り込む方法
【メリット】
この方法で完成したらDVDドライブもDVDディスクも必要ありません。なので、DVDドライブを借りることで、無料に完成できます。
それに、これからの再生もいりませんから、パソコンだけで再生できます。ノートパソコンを持ち出す時には特に便利だし、DVDのバックアップにも役に立ちます。
MP4のような動画形式に変換すれば、ドライブがないパソコンはもちろん、iPhone、スマホなどデバイスも再生できます。
【おすすめのお方】
- これからの再生もより便利にしたいお方
- DVDドライブを一時に借りて完成できるお方
- DVDをバックアップするつもりがあるお方
- ほかのデバイスでも再生したいお方



















 キャンペーン
キャンペーン