Windows 10�W�����C�e�B���O�\�t�g�Ńf�[�^��DVD�ɏ������ޕ��@�����Љ�

Windows 10�ɂ͕W���ŊȒP��DVD���C�e�B���O�@�\�����ڂ���Ă��܂��B����𗘗p���邱�Ƃɂ��A���[�U�[�͂ق���DVD���C�e�B���O�\�t�g���C���X�g�[�����Ȃ��Ă�����≹���Ȃǂ̃f�[�^���c�u�c�ɏĂ����Ƃ��ł��܂��B
�����ŁA���̋L���ł�Windows 10�W�����ڂ�DVD���C�e�B���O�\�t�g���Љ�āA�ڂ���DVD���C�e�B���O�菇��������Ă����܂��B
�ڎ�
DVD���C�e�B���O�Ƃ�
Windows 10�W�����C�e�B���O�\�t�g�Ńf�[�^���������ޕ��@�@
Windows 10�W�����C�e�B���O�\�t�g�Ńf�[�^���������ޕ��@�A
Windows 10�W�����C�e�B���O�\�t�g�ŏ������߂Ȃ����̉�����
�܂Ƃ�
DVD���C�e�B���O�Ƃ�

DVD���C�e�B���O�́A�f�W�^���r�f�I�f�B�X�N�iDVD�j�Ƀe�L�X�g�E�f���E�����Ȃǂ̃f�[�^���������ރv���Z�X���w���܂��B�������ނ��߂̃f�B�X�N�́ADVD-R�Ȃǂ�DVD���f�B�A�����łȂ�CD-R�Ȃǂ̃f�B�X�N������A�u�Ă��v�Ƃ������܂��B�Ⴆ�A�^�悵���e���r�ԑg��DVD-R�Ȃǂ̋�f�B�X�N�ɏĂ��̂́A�u���C�e�B���O�v�ł��B�f�[�^�o�b�N�A�b�v�A�f���e���r�ԑg�̕ۑ��A���y�̕ۑ��ȂǁA���܂��܂ȗp�r�Ŏg�p����܂��B
���C�e�B���O�ƃI�[�T�����O�̈Ⴂ�́H
DVD�I�[�T�����O�́ADVD�ɉf����C���^���N�e�B�u�ȃR���e���c���쐬�����Ƃł��B�f��A�e���r�ԑg�A����R���e���c�Ȃǂ̉f���R���e���c��ҏW���A���j���[��T�u�^�C�g���Ȃǂ̃C���^���N�e�B�u�ȋ@�\��lj����邱�Ƃ��܂܂�܂��B��ȖړI�́ADVD�r�f�I��C���^���N�e�B�u��DVD���j���[�Ȃǂ��쐬���ADVD�v���[���[�ōĐ��\�Ȍ`���ɂ��邱�Ƃł��B
�u�I�[�T�����O�v�Ƃ̈Ⴂ�́A�u���C�e�B���O�v�͒P�Ƀf�[�^���f�B�X�N�ɏ������ލ�ƂȂ̂ɑ��āA�u�I�[�T�����O�v�͕����̃f�[�^���܂Ƃ߂Ă����Ƃ�����ƂɂȂ�܂��B
Windows 10�W�����C�e�B���O�\�t�g�Ńf�[�^���������ޕ��@�@
Windows 10�ɂ́A�W���Ńf�B�X�N�̏������@�\���g�ݍ��܂�Ă��܂��B���̋@�\���g�p����ƁADVD���C�e�B���O��p�̃A�v�����g�p���邱�ƂȂ��A�h���b�O���h���b�v����ŁA�C�ӂ̃t�@�C����t�H���_�[�����w�f�B�X�N�iCD�܂���DVD�j�ɏ������ނ��Ƃ��ł��܂��B
Windows 10�Ńf�[�^�����C�e�B���O����菇
- ❶. �܂��́A�p�\�R����DVD�h���C�u�ɋ��DVD�f�B�X�N��}�����܂��B
- ❷. ���w�h���C�u�ɋ�̃��f�B�A��}������Ɖ�ʉE���Ɂu�I�����āA�����[�o�u���h���C�u�ɑ��čs�������I��ł��������B�v�̒ʒm���\�������̂ŃN���b�N���܂��B
- ❸. �u��́i�f�B�X�N�̎�ށj�ɑ��čs�������I��ł��������B�v�̒ʒm���\�����ꂽ��A�u�t�@�C�����f�B�X�N�ɏ������ށv���N���b�N���܂��B
- ❹. �u�f�B�X�N�̏������݁v���\������A�u�f�B�X�N�̃^�C�g���v�{�b�N�X�Ƀ^�C�g������͂��A�������`�����N���b�N���āA�u���ցv���N���b�N���܂��B�����ł͗�Ƃ��āA�^�C�g���Ɂu�r�f�I�v�Ɠ��͂��A�uCD/DVD�v���[���[�Ŏg�p����v���N���b�N���܂��B
�� �uUSB �t���b�V�� �h���C�u�Ɠ����悤�Ɏg�p����v�F�u���C�u�t�@�C���V�X�e���v�ƌĂ��`���Ńf�[�^�����C�e�B���O���܂��B���̌`���Ń��C�e�B���O����CD/DVD���f�B�A��USB�������̂悤�ɐV���ȃf�[�^�̒lj���ҏW�A�s�v�ɂȂ����f�[�^�̍폜���s�����Ƃ��ł��܂��B
�� �uCD/DVD�v���C���[�Ŏg�p����v�F�u�}�X�^�[�v�ƌĂ��`���Ńf�[�^�����C�e�B���O���܂��B���C�e�B���O�����f�[�^��ҏW������A�ʂɏ�������͂ł��܂��A�݊����������A�قƂ�ǂ̃p�\�R���Ŏg�p�ł��܂��B - ❺. ����ƁACD/DVD/�u���[���C�f�B�X�N�h���C�u�̃E�B���h�E���\������܂��B�u�f�B�X�N�Ƀt�@�C����lj�����ɂ́A�t�@�C�������̃t�H���_�[�փh���b�O���Ă��������B�v�Ƀ��C�e�B���O�������t�H���_��t�@�C�����h���b�O���h���b�v���邩�A�R�s�[���ē\��t���Ēlj����܂��B
- ❻. �u�f�B�X�N�ɏ������ޏ������ł����t�@�C���v���\�����ꂽ��A�u�h���C�u �c�[���v�^�u���N���b�N���āu�������݂���������v���N���b�N���܂��B
- ❼. �u�f�B�X�N�ւ̏������݁v��ʂ��\������A�f�B�X�N�̃^�C�g���⏑�����ݑ��x��ݒ肵����u���ցv���N���b�N����ƁA�f�[�^�̏������݂��J�n����܂��B�����܂ő҂����ł��B
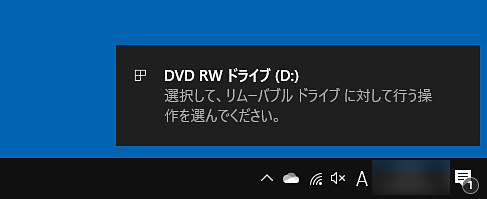
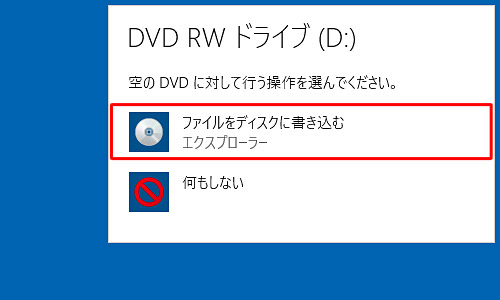
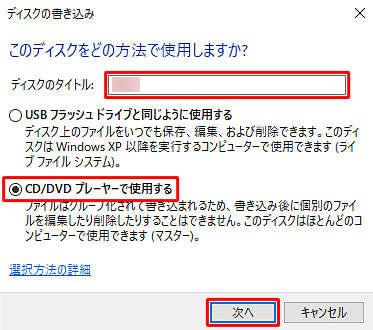
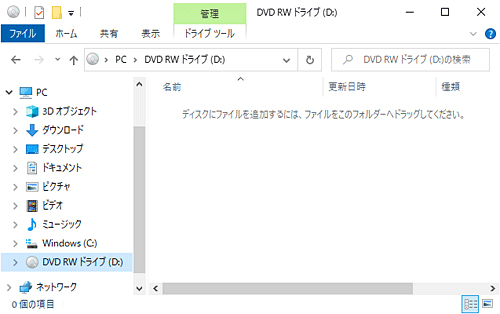
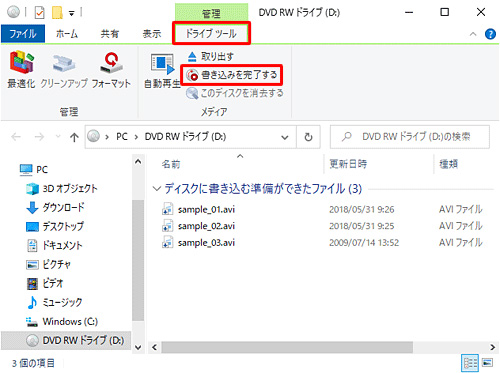
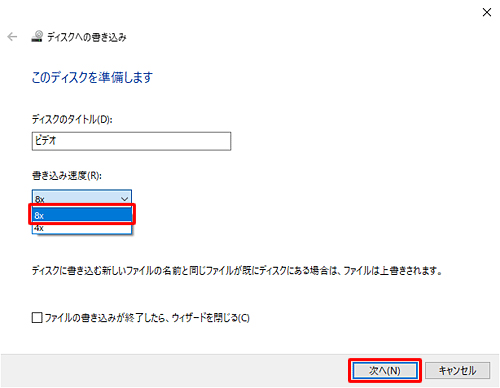
Windows 10�W�����C�e�B���O�\�t�g�Ńf�[�^���������ޕ��@�A
Windows Media Player�́A�}�C�N���\�t�g���J������Windows�I�y���[�e�B���O�V�X�e�������̃}���`���f�B�A�v���[���[�ł��B�r�f�I�≹�y�t�@�C���̍Đ��ACD��DVD�̍Đ��A�I�����C���X�g���[�~���O���f�B�A�̍Đ��ȂǁA���܂��܂ȃ��f�B�A�t�H�[�}�b�g���T�|�[�g���Ă��܂��B
���́AWindows Media Player���g���ē���≹�y�Ȃǂ��f�[�^DVD�ɏĂ��菇���Љ�Ă����܂��B
Windows Media Player�Ńf�[�^�����C�e�B���O����菇
- ❶. �X�^�[�g���j���[�̂��ׂẴA�v���̈ꗗ�̒�����A�uWindows Media Player�v���N�����܂��BWindows Media Player��������Ȃ��ꍇ�AWindows Media Player���ăC���X�g�[���ł��܂��B
- ❷. Windows Media Player���N�����āA�E�J�����Łu�������݁v���N���b�N���܂��B�����ĉ������O�p�����N���b�N���āA�u�f�[�^CD�܂���DVD�v���N���b�N���܂��B
- ❸. �������݃��X�g�Ƀ��C�e�B���O�������t�@�C����lj����āA�u�������݊J�n�v���N���b�N�����DVD�̏Ă����n�܂�܂��B
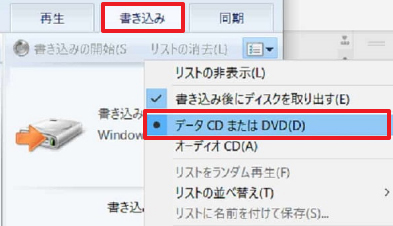
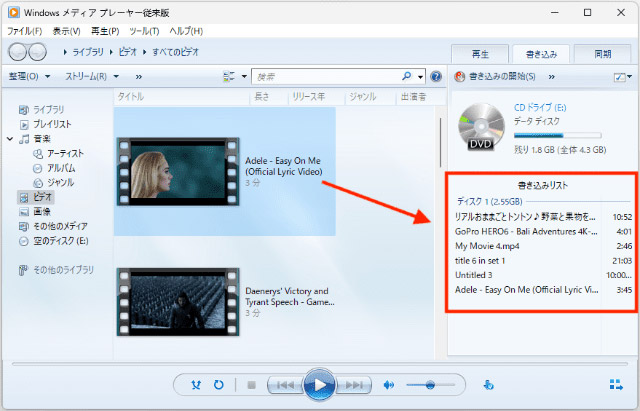
Windows 10�W�����C�e�B���O�\�t�g�ŏ������߂Ȃ����̉�����
Windows 10�W�����C�e�B���O�\�t�g��DVD�ւ̏������݂͉\�ł����A���X�������߂Ȃ��Ď��s���邱�Ƃ�����܂��BWindows 10�W�����C�e�B���O�\�t�g���s��Ŏg���Ȃ��Ƃ��A����DVD���C�e�B���O�\�t�g�������Ă݂邱�Ƃ���̉�����ł��B�Ⴆ�AWinX DVD Author�Ȃǂ̃\�t�g�́A�g���₷���ƍ����݊����������Ă��܂��B����𗘗p����DVD���C�e�B���O�������Ă݂Ă��������B
WinX DVD Author��DVD�����C�e�B���O������@

Windows DVD���C�e�B���O�t���[�\�t�gWinX DVD Author
�y���i�z�F����
�y�Ή�OS�z�FWindows�FWindows 7/8/8.1/10/11 (32bit / 64bit)
�y�Ή�DVD�K�i�z�FDVD-VIDEO
�yDVD�쐬�@�\�z�F�����DVD/VOB�t�@�C���ցAVob�EDVD�t�H���_����DVD�ցA���j���[��ʕҏW�A�����≹�y�̑}���A�^�C�g�����`���v�^�[�ݒ�A�r�f�I�̃J�b�g�ҏW�Ȃ�
WinX DVD Author�͋��͂�DVD�쐬�\�t�g�E�F�A�ł���A�l�X�ȃr�f�I�t�H�[�}�b�g�iMP4�AMKV�AAVI�AWMV�AMOV�AFLV�AMPEG�Ȃǁj��DVD�ɏ������ނ��Ƃ��ł��܂��B���[�U�[�t�����h���[�ȃC���^�[�t�F�[�X�A�����ȏ������ݑ��x�A���i���ȏo�͂ȂǁA���̋@�\�͑���ɂ킽��܂��B���̃c�[���́A���j���[�̃J�X�^�}�C�Y�A�����̒lj��A�`���v�^�[�̍쐬�ȂǁA�v���t�F�b�V���i����DVD�쐬�ɕK�v�ȋ@�\����Ă��܂��B
�菇
- ❶. �܂��́A�p�\�R����DVD�h���C�u�ɋ��DVD�f�B�X�N��}�����Ă���AWinX DVD Author���N�����܂��BWinX DVD Author�̃��C����ʂŁuVideo DVD Author�v���N���b�N���܂��B
- ❷. �\��������ʂ̍����ɂ���u+�v�{�^����DVD�Ƀ��C�e�B���O����������t�@�C����lj����܂��B�lj����ꂽ����t�@�C���͉E���ɕ��ׂĕ\������܂��B
- ❸. �K�v�ɉ����Ċe���ڂ�ݒ肵����A��ʉE���̖��{�^�����N���b�N���܂��B�uDVD���j���[������v�Ƀ`�F�b�N����ꂽ��A���j���[�̕ҏW��ʂ��\������܂��B
- ❹. �����ł́A���j���[�̔w�i�摜��e�L�X�g�ABGM�̒lj��Ȃǂ̕ҏW���s���܂��BDVD���j���[�̍쐬������������A�E���̖��{�^���������Ď��i�݂܂��B
- ❺. �Ō�ɂ́A�uDVD-BUILDER�v�̉�ʂ��\������܂��B�u�o�̓t�H�[�}�b�g�v�̂Ƃ���ŁuNTSC�v�Ƀ`�F�b�N�����āA�uStart�v�{�^���������ƁAMP4����DVD�ւ̏������ލ�Ƃ��X�^�[�g���܂��B
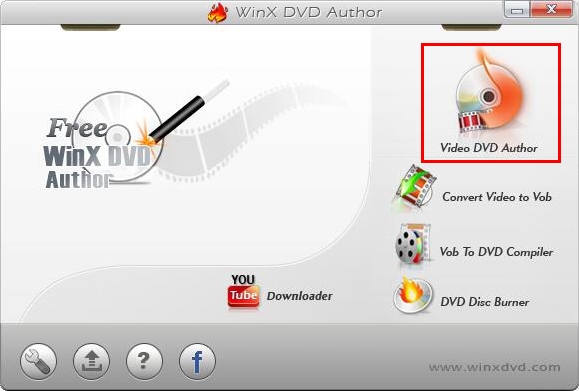
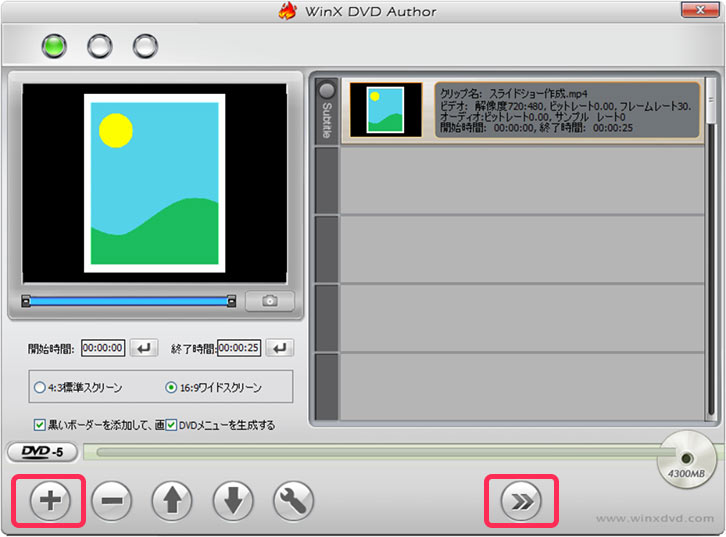
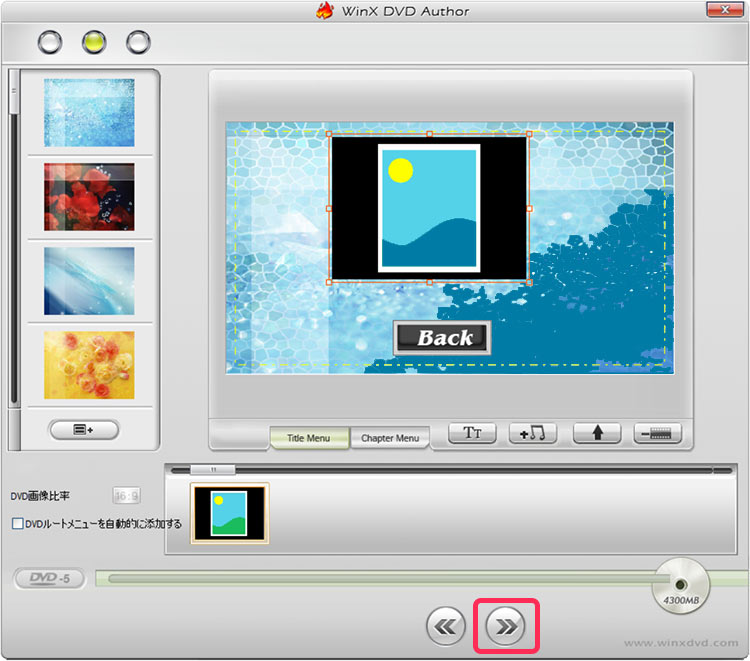
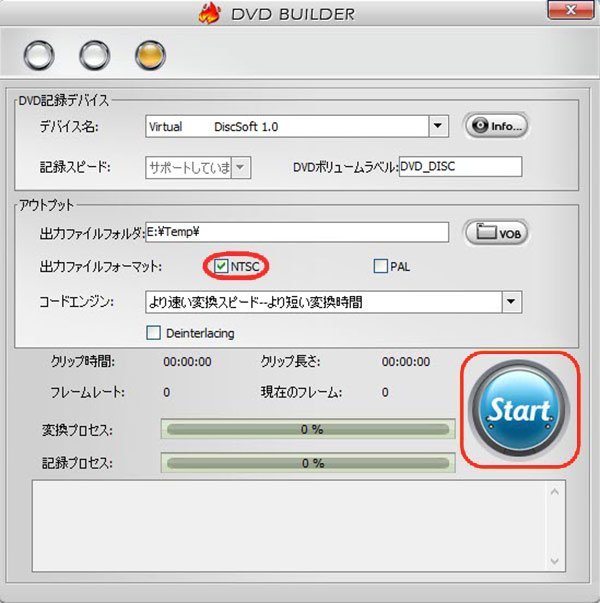
�܂Ƃ�
Windows 10�̕W��DVD���C�e�B���O�\�t�g�́A�g���₷���ƐM���������˔������D�ꂽ�c�[���ł��B��ȃf�[�^��f�B�A�t�@�C������y��DVD�ɏ������݂������ɂ������߂ł��B
����ɁAWindows 10�W����DVD���C�e�B���O�\�t�g�́A��{�I�ȃf�B�X�N�������@�\����܂����A��荂�x�ȋ@�\��_������߂���ꍇ�ɂ́A�uWinX DVD Author�v�uBurnAware�v�Ȃǂ̃��C�e�B���O�\�t�g���������邱�Ƃ��������߂ł��B



















 �L�����y�[��
�L�����y�[��
