無料!Windows 10でDVDをバックアップ(複製・コピー)するフリーソフト|ISO/映像形式/DVDと保存できる

DVDバックアップ(DVD複製・コピー)をはじめたいけど、各種各様ありすぎて分かりません。まずは無料で利用できるDVDバックアップソフトを使ってみたいけど、それもいろいろあって、どれがいいのか分かりません。
DVDバックアップフリーソフトを探していると、無料だけどコピーガード付きのDVDをバックアップできなかったり、お試しの体験版に誘導されたり、1ヵ月しか無料で利用できなかったり、5分間しか出力できないなんてことがよくあります。確かに、100%無料で利用できるDVDバックアップソフトは少なくともデメリットが存在しています。ウィルスなしでお使いのパソコンのシステム(Windows10またはWindows11)に対応しているものがあると安心です。
以下では、Windows10に対応している無料で利用できるDVDバックアップソフトをご紹介します。ISOファイル/映像形式/DVDに保存でき、PC/スマホ/USBメモリ/HDDにバックアップできます。
 <この記事の目次>[非表示表示]
<この記事の目次>[非表示表示]
Windows10対応済み!無料で使えるDVDバックアップソフトおすすめ
- ❶、DVDをPC/スマホにバックアップ:WinX DVD Ripper
- ❷、DVDを映像形式にバックアップ:Handbrake
- ❸、DVDをDVD/ISOファイルにバックアップ:BurnAware Free
Windows10で使えるDVDバックアップソフトの比較
まとめ
Windows10対応済み!無料で使えるDVDバックアップソフトおすすめ
ここでは、10個のWindows10 DVDバックアップフリーソフトから厳選して、3つのソフトが選びました。ぜひ参考してください。
DVDをISOファイル/各映像形式/再生機器にバックアップしたい方はWinX DVD Ripper
- オススメ度:★★★★★
- 対応OS:Windows10、Windows11
- バックアップできる形式:ISOイメージファイル、Videoフォルダ、MP4、MKV、AVI、WMV、iPhoneなどの機器
- 日本語:対応
- 概要:Digiartyによって開発して、多くの日本人に愛用され、使い勝手が良く数回クリックだけでWindows10でDVDをバックアップできます。
- 主な機能:DVDコピー(バックアップ)、DVDリッピング
注目ポイント:
・コピーガード解除機能を持ち、手元のDVDデータを簡単に読み込みます。
・DVDバックアップ機能が素晴らしくて、DVDをISOイメージファイル、フォルダ、映像形式として保存できます。
・Windows10だけでなく、最新のWindows11でも動作できます。
それでは、さっそくこのソフトをダウンロードしてWindows10でDVDをバックアップしてみましょう。
-
DVDディスクをドライブに挿入して、WinX DVD Ripperを起動して、左上部の「ディスク」アイコンを押してDVDドライブを選択します。
-
DVDが読み込んだ後、DVDにかかったコピーガードも自動的に解除されます。バックアップしたいDVDデータのタイトルにチェックを入れて、出力プロファイル(再生機器/映像形式)を選択します。
再生機器の場合は、iPhone、iPad、iPod、Apple TV、PSP、HTC、サムスン機器です。
映像形式の場合は、MP4、MPEG、WMV、FLV、MOV、音楽形式です。
-
「参照」ボタンをクリックして、保存先を自分の分かりやすい場所に設定してください。
-
「RUN」ボタンを押して、Windows10でDVDをバックアップする作業が始まります。

WinX DVD Ripper以外、DVDFab HD Decrypter、DVD Decrypter、Passkey Lite、Free ISO Creator、BDlot DVD ISO MasterなどといったDVDコピー機能を持つソフトもイチオシです。
DVDを映像形式にバックアップしたい方はHandbrake
- オススメ度:★★★★
- 対応OS:Windows10、Windows11
- バックアップできる形式:MP4、MKV、WebM
- 日本語:日本語化ファイルはこちら
- 概要:HandBrake Teamsによってオープンソースで開発が進められているフリーソフトで、知名度が高くて利用者数も多いです。
- 主な機能:DVDリッピング、動画エンコード
注目ポイント:
・完全無料で利用できて、DVDディスク/DVDフォルダ/ISOイメージファイルをMP4/MKV形式にバックアップできます。
・細かい圧縮設定を行ったり、タイトル内の特定のチャプターを抽出したり、字幕とチャプターを追加することが可能です。
・PCのスペックに要求が低く、スムーズにDVDバックアップ作業を進められます。
Windows10で映像形式としてDVDをバックアップしたい方は、無料ソフトHandbrakeはイチオシです。以下では操作手順について解説していきます。
-
Handbrakeを起動して、左部の「フォルダ(まとめてスキャン)」をクリックして、DVDディスクまたはドライブを選択します。
-
中央部の「概要」タブ内にある「コンテナ」欄では、バックアップしたい映像形式を選択します。
-
下部の「保存先ファイル」をクリックして、保存先や出力ファイル名を指定します。
-
ツールバー上にある「変換開始」ボタンをクリックしてWindows10でDVDをバックアップします。
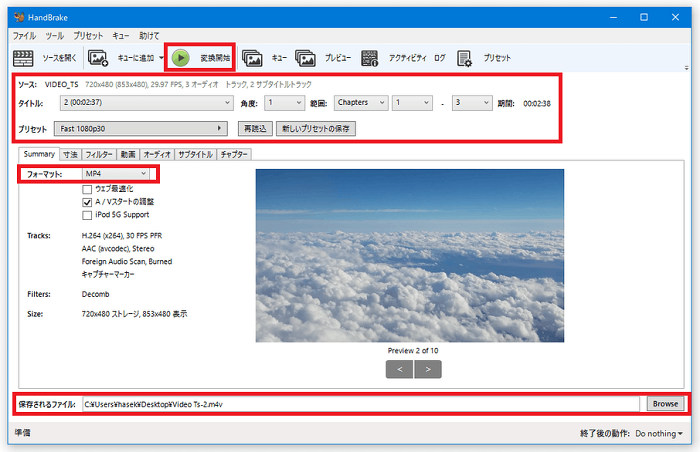
Handbrake以外、MakeMKV、XMedia Recode、VLC media player、VidCoder、Free DVD Video ConverterなどといったソフトウェアもDVDを各映像形式(MP4/MKV/WMV/AVI)に変換することが可能です。
DVDをDVDディスク/ISOファイルにバックアップしたい方はBurnAware Free
- オススメ度:★★★★
- 対応OS:Windows10、Windows11
- バックアップできる形式:DVDディスク、ISOイメージファイル
- 日本語:日本語化ファイルはこちら
- 概要:BurnAwareが開発している無料のライティングソフトで、ISOイメージファイルに作成できるだけでなく、DVDのブランクディスクへの書き込みもできます。
- 主な機能:DVDリッピング、DVD書き込み
注目ポイント:
・数多く種類のDVDディスクに対応していて、DVD-R/RW、DVD+R/RW、DVD-RAMを楽に取り込めます。
・ISOイメージファイルの作成、ISOイメージからDVDディスクへ書き込めます。
・.imaや.imgから起動ディスクの作成が可能です。
だから、DVDをDVD/ISOファイルにバックアップしたい方は、無料のライティングソフトBurnAware Freeはおすすめです。使い方の詳細は下記の通りです。
-
BurnAware Freeをインストールして、起動します。ホーム画面では「データ」「マルチメディア」「ディスクイメージ」「ユーティリティー」四つの項目があり、こちらは「データ」の「データディスク」を選択します。
-
ツールバーの「+」ボタンをクリックして、DVDディスクに書き込みたいデータを選択して読み込みます。
-
画面右上部のブルダウンメニューから書き込み先のドライブを指定します。
-
画面左下部の「ディスク上のサイズ目安」の「DVD 4.7 GB(DVD DL 8.5 GB、CD700MB、Blu-ray 25GBなど)」からデータの書き込み先のディスクタイプを選択します。
-
ディスクのファイルシステムを標準にUDFにしますか、そのドロップダウンメニューから「ISO」または「ISO+UDF」を選択することが可能です。
-
ディスクの名前をつけて画面の左上部のテキスト入力フォームに入力して、右部では書き込み速度を設定して、赤い「書き込み」ボタンをクリックして、DVDをDVDディスクにバックアップ(ライティング)します。
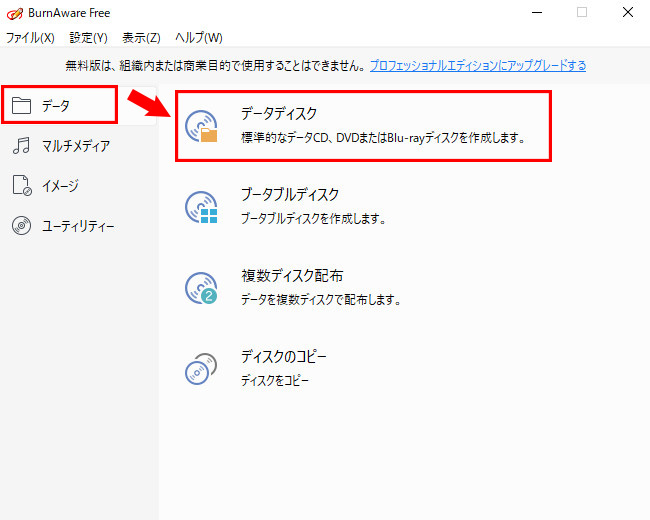
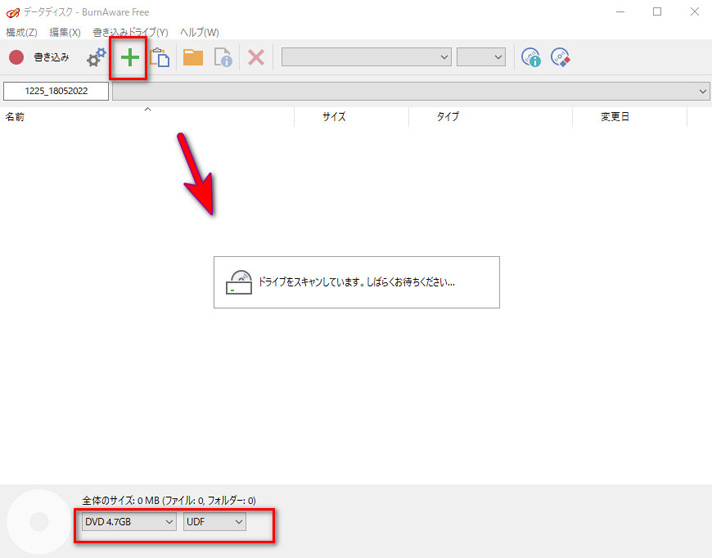
BurnAware Free以外、WinX DVD Copy Pro、TDMore Free DVD Copy、ImgBurn、CDBurnerXP、BDlot DVD ISO Masterなどの大人気なDVD書き込みソフトも一度お試しください。
Windows10で使えるDVDバックアップソフトの比較
Windows10でDVDをバックアップしたいが、どちらを選択するのか迷う方のために、それぞれの違いを一目で分かるように、比較表を作りました。参考しながら、自分に一番ふさしいDVDバックアップソフト(Windows10対応済み)を選びましょう。
項目/製品 |
WinX DVD Ripper |
Handbrake |
BurnAware Free |
価格 |
無料 |
無料 |
無料 |
コピーガード解除 |
対応 |
対応不可 |
対応不可 |
読み込み可能なデータ |
DVD/ISOファイル/UDF |
DVD/動画ファイル |
DVD/Blu-ray/CD |
出力形式 |
ISOファイル/映像形式/再生機器 |
映像形式 |
DVD/Blu-ray/CD |
出力品質 |
高品質エンジン搭載 |
品質設定機能搭載 |
品質設定機能搭載 |
バックアップ速度 |
高速なエンコード技術搭載 |
高速なエンコード技術搭載 |
なし |
ロゴ・ウォーターマーク |
なし |
なし |
なし |
操作性 |
★★★★★ |
★★★★★ |
★★★★ |
まとめ
今回はWindows10でDVDバックアップをする際に使えるDVDバックアップソフトや、初めてDVDをバックアップする人が覚えておきたい操作についてご紹介しましたがいかがでしたか。
Windows10で使えるオススメのDVDバックアップソフトと一口といっても、その特徴は様々で操作方法などが大きく異なります。使用用途にあったDVDバックアップソフト(Windows10/11に対応済み)を選んで、Windows10でDVDをバックアップするときに役立ててください。
機能性や操作性が良いDVDバックアップフリーソフトを使えば、高速・品質劣化なしでDVDをバックアップして長期間保存できます。



















 キャンペーン
キャンペーン




