�y�����ς݁zWindows 11�Ńu���[���C���Đ��ł��Ȃ��I�����ƑΏ��@�����

�uWindows11�Ńu���[���C�f�B�X�N���Đ�����ɂ́A�����K�v�ł����H�v
�uWindows11�ŁA�u���[���C�Đ��������̂ł����������߂̃\�t�g�����Ă��������B�v
���掿�E�������ʼnf��Ȃǂ̉f�����y���߂�u���[���C�f�B�X�N�ł����AWindows11�ōĐ��ł��Ȃ��Ȃ��Ă��܂����Ƃ�����܂��B
�����ō���́AWindows11�Ńu���[���C���Đ��ł��Ȃ��g���u���̌����Ƌ�̓I�ȑΏ��@�ɂ��ĉ�����܂��B
Windows11�Ńu���[���C���Đ��ł����ɍ����Ă�����������́A���Ж{�L�������Q�l���������B
-
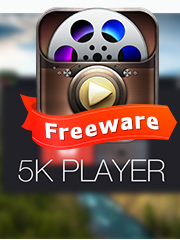
�ŋ�DVD�Đ��\�t�g - 5KPlayer100�������I
�J�����FDigiarty Software
�Ή�OS�FWindows 11/10/8/7�^Mac OS
�@�\�F DVD�E����E���y���AAirPlay��DLNA���M�@/��M�@�AWeb����_�E�����[�h
 <���̋L���̖ڎ�>[��\���\��]
<���̋L���̖ڎ�>[��\���\��]
Windows 11�u���[���C�Đ��ł��Ȃ�����1�F�u���[���C�Ή��̃h���C�u���p�\�R���ɓ�������Ă��Ȃ�
Windows 11�u���[���C�Đ��ł��Ȃ�����2�F�u���[���C�Ή��̍Đ��\�t�g���p�\�R���ɃC���X�g�[������Ă��Ȃ�
Windows 11�u���[���C�Đ��ł��Ȃ�����3�F�p�\�R���̃X�y�b�N���u���[���C�ɑΉ����Ă��Ȃ�
Windows 11�u���[���C�Đ��ł��Ȃ�����4�F�f�B�X�N�Ɂu����v�u���v�����Ă���
Windows 11�u���[���C�Đ��ł��Ȃ�����5�FAACS�L�[�����X�V�̂܂܂ɂȂ��Ă���
Windows 11�u���[���C�Đ��ł��Ȃ�����6�F�p�\�R���ƃf�B�X�v���C��HDCP�ɑΉ����Ă��Ȃ�
Windows 11�u���[���C���t���[�\�t�g
�܂Ƃ�
Windows 11�u���[���C�Đ��ł��Ȃ�����1�F�u���[���C�Ή��̃h���C�u���p�\�R���ɓ�������Ă��Ȃ�

�u�h���C�u�v�Ƃ́A�p�\�R���ɂȂ��Ńf�[�^�̓ǂݏo���⏑�����݂��ł��鑕�u�̂��Ƃł��B
�͓̂�����O�̂悤�Ƀp�\�R���ɂ��Ă������w�h���C�u�ł����A�ŋ߂̃p�\�R���̑����́ADVD��CD��ǂݍ��ތ��w�f�B�X�N�h���C�u����������Ă��Ȃ����̂������ł��B�h���C�u�����ڂ���Ă����Ƃ��Ă��ADVD�ɂ����Ή����Ă��Ȃ��\��������܂��B�p�\�R���Ƀu���[���C�f�B�X�N�Ή��h���C�u�����ڂ���Ă��Ȃ��ƃu���[���C�f�B�X�N���Đ��ł��Ȃ��Ȃ��Ă��܂��܂��B
��F
�܂��A�p�\�R���Ńu���[���C�̍Đ��ɑΉ����Ă���h���C�u����������Ă��邩���m�F���Ă��������B
�����̌��w�h���C�u���u���[���C�ɑΉ����Ă��Ȃ��ꍇ�́A�O�t���̃u���[���C�f�B�X�N�h���C�u��ʓr�p�ӂ��܂��傤�B
�u���[���f�B�X�N�h���C�u�Ƃ́ADVD�̌�p�ɂȂ�悤�J�����ꂽBD(�u���[���C�f�B�X�N)��ǂݍ��ނ��߂̌��w�h���C�u�̂��Ƃł��B���ݔ̔�����Ă���u���[���C�h���C�u�̑唼�́ABD�̑S�K�i�����łȂ��ADVD��CD�̓ǂݍ��݂⏑�����݂ɂ��Ή����Ă��܂��B
�y�h���C�u����������Ă��邩�̊m�F������@�z
- 1�A�u�X�^�[�g�v���u�ݒ�v�̏��ԂɃN���b�N���A�u�o�[�W�������v���N���b�N���܂��B
- 2�A�u�f�o�C�X�}�l�[�W���[�v���N���b�N���A�uDVD/CD-ROM�h���C�u�v���̃h���C�u�����m�F���܂��B
- 3�A�m�F�������O��Web��������u���[���C�Ή��̃h���C�u��������͂��ł��B
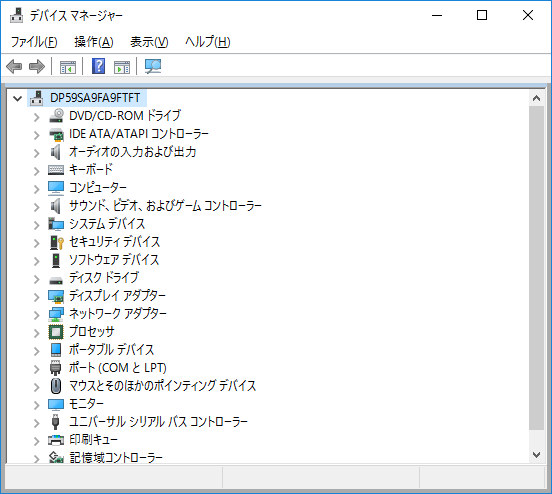
Windows 11�u���[���C�Đ��ł��Ȃ�����2�F�u���[���C�Ή��̍Đ��\�t�g���p�\�R���ɃC���X�g�[������Ă��Ȃ�
�p�\�R���� DVD ���Đ�����ɂ̓v���[���[�E�Đ��\�t�g���K�v�ł��B
�c�O�Ȃ���A�f�t�H���g�̏�Ԃ�Windows 11 �ɂ�DVD��u���[���C���Đ��ł���v���[���[�̓C���X�g�[������Ă��܂���B�p�\�R�����̂�DVD�h���C�u�����ڂ���Ă��Ă��A�Đ��\�t�g���Ȃ����߁A���̂܂܂ł�DVD���������邱�Ƃ͂ł��܂���B
����ɁAWindows 11��DVD�Đ��\�t�g���C���X�g�[�����Ă��Ă��A���ʂ�DVD�ɂ����Ή����Ă��Ȃ��\��������A�u���[���C�f�B�X�N�̍Đ��ɑΉ����Ă��܂���B
��F
Windows 11��DVD�r�f�I���Đ�����ɂ́A�ʓr�Ńu���[���C�Đ��ł���\�t�g���C���X�g�[������K�v������܂��u���[���C�Đ��\�t�g�́A�L���E�����܂ߗl�X������A��{�I�Ɏ������邾���Ȃ疳���ŏ\���ƌ����Ă��ߌ��ł͂���܂���B
�yDVD�Đ��\�t�g�������Ă��邩�̊m�F���@�z
- 1�A�^�X�N�o�[�Łu�����Đ��v���������܂��B
- 2�A�������ɏo�Ă���uCD�܂��͑��̃��f�B�A�̎����Đ��v���N���b�N���܂��B
- 3�A�uDVD�v���ړ��́uDVD���[�r�[�v���N���b�N���A�C���X�g�[���ς݂̏ꍇ�́uDVD�r�f�I�̍Đ��i�A�v�����j�v�Ƃ������ڂ�����܂��B
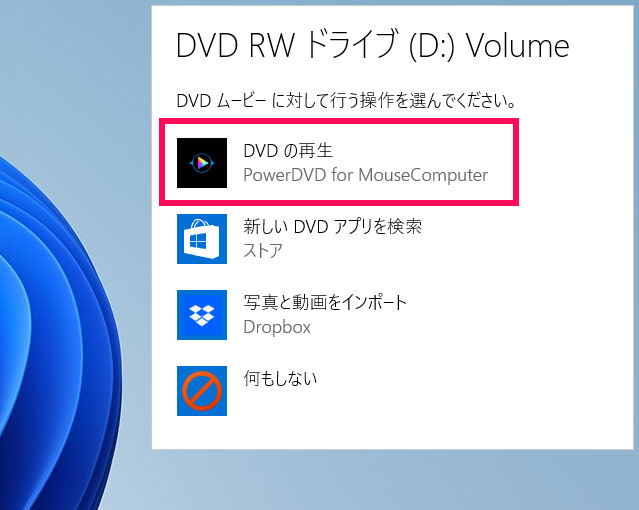
Windows 11�u���[���C�Đ��ł��Ȃ�����3�F�p�\�R���̃X�y�b�N���u���[���C�ɑΉ����Ă��Ȃ�
Windows 11�u���[���C���Đ����鎞�A�X�y�b�N�����Ă��Ȃ��ƃu���[���C�Ή��̃h���C�u��Đ��\�t�g����������Ă��Ă������ł��Ȃ��\��������܂��B
�ŋ߂̋@��ł���A�����܂ŋC�ɂ���K�v�͂���܂��A�i���p�\�R���Ȃǂł�CPU�̐��\���Ⴂ�A���������s�����Ă���Ƃ��������R�ōĐ��ł��Ȃ��P�[�X�����邽�ߒ��ӂ��K�v�ł��B
��F
Windows 11�p�\�R�������̏������u��f�B�X�v���C�Ȃǂ̃p�\�R���̃X�y�b�N���u���[���C�Đ��ɑΉ����Ă��邩�m�F����K�v������܂��BWindows 11�Ńu���[���C��DVD�̍Đ����X���[�Y�ɍs�����߂ɁA�ł��邾��CPU�̐��\�������p�\�R�����g�����Ƃ��������߂ł��B
�yDVD�Đ��\�t�g�������Ă��邩�̊m�F���@�z
- 1�A�^�X�N�o�[�́u�X�^�[�g�v�A�C�R�����N���b�N���܂��B
- 2�A���j���[���J���̂Łu�ݒ�v���N���b�N���܂��B
- 3�A��ʉE���́u�V�X�e���v�������́u�o�[�W�������v���N���b�N���A�J������ʉE���o�[�W���������̍��ڂ̊֘A�����N�u�h���C���܂��̓��[�N�O���[�v�v���N���b�N���܂��B
- 3�u�V�X�e���̃v���p�e�B�v���\������AWeb��Ō^�Ԃ���������A�u���[���C�Ή����ǂ����m�F�ł���͂��ł��B
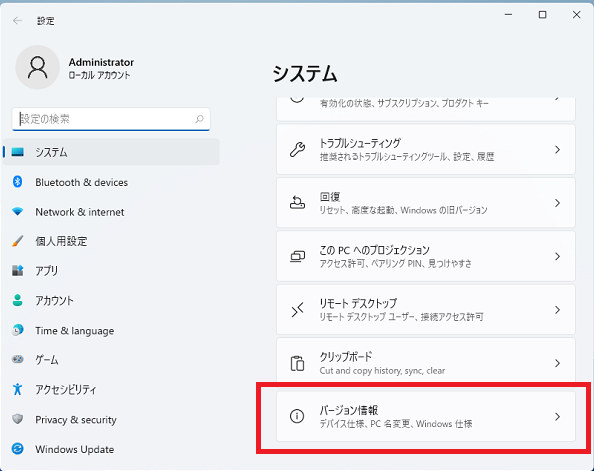
Windows 11�u���[���C�Đ��ł��Ȃ�����4�F�f�B�X�N�Ɂu����v�u���v�����Ă���

Windows 11�u���[���C���Đ����鎞�A�u�f�[�^��ǂ݂��܂Ȃ��v�u�Đ����r���łƂ܂�v�u���f�B�A��F�����Ȃ��v�Ƃ������g���u�����N�������ꍇ�A�f�B�X�N�̋L�^�ʂɉ���⏝��������\�����l�����܂��B
���Ԃ��o�ɂ�āA�u���[���C��DVD�͔j��������A�����t���\��������܂��B�ǂݍ��ݖʂ̕\�ʂɂ̓R�[�e�B���O���{����Ă��邽�߁A�����̏��ł���Α��͖��Ȃ��ǂݍ��ނ��Ƃ��ł��܂��B�������A�R�[�e�B���O�����[���������A�L�^�w���j�������ꍇ�ɂ͓ǂݍ��݂�Đ������s�ɂȂ��Ă��܂��܂��B
��F
�ǂݍ��ݖʂ̏��́A��C�ނ��C�L�b�g�Ȃǂł�����x�C�����邱�Ƃ��\�ł��B�ׂ������̏ꍇ�́A����������薁�����肵�ĂȂ߂炩�ɂ��邱�ƂŁA�X���[�Y�Ƀf�[�^��ǂݍ���ōĐ��ł���悤�ɂȂ�܂��B
Windows 11�u���[���C�Đ��ł��Ȃ�����5�FAACS�L�[�����X�V�̂܂܂ɂȂ��Ă���
�u���[���C�f�B�X�N�́AAACS�iAdvanced Access Content System�j�Ƃ������쌠�ی�Z�p���g���āA�f���R���e���c�̒��쌠��ی삵�Ă��܂��BAACS�L�[�Ƃ́A�u���[���C�̃R�s�[�K�[�h��ǂݎ���čĐ��ł���悤�ɂ��邽�߂̃L�[�ł��B
���̂��߁AWindows 11�Ńu���[���C�f�B�X�N���Đ����邽�߂ɁA�uAACS�v�Ή��̍Đ��\�t�g���K�v�ɂȂ�܂��B�Đ��\�t�g��AACS�L�[���Â��ƁA�ŐV�̃u���[���C�f�B�X�N�̃R�s�[�K�[�h�ɑΉ��ł����A�Đ��ł��Ȃ����Ƃ�����܂��B
��F
�uAACS�v�Ή��\�t�g�E�F�A���g�p���čĐ������Ƃ��Ɂu�A�b�v�f�[�g���Ă��������v��uAACS�L�[���X�V���Ă��������v�ƕ\�������ꍇ�A�\�t�g��AACS�L�[���X�V����Đ��ł���悤�ɂȂ�܂��B
�yAACS�L�[���X�V������@�z
- AACS�L�[�̍X�V���@�́A�\�t�g�ɂ���ĈقȂ��Ă���̂ŁA�\�t�g�̃}�j���A���ōX�V���@���m�F���邩�A�G���[���b�Z�[�W�ōX�V���@���\�������ꍇ�ɂ́A�\�����ꂽ���b�Z�[�W�̎菇�ɏ]���čX�V���s�����Ƃ��������߂ł��B�܂��A�ʏ�AACS�L�[�̍X�V�ɂ̓C���^�[�l�b�g�ɐڑ����ꂽ�����K�v�ł��B
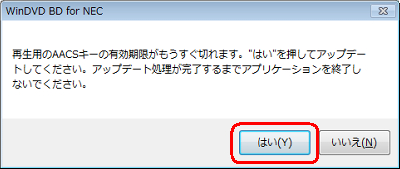
Windows 11�u���[���C�Đ��ł��Ȃ�����6�F�p�\�R���ƃf�B�X�v���C��HDCP�ɑΉ����Ă��Ȃ�
Windows 11�Ńu���[���C����������ꍇ�A�u�f�W�^���o�̓f�o�C�X�ی�R���e���c���Đ��ł��܂���B�f�B�X�v���C��HDCP�ɑΉ����邩�m�F���Ă��������v�ƕ\�����ꂽ��A�����p�p�\�R���� ���j�^�[�A�O���t�B�b�N�{�[�h�A�P�[�u�������uHDCP�v�ɑΉ����Ă��Ȃ��\��������܂��B
�uHDCP�v�Ƃ́A�R���e���c���s���ɃR�s�[�����̂�h�~���钘�쌠�ی�Z�p�̈�ŁA�p�\�R���Ńu���[���C���Đ�����ɂ�HDCP�Z�p�ɑΉ������p�\�R���{�́i�O���t�B�b�N�J�[�h�j�ƃf�B�X�v���C���K�v�ł��B
��F
�g�p���Ă���Windows10�̃p�\�R����HDCP�ɑΉ����Ă���̂��ǂ����m�F����ɂ́AHDCP�ɑΉ������R���e���c���Đ����Ă݂邩�A��p�̊m�F�c�[���𗘗p���Ă݂܂��傤�BHDCP��Ή��̏ꍇ�AHDCP�Ή��f�B�X�v���C���w�����邱�Ƃ��������߂ł��B
�y�f�B�X�v���C��HDCP�Ή��m�F�z
- 1�A�X�^�[�g���j���[����ݒ���J���܂��B
- 2�A�ݒ肩��u�V�X�e���v��I�����A�u�f�B�X�v���C�v��I�����A�f�B�X�v���C�̏ڍאݒ���J���܂��B
- 3�A�f�B�X�v���C�̌^�Ԃ��m�F�ł��A�f�B�X�v���C�̌^�Ԃ�Google�Ō�������ƁAHDCP�̑Ή����m�F�ł��܂��B
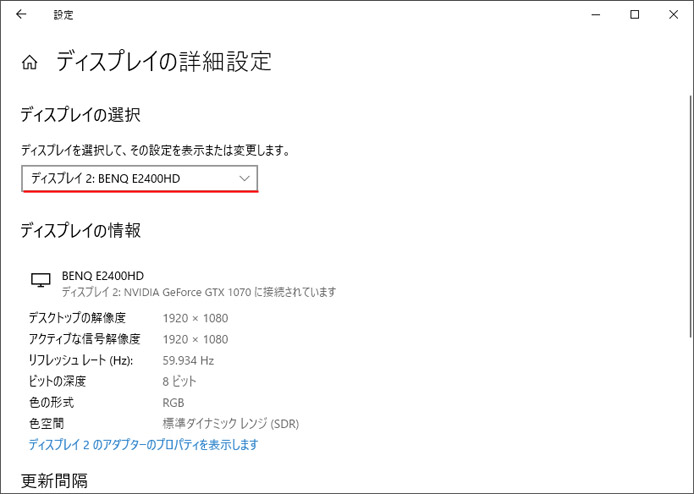
Windows 11�u���[���C���t���[�\�t�g
Windows11�̃p�\�R���Ƀu���[���C�Đ��\�t�g���v���C���X�g�[������Ă��Ȃ��ꍇ�́A�蓮�ŃC���X�g�[�����Ȃ���Ȃ�܂���B
�����ł́A������Windows 11�u���[���C�Đ��t���[�\�t�g�uVLC media player�v�ɂ��Ă��Љ�܂��B
�uVLC media player�v
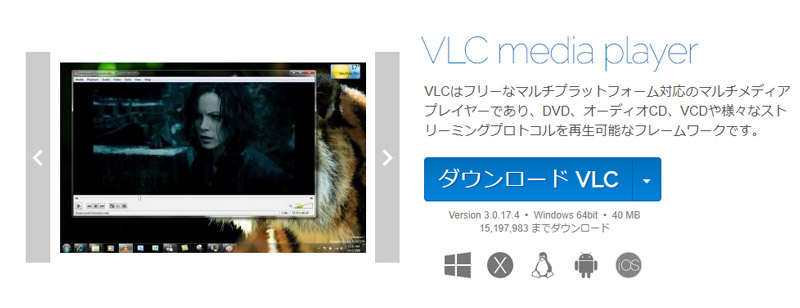
VLC media player�́A�t���[�����[�N�ł�������̃}���`���f�B�A�t�H�[�}�b�g�ɑΉ�����DVD�E�u���[���C�v���C���[�ŁAWindows 11�ł��y������ł��܂��B
�����\�t�g�ł����A���@�\�ő����̐l�Ɉ�����Ă��܂��B�܂��A�_�E�����[�h�E�C���X�g�[���E�g�������ȒP�ł��B���̃\�t�g�͕��L���R�[�f�b�N�����ڂ���Ă���̂������ŁADVD�E�u���[�܂߁AISO�t�@�C���A����≹���Ȃǂ̑����̃��f�B�A�t�@�C�����Đ��ł��܂��B����Ɖ����̍Đ��̑��ɂ������ƃ^�O�ւ̃T�|�[�g�Ɠ���Ɖ����̃t�H�[�}�b�g�ϊ����\�ł��B
�yVLC media player�Ńu���[���C���Đ�������@�z
❶�A�u���[���C�f�B�X�N��DVD�h���C�u�ɑ}�����āAVLC media player���N�����܂��B
❷�A���C�����j���[����u���f�B�A�v���u�f�B�X�N���J���v�̏��ɃN���b�N���܂��B
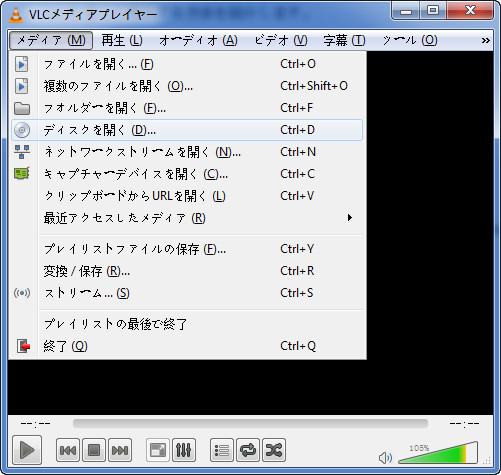
❸�A�p�\�R���ōĐ��������u���[���C�f�B�X�N��I������ƁA�u���[���C��Windows 11�Ŏ����I�ɍĐ�����܂��B
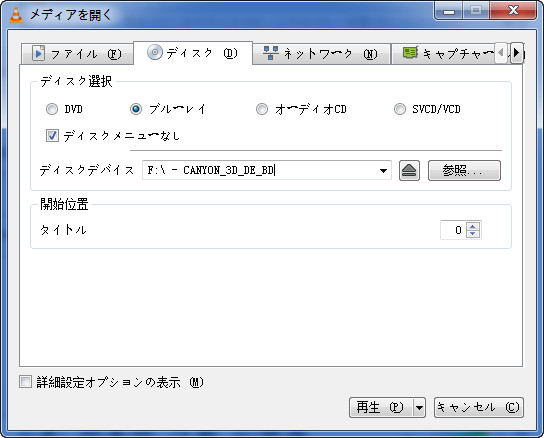
�܂Ƃ�
�ȏ�AWindows 11�u���[���C�Đ��ł��Ȃ��E�ǂݍ��߂Ȃ����̑�△��Windows 11�u���[���C�Đ��\�t�g�ɂ��ďڂ����Љ�܂����B
Windows 11�Ńu���[���C���Đ��ł��Ȃ����A��������������肵�đΏ����邱�ƂŁA�Ă�DVD�v���[���[�œ�����y���ނ��Ƃ��ł��܂��B
-

�p�\�R����DVD���y���߂�I
WinX DVD Ripper Platinum �` ��Ԏg���₷��DVD�����\�t�g�ł��BDVD���Đ�������AISO�C���[�W�A����t�@�C���A�����t�@�C���ɕϊ������肷�邱�Ƃ��ł��܂��B�p�\�R����DVD���Đ��ł��Ȃ������ȒP�ɉ����ł��܂��B



















 �L�����y�[��
�L�����y�[��






