Windows11でDVDをファイナライズする方法をご紹介|Windows11でDVD再生できないを解決

DVDを作成する際に、ファイナライズ処理を行っていない映像DVDは、それを作成したパソコンやレコーダー以外の機器では再生をすることができません。
この記事では、一般のプレイヤーでDVDを再生するために、ファイナライズの意味や、Windows11でDVDのファイナライズ処理を行う方法を紹介していきます。
 <この記事の目次>[非表示表示]
<この記事の目次>[非表示表示]
DVDファイナライズとは
Windows11でDVDファイナライズしないと再生できない原因は
Windows11でブルーレイDVDはファイナライズが必要なのか
Windows11でDVDをファイナライズする方法
Windows11でDVDファイナライズの確認方法
まとめ
DVDファイナライズとは
ファイナライズとは、主に家庭のDVDデッキ等で、収録されている動画をDVD-Rに焼く(DVD-Video形式)際に、他の機器でも再生することができるようにするデータ配列処理のことを指しています。
ファイナライズ処理しなくても、DVDを作成した機器やレコーダーであれば再生することができます。ただし、DVDファイナライズ処理をすると、DVDが家庭用のDVD プレーヤー、メディアプレーヤーソフトで再生可能になります。また、DVDデータの誤消去を防止することもできます。
Windows11でDVDファイナライズしないと再生できない原因は?
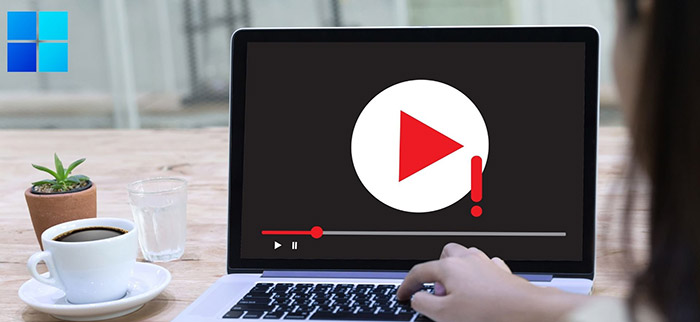
CDとDVDはいっさい記録ができない「再生のみ(読み取り専用型)のCD・DVD」の規格が始めにつくられました。そして時間がたって、その後にフォーマットの違う追記・書き換えできる「記録型のCD・DVD」のメディアが誕生しました。
DVD/HDDレコーダーは自分で作成したディスクに関してデータベースを持っていて、そのデータ記録情報位置を記録しています。そのため、そのディスク内のデータに適確にアクセスし、再生することができます。また自分で作成したディスクでない場合でも、多くの場合、ディスクデータを解析し、読み込むことができるのです。
一方、ほかのDVDプレイヤーの場合、DVDディスクに明確なファイル情報がない場合、そのディスク内のデータを正確に読み出せないのです。そのため、ファイナライズしていないDVDを再生できないということが発生するわけです。
- ポイント:
- DVD-R追記型ディスクでは、一度ファイナライズしたディスクはファイナライズ前の状態には戻せないが、DVD-RWのような書き換え型ディスクではファイナライズ解除と呼ばれる処理によりファイナライズ前の状態に戻すことが出来ます。
Windows11でブルーレイDVDはファイナライズが必要なのか?

ブルーレイディスクは、ファイナライズは不要です。
ブルーレイの規格を決める時は「再生」と「記録」の両方を考えて決められています。なので、ファイナライズを必要とせず、ファイナライズをしなくても、他の機器やメーカーが違っても使用が可能となっております。
ちなみに、ブルーレイのファイナライズは「クローズ処理」の機能をさした意味で使われています。この機能は、間違って消去することがないようにするための機能なので、厳密にはCDとDVDのファイナライズの意味とはまったく違うもの。似て非なるものなのです。
- ポイント:
- ブルーレイのファイナライズをする必要がありませんが、一部の機器では記録形式などの関係で再生できないこともあり、ファイナライズをすることで読めたりするようですので、いろんな機器でブルーレイディスクの使用を考えている方は、一応ファイナライズすることがオススメです。
Windows11でDVDをファイナライズする方法
Windows11でDVDをファイナライズする方法は大きくわけて次の2種類があります。
- ● Windows11でDVD書き込み際にファイナライズを自動的に行う;
- ● Windows11で後からファイナライズ処理をする。
①:Windows11でDVD書き込み際にファイナライズを自動的に行う
自分がWindows11パソコンでファイナライズを行う際は、オーサリングソフトを使用する必要があります。基本的には、ファイナライズ処理はDVD作成を行ったパソコンで行います。
検索すると様々なフリーソフトが出てくるのでどれを使うべきか迷っている方のために、次は無料で利用できるソフトをご紹介していきます。
方法1:WinX DVD Authorを使う
WinX DVD Authorとは、動画ファイルなどをDVD形式に変換できる無料のDVDの書き込みソフトです。
このソフトは強力な機能が備えて、パソコンでMP4、AVI、MPEG、RMVB、WMV、MOV、ASFなどのビデオファイルを空のDVDに書き込んで、一般的なDVDプレイヤーやDVDレコーダーで再生することができます。また、WinX DVD Authorを使うメリットは、動画からDVDへ書き込操作がとてもシンプルで、初心者でも使いやすいことです。
さらに、多様な入力形式に対応で、動画ファイルだけでなく、VOBファイルからDVDへの書き込みや、DVDファイルからDVDに書き込むこともできます。
方法は以下の通りです。
- 1、DVDドライブをパソコンに接続してから、空の書き込み用DVDディスクをDVDドライブに入れます。そしてソフトを起動して、メインメニューは「Video DVD Author」を選択します。
- 2、表示された画面で「+」よりWindows 11に保存しているDVDに書き込みたい動画を選択して追加すると、画面右側の画面に、動画がソフトに読み込まれます。いろいろな項目を設定した後、次の画面へ進むボタンをクリックします。
- 3、DVDのメニュー画面の設定画面が表示され、この画面で背景画像、文字や音楽の追加などができます。
- 4、最後には、DVD書き出し画面で「Start」ボタンをクリックすると、DVDへの書き出しが始まります。書き出しまで完結させる場合は、基本的には自動的にファイナライズされるのです。書き出しが完了したら、すべての操作が終了します。
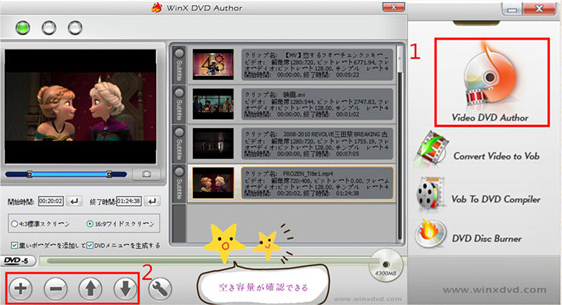
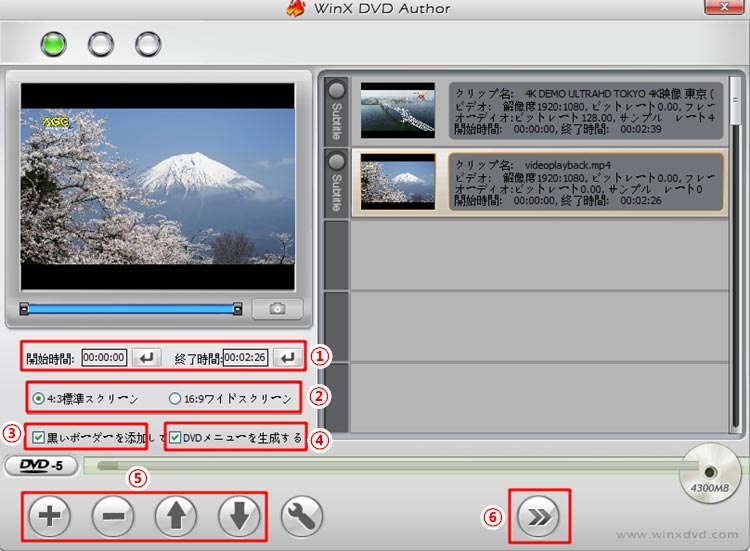
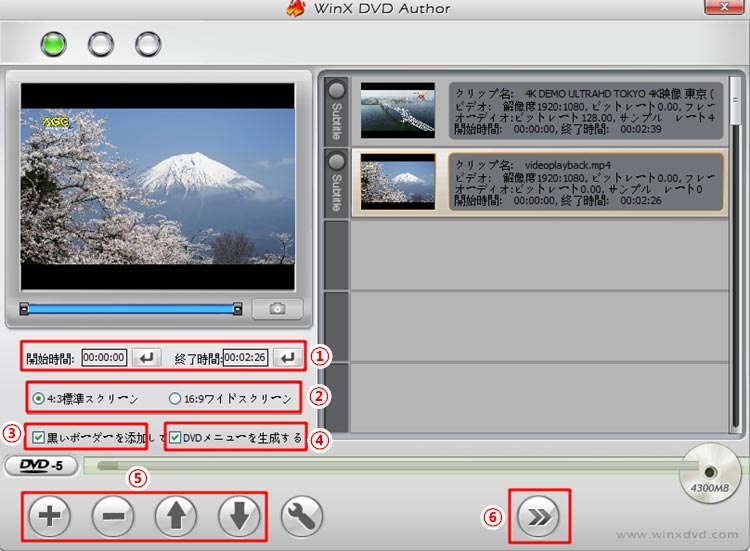
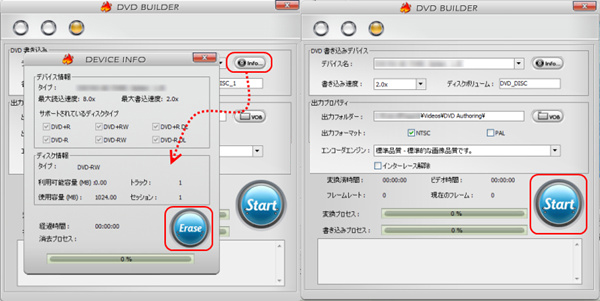
方法2:Windows11 標準機能を使う
パソコンにDVDドライブがあれば Windows11 標準機能でデータを書き込むことができます。
この機能を利用すれば、Windows11搭載パソコンのDVDドライブに空きのDVDディスクを挿入して、別途にDVD書き込みソフトをインストールせず、動画データをDVDへに書き込みすることがが可能です。
方法は以下の通りです。
- 1、空のDVDディスクをPCのDVDドライブに挿入し、エクスプローラーを開き、「DVD RWドライブ」をダブルクリックします。
- 2、「ディスクの書き込み」が表示されるので、「ディスクのタイトル」を入力し、「USBフラッシュとライブと同じように使用する」、或いは「CD/DVDプレイヤーで使用する」を選び、「次へ」をクリックします。
- 3、フォーマットが完了すると「 空のメディア 」 フォルダーが開きますそこへ書き込みたいMP4ファイルをドラッグ&ドロップします。
- 4、「ディスクに書き込む準備ができたファイル」と表示されたら、上部の「ドライブツール」をクリックしてから、「書き込みを完了する」を選択します。
- 5、下図の画面にディスクのタイトルを任意で入力し、「次へ」をクリックします。すると、DVDへの書き込みが始まります。正しく書き込まれた後、「完了」を押し、DVDを取り出して作業完了となります。
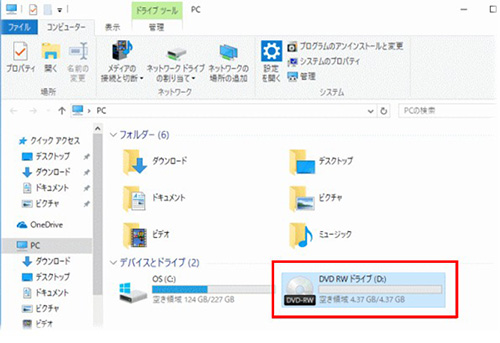
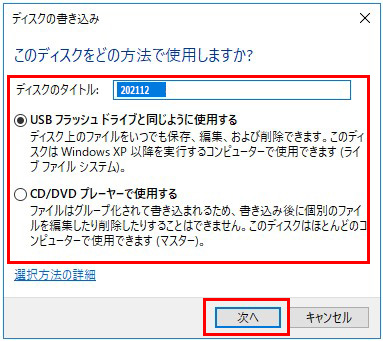
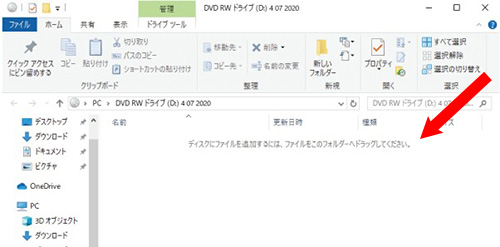
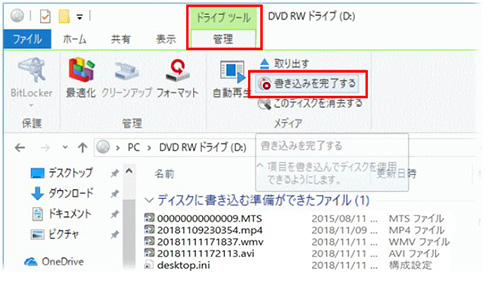
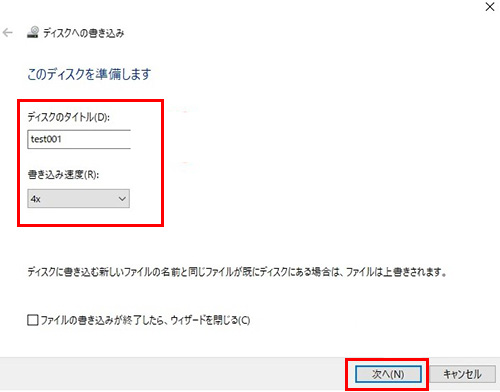
②:Windows11で後からファイナライズ処理をする
DVD-Rに焼いたのですが、ファイナライズ処理をしなかったため、パソコンやテレビで見ることができません。そういう場合、Windows11で後からファイナライズ処理をする必要があります。
Windows11で手動でDVDをファイナライズする方法は以下の通りです。
- 1、Windows11パソコンでタスクバーやアプリの一覧から「エクスプローラー」を起動します。
- 2、画面左側のナビゲーションウィンドウからDVD-Rを挿入したDVDドライブ名を右クリックします。
- 3、表示されたメニューの一覧から「セッションを閉じる」をクリッします。セッションを閉じるたびに約20MBのディスク領域が使用されます。
- 4、「ディスクの準備完了」画面が表示されると、開いている画面は、右上の[×]ボタンをクリックしてすべて閉じます。
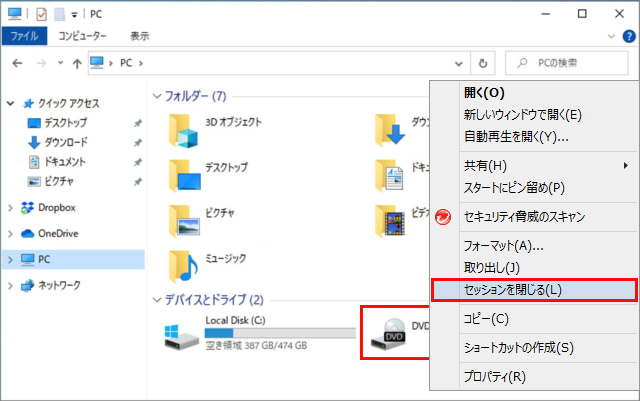
Windows11でDVDファイナライズの確認方法
パソコンで読み込んだときの空き容量をチェックすることで、ファイナライズの完了を確認できます。
方法は以下の通りです。
- 1、エクスプローラーを開き、ディスクを挿入したドライブ名を右クリックし、表示されたコンテキストメニューからプロパティをクリックします。
- 2、表示されたディスクのプロパティの「空き領域」を確認し、「空き領域」が0バイトになっていれば、追記可能な領域は残っていないという意味になり、ファイナライズされているということになります。一方、「空き領域」に容量が残っていれば、追記できる領域が残っているという意味になり、ファイナライズされていないことになります。
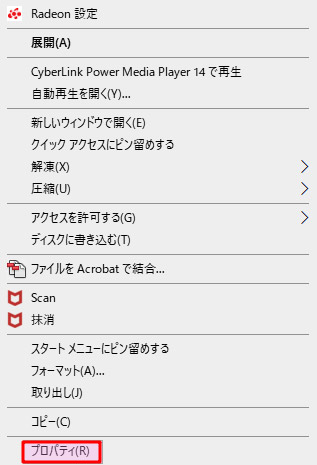
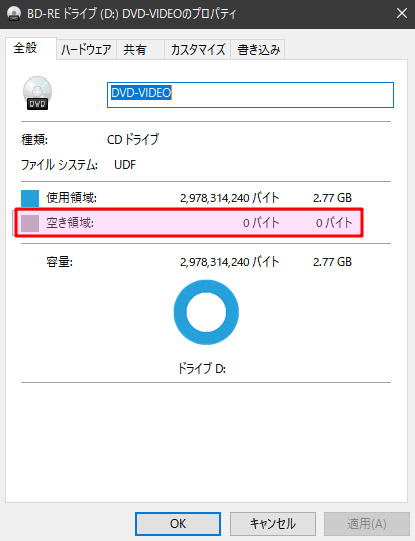
まとめ
以上、Windows11でDVDをファイナライズする方法や、DVDファイナライズの確認方法についてご紹介しました。
Windows11でDVDをファイナライズできないときは、メディア自体に不具合が生じている可能性があります。代表的な不具合としては、ディスクの記録面の汚れや湾曲などが該当します。汚れている場合は、乾いた布でやさしく拭き取ってください。また、メディア側ではなく機器のレンズが汚れている場合もあるので、清掃してみましょう。




