How to Convert AV1 to MP4? 5 Ways Everyone Knows That You Don't
Though AV1 codec is adopted by streaming services like Netflix, YouTube Hulu, Amazon and more, it hasn't won wide popularity offline. AV1 video playback and importing issue happens from time to time. For example, some users reported that they got an error message saying "Codec not supported: VLC could not decode the format "av01" when they're trying to play AV1 on VLC. Also, Premiere Pro displays error that AV1 codec can't be imported.
If you're one of those people stuck in such troubles, check the following incredibly effective MP4 converters to convert AV1 to MP4 immediately to make your AV1 files playable and compatible on any device and application.
Table of Contents
Part 1. How to Convert AV1 to MP4 with Winxvideo AI
Winxvideo AI is a professional AV1 to MP4 converter for Windows and Mac that helps you convert AV1 to MP4 fast and easily. Embedded with an AV1 encoder and decoder, it supports to decode AV1 files to a variety of MP4 codecs including HEVC, H.264, MPEG-4 etc. Besides, Winxvideo AI is irresistible to users not only owing to the 420+ formats support, but also the fast speed and high output quality. By using the AV1 converter powered by hardware acceleration tech and high-quality engine, you'll experience a conversion of .av1 to .mp4 at 47x real-time fast speed with almost original quality reserved.
Check the easy steps to convert AV1 to MP4 on Windows and Mac
Step 1. At very beginning, free download and install the AV1 converter on your Windows PC or Mac computer. Launch Winxvideo AI and click the +Video to input the source AV1 file to the program. You can also drop AV1 files here directly. Batch AV1 to MP4 conversion is available.
Step 2. Once loaded, a profile window pops up with 420+ preset profiles. Choose MP4 Video as the output format. Of course, there are options like HEVC, MPEG4 or directly device profiles encoded in MP4. Just choose the right one according to your need.
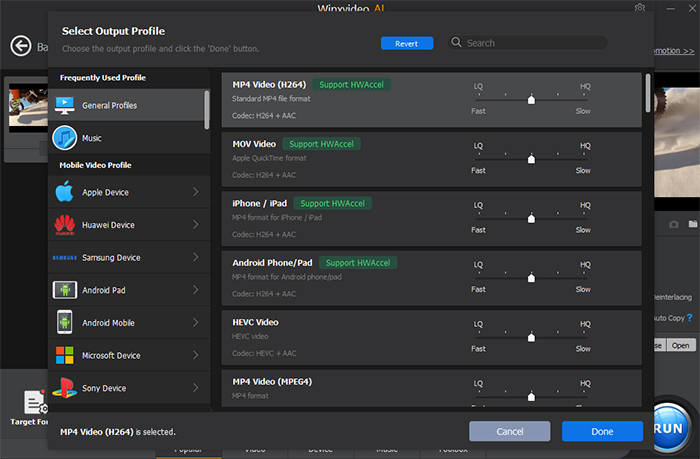
Step 3. Click Browse to set the destination of the output video. Then tap RUN to start converting AV1 to MP4 fast. After a while, you'll get an MP4 video with high quality for playback on iPhone, iPad, Android or other mobiles easily.
Part 2. How to Convert .AV1 to .MP4 Using HandBrake
HandBrake debuted AV1 transcoding support since version 1.6.0. Moreover, those with Intel Quick Sync Video (QSV) enabled processors, and those with Intel Arc GPUs will be able to encode AV1 video in HandBrake with hardware acceleration. By using this reliable and feature-rich AV1 video converter, you can transcode AV1 to MP4 and various formats, as well we adjust output video prarmeters like video resolution, frame rate, video codec, quality, etc.
AV1 to MP4 conversion has never been eaiser with HandBrake. Check how
Step 1. Download and install Handbrake from its official website.
Step 2. Launch Handbrake and click on the Open Source button to select the AV1 file you want to convert.
Step 3. Once the source file is loaded, click on the Presets dropdown menu and choose the preset that best fits your needs. For example, you can choose the Fast 1080p30 preset for a balance between video quality and file size.
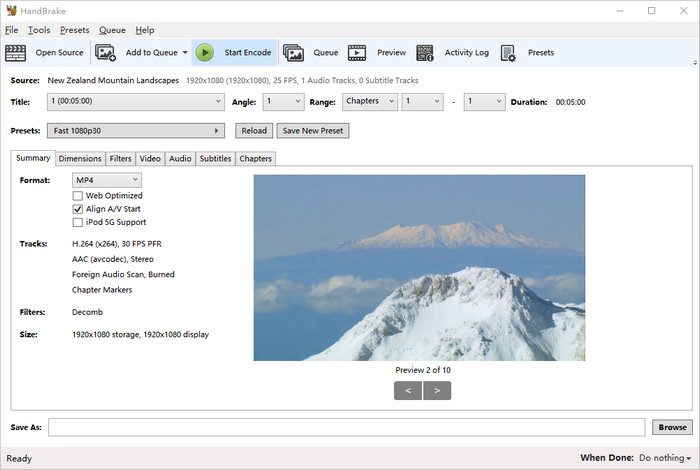
Step 4. If you want to customize your output, click on the Video and Audio tabs to adjust video codec (H.264/H.265/MPEG-4/MPEG-2), frame rate, and audio bitrate.
Step 5. Click on the Browse button to choose a destination folder for your output file.
Step 6. Choose MP4 as the output format from the Container dropdown menu.
Step 7. Click on the Start Encode button to begin the conversion process.
Part 3. How to Change AV1 to MP4 Format via MediaCoder
MediaCoder is a powerful yet free AV1 to MP4 converter for Windows, which supports a wide range of input and output formats, including AV1 and MP4. It also comes with a slew of options that you can tinker with when you convert video and audio files, such as Video Bitrate, Encoder, Source, etc. But it might be a little bit overwhelming for beginners, as it offers a lot of advanced settings and options.
Tutorial for converting AV1 to MP4 on Windows 11/10 using MediaCoder
Step 1. Download and install MediaCoder from its official website.
Step 2. Launch MediaCoder and click on the Add File button to select the AV1 codec video you want to convert.
Step 3. Go to the Video section to choose MP4 as the output format.
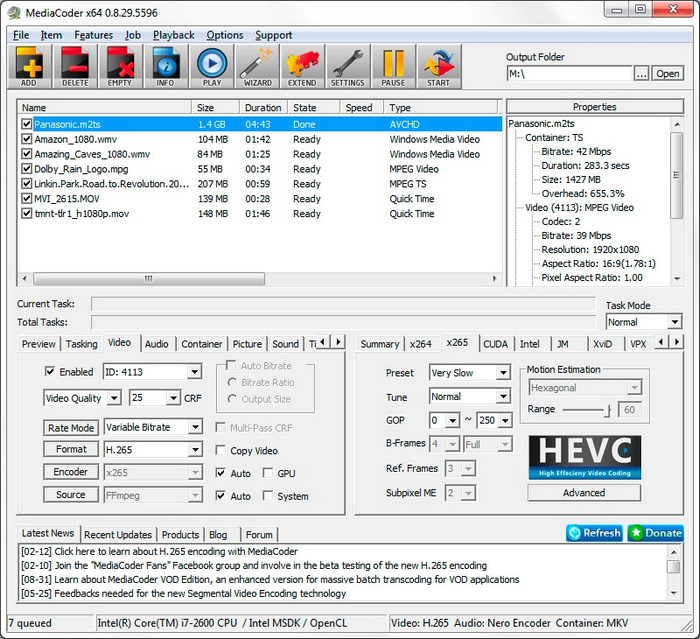
Step 4. Click on the Configure button to adjust the video and audio encoding settings if needed.
Step 5. Choose a destination folder for your output file by clicking on the Browse button.
Step 6. Click on the Start button to begin the conversion process.
Part 4. How to Convert Large AV1 to MP4 in FFmpeg
FFmpeg is a popular open-source command-line tool, which can handle all kinds of audio and video conversion, including large AV1 files and convert them to MP4, split video, combine videos, add effects to videos etc. Unlike other similar video converting software, FFmpeg doesn't come with a graphical user interface. Users need to use the command lines and specific commands to perform an action.
Now, follow the below steps to convert AV1 codec videos to MP4 in FFmpeg
Step 1. Launch this AV1 converter through the cmd Command Prompt window.
Step 2. Navigate to the directory where your AV1 file is stored using the "cd" command.
Step 3. Type the following command to convert the AV1 file to MP4:
ffmpeg -i input.av1 -c:v libx264 -preset slow -crf 20 -c:a copy output.mp4
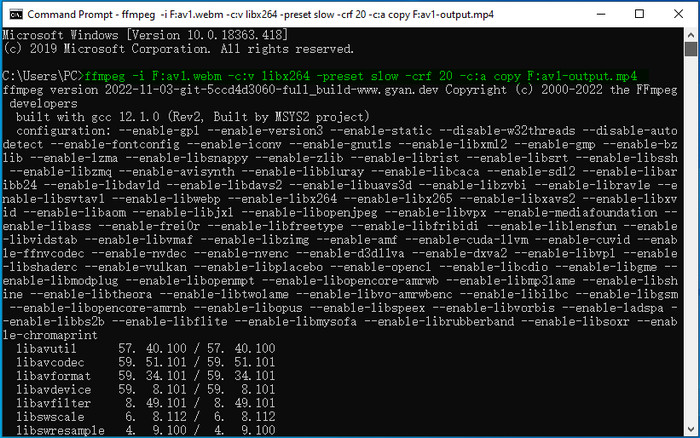
In this command, "input.av1" is the name of your AV1 input file, "libx264" is the video codec for MP4 output, "slow" is the encoding preset, "20" is the constant rate factor (CRF) for video quality, and "copy" is the audio codec for copying the audio stream as is.
Step 4. Press Enter to execute the command and start the conversion process. Once the conversion is complete, you should have an MP4 file in the same directory as your original AV1 file.
Part 5. How to Convert AV1 to MP4 with Filestar
With Filestar, you can do anything to any file, including converting AV1 to MP4. Actually, this AV1 to MP4 converter supports 891 different file types, and is capable of converting, resizing, compressing, merging or rotating videos in a few clicks. It is a simple Windows and macOS desktop application that permits batch conversions, saving you time by automating repetitive activities. Filestar is secure, and your data are free of damage or infection, thanks to regular software updates. The application has no upsells or popup adverts, so you can expect high-quality output files.
Start converting AV1 to MP4 with Filestar now
Step 1. Download and install the latest version of Filestar.
Step 2. Right click on one or more Av1 file(s) on your desktop and select Convert with Filestar.
Step 3. Type convert to mp4 in the search box.
Step 4. Press Convert to convert AV1 to MP4 immediately.
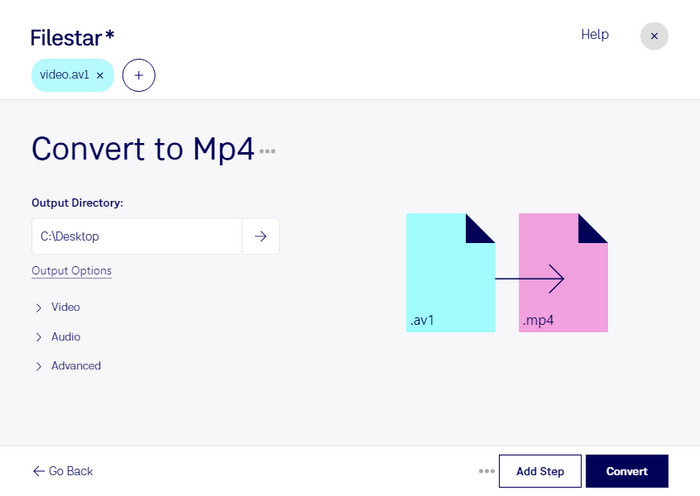
Part 6. FAQs
1. Does MP4 support AV1?
Yes. AV1 has been supported in ISO Base Media Format File Format, Matroska container formats, MP4, and WebM. That is to say, you can encode your content in AV1 and store it in an MP4 container for playback on the devices.
2. What is the difference between AV1 and MP4?
Basically, AV1 is an open-source codec developed by Alliance for Open Media, which is designed for video transmissions over the Internet. While MP4 (MPEG-4 Part 14) is a digital multimedia container format commonly used to store a movie or video clip, but may also contain subtitles or images.
VLC does indeed support the AV1 codec. as a part of Alliance for Open Media, VLC AV1 codec support has been included since version 3.0. But you may still encounter AV1 not playing issue in VLC even if it kept enhancing the AV1 playback functionality.
4. Is H.265 better than AV1?
In terms of compression efficiency, AV1 generally outperforms H.265, especially in lower bitrates. AV1 is designed to be a more advanced and flexible codec, with more tools and features for efficient compression. H.265 vs AV1, which is better? Overall, while AV1 offers better compression efficiency, it may not be as widely supported as H.265, and may require more resources for encoding and decoding.





















