How to Free Convert MP4 Video Files to MKV? 6 Ways Here
You never lack ways to convert MP4 to MKV format, using a desktop video converting program, a media player with video conversion feature or a web-based tool. The choice of different tools is suitable for different scenarios. For example, desktop video converter owns faster conversion speed, and web-based tools allow users to cast off the limits of platform. As for what tools to choose, it's entirely up to you. Now let's check the detailed introductions on how to convert MP4 to MKV on Windows 10/11 and Mac.
6 Awesome Video Converters to Convert MP4 to MKV
- #1. Winxvideo AI
- #2. VLC Media Player
- #3. FFmpeg
- #4. Wondershare Uniconverter
- #5. Movavi Video Converter
- #6. Online Services (Max 200MB)
#1. Winxvideo AI
GPU hardware acceleration makes Winxvideo AI process MP4 to MKV conversion with at least 5x faster speed than other tools do. High Quality Engine promises nearly original quality output. With hundreds of A/V codecs and built-in Website Video Downloader and video editor, can also help you transcode between HD video formats like convert AVCHD M2TS to MKV, HEVC to H.264, MOV to WMV, as well as compress HD video file and convert standard videos on Windows 10. Moreover, it is embedded with 420+ profile settings for Apple, Microsoft, HDTVs, Android phones and tablets.
How to Convert MP4 to MKV on Windows 10/11 with Winxvideo AI?
Winxvideo AI is available for Windows 11/10/8/7 and Mac OS X 10.6 or later. Tiny file size allows users easily and fast get it installed and launched. After a brief installation, the main interface will pop up spontaneously.
Step 1. Open Winxvideo AI and select Video Converter.

Step 2. Import your target MP4 video into Winxvideo AI by clicking the + Video icon at the top.
Step 3. Go to Target Format, select Video tab, locate and click MKV as the output format.
And, you can double-click on the output format to adjust its video audio parameters. In the parameter setting area, all the parameter is freely adjustable, like Audio/Video Quality, Audio sample rate, Video frame rate, Output image setting, video resolution and Audio/Video codec. You can customize these data to achieve the best quality you prefered.
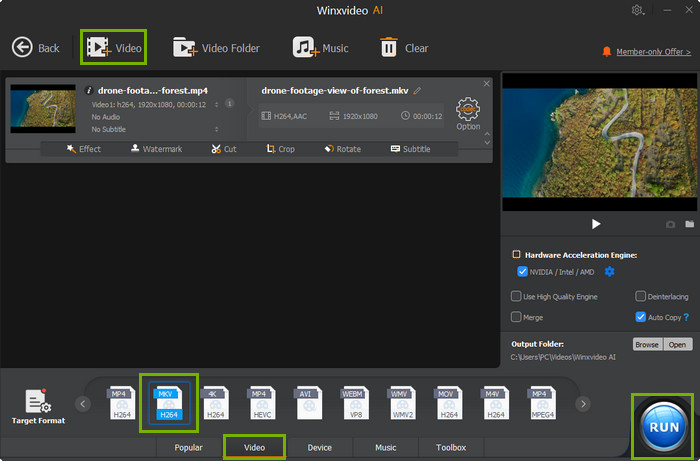
Step 4. After the presetting of the above procedure, the next step is to click the RUN button, and conversion process will indicate in the conversion dialog box. Two options available for users when the video converting process finished: Shut down computer when conversion completed or Open output folder when conversion completed.
#2. VLC Media Player
The popular media player VLC Media Player can work as a simple video converter. If you have VLC installed on your computer, use the steps below to try transcoding MP4 video files to MKV format with VLC media player.
- Open VLC Media Player on your computer, click the Media tab at the top menu bar, and select Convert/Save.
- On the Open Media window, click "Add" and choose the source MP4 video you want to convert to MKV, and open the video file. Click "Convert/Save" to continue.
- On the Convert window, click the wrench icon to the right of the Profile list to show more format options. Select MKV.
- Click "Browse" and select a location and filename for the converted MP4 video file.
- Click the "Start" button to start MP4 to MKV conversion with VLC.
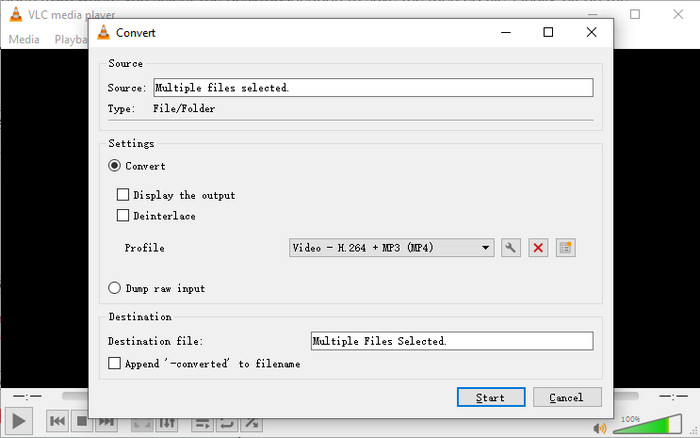
#3. Convert MP4 to MKV using FFmpeg
If you have an MP4 video file and want to convert it into MKV format. Try FFmpeg, an open-source program. Use the following command to convert MP4 format to MKV.
Ffmpeg - input.mp4 output.mkv
The command inputs a MP4 video named input.mp4 and transcoded into an MKV file named output.mkv. It means converting MP4 video stream into MKV video stream with MKV container. The process may result in the same video and audio codecs as input.mp4, only the container format is changed from MP4 to MKV. It's a pity for those users who want to convert codec format. The conversion process can be accelerated by forcing a preset but it would cause video quality loss.
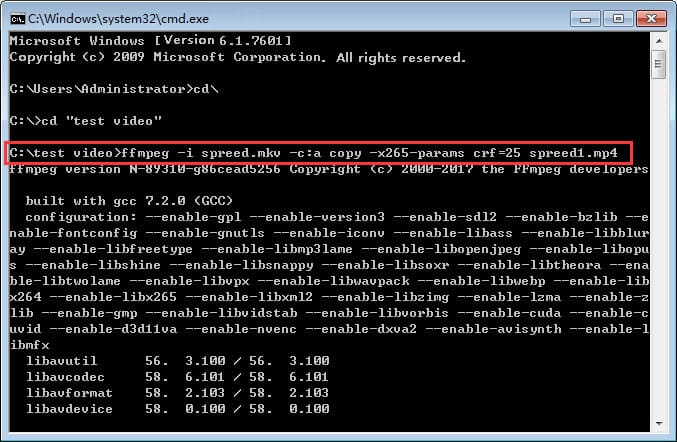
#4. Wondershare Uniconverter
Wondershare Uniconverter also supports to convert MP4 to MKV on Windows and macOS in an easy way. Actually, it supports to convert among more than 1000 formats, including MP4 to MKV, MOV to MP4, AVI to WebM, HEVC to H.264, AV1 to VP9 and so on. Moreover, it converts videos to optimized preset for almost all of the devices like the iPhone, Xbox, PS5 and more. Wondershare Uniconverter also delivers high speed conversion with the support of hardware acceleration tech.
How to Convert MP4 to MKV with Wondershare Uniconverter
Step 1. Download and install Wondershare Uniconverter on your computer. Click on the Converter tab to get ready for video conversion.
Step 2. Drag and drop to load the source MP4 video into the program.
Step 3. Choose MKV as the output format. Go to the drop-down menu of the Output Format at the bottom of the main interface to call up the pop-up dialog. Then choose MKV as an output format and a resolution from the Video category.
Step 4. Click on the Start All button to start converting MP4 to MKV immediately.
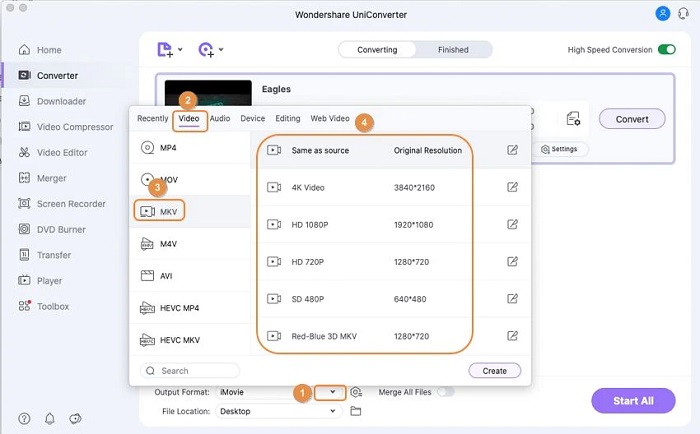
#5. Movavi Video Converter
By using Movavi Video Converter, you can convert MP4 to MKV, MKV to MOV, AVI to WMV, as well as other popular formats without losing image quality. It also allows users to compress large video files so as to save more precious moments. Besides, you can edit video with it such as merge multiple clips into one, adjust video color, insert effects and more. It's faster than any other online video converters. The new AI-powered feature can even upscale the quality of your video.
How to Convert MP4 to MKV on Windows 10/11 & Mac with Movavi Video Converter
Step 1. Download and install Movavi Video Converter on your Windows or Mac computer. Drag and drop to load the MP4 that you want to convert.
Step 2. Open the Video tab at the bottom of the application window and find the MKV category. Expand the list and choose one of the MKV presets.
Step 3. choose the folder where you want to place the converted files, click the Save to button. Now, click Convert to process the videos.
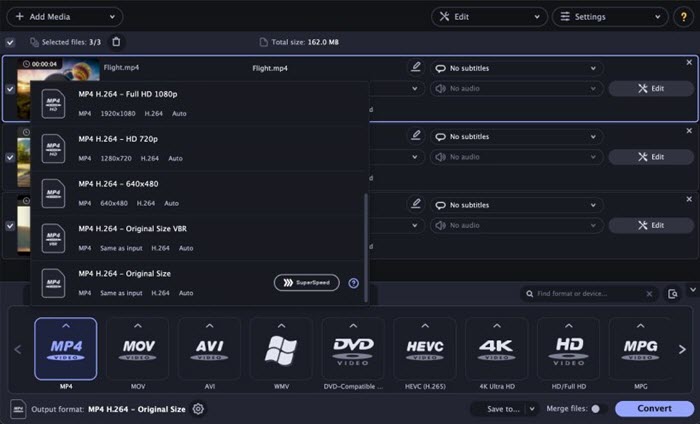
#6. Convert MP4 to MKV with Free Online Services (Max 100-200MB)
If you have an MP4 video file smaller than 200MB and you want to convert it to MKV format, online video converting services are worth trying. It's free though limited, requiring no third-party plugins or programs. However, such online tools have ads and endless redirects. This way is only suitable for occasional small video conversion.
The top-rated online video converter for MP4 to MKV transcoding are CloudConvert, FreeConvert, and ConverFiles. You can choose any of them and go to their MP4 to MKV conversion page, choose source MP4 video file to upload, choose to MKV, start MP4 to MKV conversion, and download converted MKV video files.
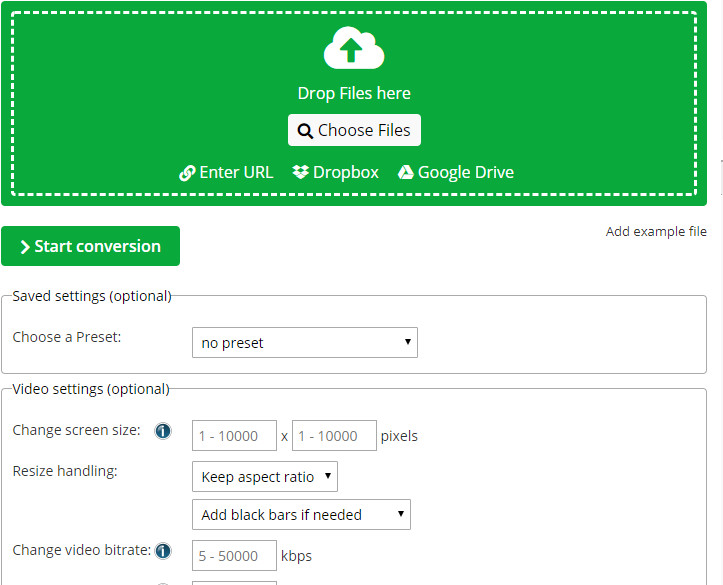
Suggested reading: more online MP4 video converters >>
Conclusion
As above, there are various video converting tools for converting MP4 to MKV. Each has its own advantages. You can select the best fit one for MP4 to MKV conversion. Winxvideo AI is superb for those who want a stable video conversion with fast speed and high quality reserved.
Frequently Asked Questions
1. Is MKV as good as MP4?
It all depends on your need. In terms of features and capabilities, MKV is generally considered more flexible than MP4. For example, MKV supports a wider range of audio and subtitle formats and can contain multiple video and audio tracks, as well as chapter markers and metadata. However, MP4 is more widely supported by devices and software than MKV, especially in the context of streaming and online distribution. Many online platforms, such as YouTube and Vimeo, only support MP4, and some devices, such as older DVD and Blu-ray players, may not be compatible with MKV.
2. How to convert MP4 to MKV with subtitles?
To convert an MP4 file to MKV with subtitles, you can use a video conversion tool that supports both formats and subtitle embedding. Take Winxvideo AI as an example:
- Download and install Winxvideo AI on your computer.
- Launch it and click the "+ Video" button to import your MP4 file.
- Once your file is loaded, click the "Subtitle" button to import your subtitle file. You can choose to "Enable Subtitle" or "Disable Subtitle" for your output file.
- Click the "Output Profile" dropdown list and select "MKV Video" as the output format.
- Choose your preferred video and audio codecs, quality settings, and other conversion options as desired.
- Click the "Browse" button to select a destination folder for your output file.
- Click the "RUN" button to start the conversion process.
3. What video player plays MKV file format?
Many video players can play the MKV (Matroska) file format, including VLC Media Player, MPC-HC, PotPlayer, Kodi, 5KPlayer, Windows Media Player, QuickTime Player and more. Note that the exact features and compatibility may vary depending on the version and configuration of the player, as well as the codecs and settings used in your MKV file.




















