Cómo convertir AVI a MP4 gratis en Windows (10), Mac y Linux
AVI es un formato contenedor multimedia muy utilizado, pero es necesario convertirlo a MP4 en muchos casos. En primer lugar, comparado con un AVI de la misma longitud, el MP4 ofrece un tamaño de archivo mucho menor, por lo que ocupa menos espacio de almacenamiento en el PC. Además, el MP4 es mucho más aceptado por los principales dispositivos inteligentes. Una vez que un archivo AVI se convierte en MP4, podrás moverlo y disfrutarlo en tu iPhone, iPad, Android, Mac, TV, etc. Además, puedes compartirlo con tus amigos/familiares subiéndolo a YouTube o enviándolo por Facebook, WhatsApp y correo electrónico. ¿Cómo podemos convertir AVI a MP4? En este artículo, presentaremos las 5 formas más populares de convertir AVI a MP4.
Tabla de contenidos
Parte 1. Las 5 mejores formas de convertir AVI a MP4 en Windows, Mac y Linux
- Método 1. Convertir AVI a MP4 con Winxvideo AI
- Método 2. Convertir AVI a MP4 online gratis
- Método 3. Convertir AVI a MP4 con HandBrake gratis
- Método 4. Convertir AVI a MP4 gratis con VLC
- Método 5. Convertir AVI a MP4 con FFmpeg
Parte 2. Entre esos conversores de AVI a MP4, ¿cuál es el mejor para ti?
Parte 3. Preguntas frecuentes sobre la conversión de AVI a MP4
Parte 1. Las 5 mejores formas de convertir AVI a MP4 en Windows, Mac y Linux
Método 1. Convertir AVI a MP4 con Winxvideo AI
Video Converter de WinXDVD Software es elegido como el mejor convertidor gratuito de AVI a MP4 para Windows (10) y Mac por las siguientes funciones:
- Al ser compatible con más de 320 códecs de vídeo y 50 códecs de audio, puede convertir cualquier archivo de vídeo AVI sin importar los códecs que utilice.
- Convierte AVI a MP4 sin límites de tamaño de archivo y tiempos de conversión diarios. Puedes convertir archivos AVI grandes, incluso de más de 1 GB, 2 GB, 4 GB, a MP4 tantas veces como quieras.
- Hay muchos preajustes de MP4 para elegir y satisfacer las diferentes necesidades de los usuarios. Puede convertir AVI a MP4 con H.264, HEVC, MPEG4 como formato de códec de vídeo.
- Además de convertir AVI a MP4, puede hacer otros trabajos de conversión, como AVI a MOV, MOV a MP4, MKV a MP4, MP4 a AVI y MP4 a MP3.
- Además de cambiar el formato del archivo, también puede comprimir y editar vídeos, y establecer el códec y la calidad.
- Con el soporte para la aceleración por hardware y el motor de alta calidad, termina la conversión de vídeo rápidamente, reservando la máxima calidad del vídeo original.
Puedes descargar gratuitamente esta herramienta para probar a convertir AVI a MP4 siguiendo la guía que aparece a continuación.
Paso 1. Inicia Winxvideo AI y haz clic en "+Video" para cargar el archivo AVI que deseas convertir.
Paso 2. Cuando aparezca la ventana del perfil de salida, elige MP4 como formato de salida. Puedes encontrar preajustes de MP4 en "General Profiles", "PC General Video", "Apple Device", "Android Mobile", "YouTube Video" y otras categorías. A continuación, haz clic en "OK" para seguir adelante.
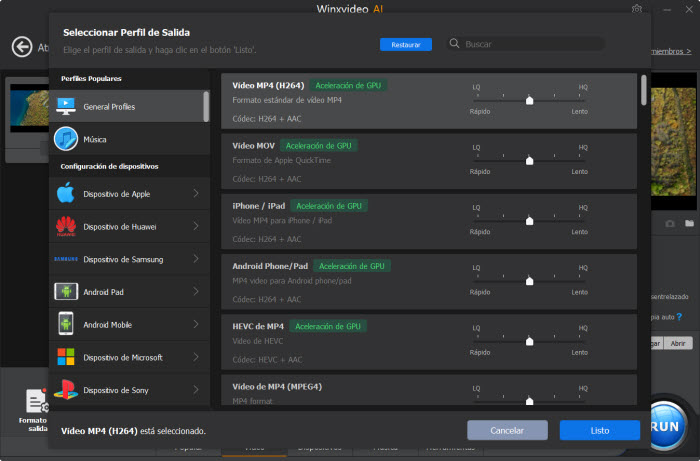
Paso 3. Especifica una carpeta de destino para guardar el archivo convertido y pulsa el botón RUN para empezar a convertir AVI a MP4.
Como muestra la siguiente imagen, el tamaño del archivo se ha reducido aproximadamente un 65% tras la transcodificación de AVI a MP4 HEVC.

Videotutorial: Cómo convertir AVI a MP4
Método 2. Convertir AVI a MP4 online gratis
Algunas personas no quieren instalar un software de escritorio y prefieren utilizar el conversor de AVI a MP4 online. Entre las herramientas online más populares que admiten la conversión de AVI a MP4 se encuentran:
- Cloudconvert Convertidor de AVI a MP4 (Nota: No puedes convertir archivos AVI de más de 1 GB y estás limitado a realizar hasta 25 conversiones por día sin comprar un paquete)
- FreeConvert AVI to MP4 Converter (Nota: No puedes convertir archivos AVI de más de 1 GB y estás limitado a realizar hasta 25 conversiones al día sin necesidad de registrarte)
- ZAMZAR (Nota: Una cuenta gratuita de Zamzar no puede convertir archivos AVI de más de 50 mb y está limitada a convertir solo 2 archivos por día)
- Convertio (Nota: Una cuenta gratuita no puede convertir archivos AVI de más de 100 mb)
He comprobado bastantes conversores online de AVI a MP4 y ninguno permite convertir un archivo de más de 1 GB de forma gratuita. Para convertir archivos AVI de gran tamaño a MP4, es necesario pagar un plan.
Aquí tomaremos cloudconvert como ejemplo para mostrarte cómo convertir AVI a MP4 online de forma gratuita.
Paso 1. Abre un navegador web en tu ordenador con Windows, Mac o Linux y luego visita Cloudconvert AVI to MP4 Converter.
Paso 2. Haz clic en el botón Select File para elegir el archivo AVI que deseas convertir a MP4.
Paso 3. Pulsa el botón Download para descargar. A continuación, espera a que el archivo AVI se cargue y se convierta. Las herramientas online siempre tardan mucho más en terminar este paso que un programa de escritorio. Una vez hecho esto, haz clic en el botón Download para guardar el archivo MP4 en la unidad local.
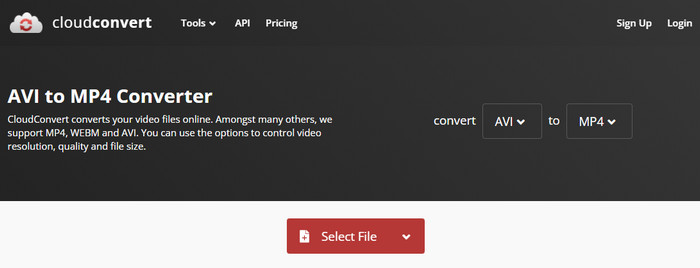
Método 3. Convertir AVI a MP4 con HandBrake gratis
HandBrake es un transcodificador de vídeo muy popular porque es de uso gratuito y no pone límites al tamaño de los archivos ni a los tiempos de conversión diarios o mensuales. Permite a los usuarios convertir AVI con códec Xvid/DivX a MP4 con H.264, H.265, MPEG2 y MPEG4. La versión actual 1.4.2 puede utilizarse en Windows 10 y posteriores, macOS 10.12 y posteriores, y Linux.
Para convertir AVI a MP4 con HandBrake, solo tienes que seguir los siguientes pasos.
Paso 1. Abre HandBrake y haz clic en el botón File para buscar y abrir el archivo AVI que deseas convertir a MP4.
Paso 2. Elige el preajuste de salida y establece el formato de salida como MP4. Puedes hacer clic en la pestaña Video -> Video Codec y elegir el formato de códec deseado.
Paso 3. Haz clic en el botón Examinar para elegir una ruta de almacenamiento y dar un nombre al archivo MP4 resultante.
Paso 4. Haz clic en el botón Start Encode para empezar a convertir AVI a MP4.
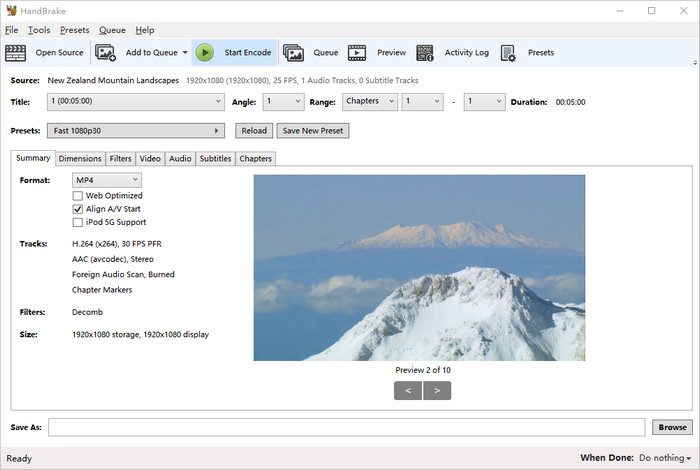
Método 4. Convertir AVI a MP4 gratis con VLC
VLC no solo es un reproductor multimedia gratuito, sino también un conversor de vídeo gratuito para Windows (10), Mac y Linux. Puede convertir vídeos, incluyendo AVI a MP4, H.264, H.265, MKV, MOV, WMV, WebM, MP3 y más formatos multimedia.
Paso 1. Abre el reproductor multimedia VLC, haz clic en Media -> Convert / Save.
Paso 2. Haz clic en el botón + Add para seleccionar el archivo AVI que deseas convertir a MP4 y luego haz clic en el botón Convert / Save en la parte inferior.
Paso 3. Haz clic en el menú desplegable de Profile y elige Video - H.264 + MP3 (MP4) o Video - H.265 + MP3 (MP4).
Paso 4. Haz clic en el botón Browse para especificar una carpeta para almacenar el archivo de salida.
Paso 5. Haz clic en el botón Start para comenzar la conversión de AVI a MP4.
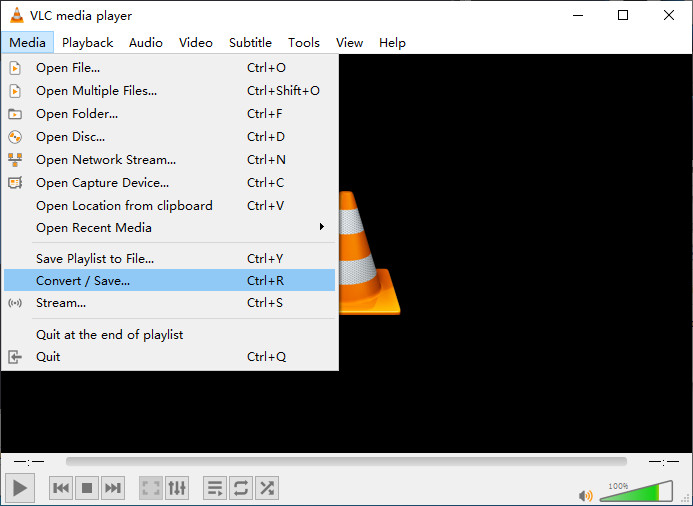
Método 5. Convertir AVI a MP4 con FFmpeg
FFmpeg es un proyecto de software libre y de código abierto compuesto por una serie de componentes que incluyen ffmpeg, ffplay, ffprobe, libavcodec entre otros para el manejo de archivos y flujos multimedia. Es una solución completa para grabar, convertir y transmitir audio y vídeo. Para convertir vídeos, como AVI a MP4, necesitamos utilizar la herramienta de línea de comandos ffmpeg.
Bueno, ¿cómo convertir AVI a MP4 con FFmpeg?
Paso 1. Descarga e instala FFmpeg en tu ordenador. Es compatible con Windows, Mac y Linux.
Paso 2. Abre FFmpeg e introduce la línea de comandos para convertir AVI a MP4.
Si quieres convertir AVI a MP4 sin recodificar, solo tienes que ejecutar el siguiente comando FFmpeg:
ffmpeg -i nombre_de_archivo_entrada.avi --c:v copy -c:a copy -y nombre_de_archivo_salida.mp4
En esta línea de comandos, es necesario:
- Proporcionar el vídeo AVI que deseas convertir como entrada
- Especificar el nombre del archivo MP4 de salida
- Indicar a FFmpeg que copie directamente el audio y el vídeo (visto aquí: -c:v copy -c:a copy) del formato contenedor AVI al formato contenedor MP4.
Si necesitas recodificar tu archivo AVI, como cambiar el formato del códec de vídeo a hevc, debes utilizar esta línea de comandos:
ffmpeg -i nombre_de_archivo_entrada.avi -c:v hevc -c:a copy -y nombre_de_archivo_salida.mp4
Parte 2. Entre esos conversores de AVI a MP4, ¿cuál es el mejor para ti?
A continuación, hemos enumerado los pros y los contras de cada conversor gratuito de AVI a MP4 que presentamos en este artículo. Esta tabla puede ayudarte a tomar una decisión.
Convertidor de AVI a MP4 |
Pros |
Contras |
WinX |
▪ Puede leer cualquier archivo AVI sin límites de tamaño, formato de códec y resolución. |
▪ Los usuarios deben descargar e instalar el software. |
Convertidor gratuito de AVI a MP4 online |
▪ Este tipo de herramienta no requiere la descarga de ningún software en su dispositivo para realizar la conversión de vídeo. |
▪ Las herramientas basadas en la web siempre tienen límites de tamaño máximo de archivo. ▪ Para procesar archivos más grandes, los usuarios deben pagar por una versión avanzada. |
HandBrake |
▪ Es compatible con Windows, Mac y Linux. |
▪ Muchas opciones son difíciles de entender para los usuarios no expertos en tecnología. |
VLC |
▪ Es multiplataforma. |
▪ Carece de capacidades de edición de vídeo. |
FFmpeg |
▪ Es una herramienta multiplataforma. |
▪ La herramienta de línea de comandos es un poco difícil de usar para los principiantes. |
Parte 3. Preguntas frecuentes sobre la conversión de AVI a MP4
¿Es mejor AVI que MP4?
Tanto AVI como MP4 son formatos contenedores que admiten diferentes formatos de vídeo y audio, y tipos de compresión. Tanto AVI como MP4 tienen sus ventajas y desventajas.
Ventajas y desventajas del AVI: AVI es un formato de vídeo sin comprimir y conservará la calidad original del vídeo almacenado en este formato. Sin embargo, esto también significa que el tamaño de un archivo AVI es muy grande. Otra desventaja es que el AVI no admite menús ni streaming. En resumen, AVI es un buen formato para almacenar y editar vídeo, pero una mala elección para distribuirlo por Internet o medios físicos.
Ventajas e inconvenientes del MP4: Al contrario que AVI, MP4 admite compresión, subtítulos, múltiples tipos de datos y streaming. Hace que el archivo sea más pequeño sin sacrificar demasiada calidad. Suele elegirse como el mejor formato para grabar y transmitir.
Para conocer más diferencias entre AVI y MP4, lee "Calidad, tamaño y compatibilidad de AVI vs MP4".
¿Cómo convertir AVI a MP4 en Mac?
Todos los conversores de AVI a MP4 presentados anteriormente pueden funcionar en Mac. Así que solo tienes que descargar e instalar la versión para Mac para realizar conversiones de AVI a MP4. Los pasos son similares a los de la edición de Windows.
¿Cómo puedo convertir AVI a MP4 sin perder calidad?
Para cambiar el formato de vídeo de AVI a MP4 sin pérdida de calidad, debes mantener el códec, la resolución, el bitrate y otros parámetros originales. WinX puede hacer el remuxing con la opción de Auto Copy marcada.
¿Cómo reducir el tamaño de un archivo AVI?
Hay muchas formas de reducir un archivo de vídeo AVI:
- Recodificar AVI a un formato que tenga una gran compresión, como HEVC.
- Bajar la resolución, el bitrate, etc.
- Cortar y recortar el archivo AVI.
Todas estas características están disponibles en WinX.
¿Cómo puedo convertir AVI a MP4 con el códec H.264?
El códec H.264 es un formato de códec de vídeo ampliamente aceptado, por lo que muchos usuarios quieren convertir AVI a MP4 con el códec H.264. WinX está diseñado con muchos preajustes de MP4 con codificación H.264. Puedes probarlo para convertir AVI a MP4 H.264.
¿Cómo puedo convertir archivos AVI de gran tamaño a MP4?
Como hemos mencionado anteriormente, los conversores gratuitos de AVI a MP4 online ponen límites al tamaño máximo de los archivos. Si quieres tratar con archivos AVI de gran tamaño, tienes que pagar por los servicios.
Para convertir grandes archivos AVI a MP4 de forma gratuita, puedes utilizar WinX, HandBrake, VLC o FFmpeg.
















