Convertir MOV a MP4 gratis en Mac, Windows 10, Online, etc.
Hoy en día, los vídeos tomados por iPhone, Canon, DJI, GoPro y otras cámaras convencionales suelen estar formateados en MOV, junto con una alta resolución de hasta 4K 2160p e incluso 8K. Debido a la incompatibilidad de los códecs, el gran tamaño de los archivos, la alta resolución, etc., hace que la reproducción, edición, almacenamiento y carga del MOV sea problemática. Por eso, la Conversión de MOV a MP4 tiene una gran demanda, ya que el formato MP4 es mucho más aceptado por los dispositivos y las plataformas.
En especial, desde los servicios basados en la web hasta las herramientas de escritorio, hay varias formas de convertir MOV a MP4 que puedes elegir. Lee las reseñas a continuación y utiliza un convertidor MOV a MP4 adecuado para realizar la conversión y poder subir el vídeo con éxito a YouTube/Instagram/TikTok, importarlo para editarlo, reproducirlo con QuickTime/Windows Media Player en Mac o Windows 10, compartirlo en Facebook o Twitter, etc.
Descargar el Convertidor de MOV to MP4 | Sin límite de tamaño, sin marca de agua, sin pérdida de calidad, superrápido
La descarga del convertidor de MOV a MP4 es la forma más rápida y sencilla de ayudar a convertir archivos MOV a formato MP4 en Mac o Windows (10/11). Winxvideo AI es una buena opción que ofrece un rendimiento fluido para la conversión de MOV a MP4 con el fin de resolver los errores de no poder reproducir MOV en Mac/Windows, la falta de sonido de MOV, la pantalla negra de MOV, la falta de sincronización de audio de MOV, etc.
- Convierte entre formatos: MOV a MP4 H.264, MP4 MPEG4, MP4 H.265, WMV, AVI, MKV, etc.
- Sirve para los dispositivos: iPhone, iPad, Android, tabletas, web, TV, NAS, etc.
- Soporta vídeos de gran tamaño y alta resolución: 1080p, FHD, 2,7K, 4K, e incluso 8K @60fps, 120fps, 240fps.
- Aceleración de hardware de nivel 3 exclusiva, velocidad de conversión 47 veces mayor.
Índice de contenidos:
Parte 1: Las 15 mejores formas de convertir MOV a MP4 para Mac/Windows | Gratis y sin marca de agua
- CloudConvert
- FreeConvert
- Adobe Creative Cloud Express
- VEED.IO
- Zamzar
- Convertio
- VLC
- HandBrake
- FFmpeg
- Winxvideo AI
- Movavi Video Converter
- Wondershare Uniconverter
- Any Video Converter Ultimate
- HD Video Converter Factory Pro
- VideoSolo Video Converter Ultimate
Parte 2: Acerca de los formatos MOV y MP4
Parte 3: Preguntas frecuentes
Parte 1. Las 15 mejores formas de convertir MOV a MP4 para Mac/Windows | Gratis y sin marca de agua
En el mercado, hay una variedad de convertidores de video personalizados de alta evaluación para ayudar a convertir entre formatos de video, como MOV a MP4, MKV a MP4, M4V a MP4, MP4 a MP3, etc. Realizan una velocidad de conversión rápida, producen una buena calidad y ofrecen configuraciones de parámetros adicionales en caso de que sea necesario. Como cada convertidor tiene ventajas y desventajas, revisamos las 15 formas principales, incluidas herramientas en línea, gratuitas y de escritorio para ayudarlo a tomar la decisión final y luego convertir videos de MOV a MP4 fácilmente.
No.1 CloudConvert
- Sistema operativo compatible: macOS, Windows, iOS
- Tamaño máximo de archivo para conversión gratuita: 100MB
- Valoración: 4.6/5 ★★★★☆ (from Trustpilot)
- Precio: $9.00/500 conversion minutes (PACKAGES), $9.00/1,000 conversion minutes per month
- Mejor para: Quién necesita convertir videos desde el almacenamiento en la nube.
Como un convertidor de video en línea basado en la web, CloudConvert siempre ocupa el puesto número 1 en los resultados de búsqueda y uso. La conversión de MOV a MP4 es la función más básica de CloundConvert que incluso los novatos pueden manejar con mucha facilidad y rapidez. Solo 3 pasos, diga agregar MOV, elija formatos de salida MP4 y presione el botón convertir, puede obtener un video MP4 ideal desde un archivo MOV o cualquier otro formato de video.
La versión gratuita le permite convertir archivos MOV a MP4 hasta 25 conversiones/día en 100 MB. Si actualiza al plan de suscripción, puede convertir más videos MOV de más de 100 MB. Ya procesó más de 10 mil millones de archivos desde 2012, este es un excelente convertidor de MOV a MP4 en línea en el que puede confiar.

Paso 1. Ve a la página web de CloudConver MOV a MP4 y haz clic en el botón Select File. Aquí puedes añadir un archivo MOV desde el ordenador, Google Drive, Dropbox, OneDrive o por URL.
Paso 2. Simplemente haz clic en el botón Converty CloudConvert comenzará a cargar y convertir tu archivo MOV.
Paso 3. Tras la conversión, aparecerá una ventana. Simplemente haz clic en el botón Download para descargar el archivo MP4 convertido.
No.2 FreeConvert
- Sistemas operativos compatibles: macOS, Windows, iOS, Android
- Tamaño máximo del archivo para la conversión gratuita: 1GB
- Valoración: 2,5/5 ★★☆☆☆ (de Trustpilot)
- Precio: 9,99 $/mes (Básico), 14,99 $/mes (Estándar), 25,99 $/mes (Pro), 12,99 $/cargo único (Pase de 12 horas)
- Página web: FreeConvert
Para una sola conversión, este convertidor de vídeo online es suficiente, ya que deja un tamaño máximo de archivo de 1 GB (mayor que cualquier otra herramienta online) de forma gratuita si deseas convertir vídeo MOV a MP4. Además de la capacidad de conversión básica, también hay muchas opciones de configuración avanzadas para que puedas personalizar el archivo MP4 de salida, incluyendo el ajuste del códec de vídeo, la relación de aspecto, la velocidad de fotogramas y el volumen de audio. En caso necesario, también se proporcionan funciones de edición sencillas para que puedas girar, voltear y recortar tu vídeo para subirlo a YouTube o para otros fines. Se puede realizar tanto la conversión de un archivo como la conversión por lotes. Además, miles de usuarios eligen este convertidor de MOV a MP4 porque los archivos cargados están protegidos con encriptación SSL de 256 bits y se eliminan automáticamente después de 2 horas.
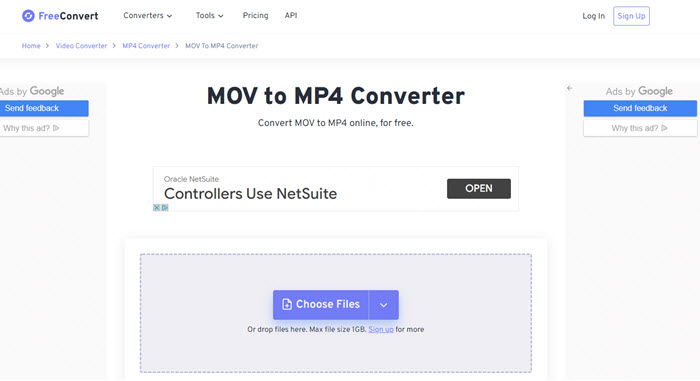
Paso 1. Ve al sitio web https://www.freeconvert.com/mov-to-mp4, haz clic en el botón "Choose Files" para seleccionar tus archivos MOV.
Paso 2. Haz clic en el botón "Convert to MP4" para iniciar la conversión.
Paso 3. Cuando el estado cambie a "Done", haz clic en el botón "Download MP4" para descargar el archivo convertido.
No.3 Adobe Creative Cloud Express
- Sistemas operativos compatibles: macOS, Windows, iOS, Android
- Tamaño máximo del archivo para la conversión gratuita: 2GB
- Valoración: 3.5/5 ★★★☆☆ (de PCMag)
- Precio: $9.99/mes (Premium)
- Mejor para: novatos que necesitan conversión y edición de video en un solo lugar.
Para una sola conversión, este convertidor de vídeo online es suficiente, ya que deja un tamaño máximo de archivo de 1 GB (mayor que cualquier otra herramienta online) de forma gratuita si deseas convertir vídeo MOV a MP4. Además de la capacidad de conversión básica, también hay muchas opciones de configuración avanzadas para que puedas personalizar el archivo MP4 de salida, incluyendo el ajuste del códec de vídeo, la relación de aspecto, la velocidad de fotogramas y el volumen de audio. En caso necesario, también se proporcionan funciones de edición sencillas para que puedas girar, voltear y recortar tu vídeo para subirlo a YouTube o para otros fines. Se puede realizar tanto la conversión de un archivo como la conversión por lotes. Además, miles de usuarios eligen este convertidor de MOV a MP4 porque los archivos cargados están protegidos con encriptación SSL de 256 bits y se eliminan automáticamente después de 2 horas.
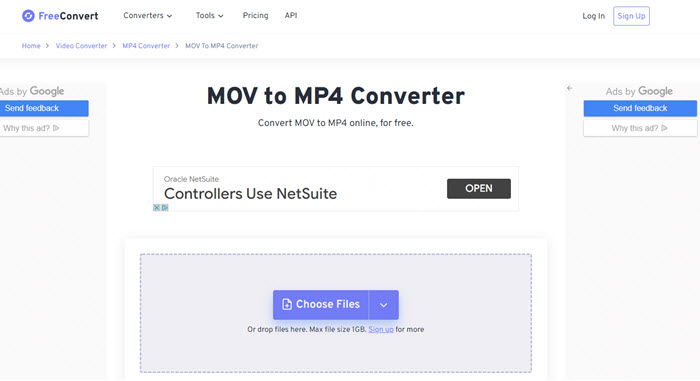
¿Cómo convertir MOV a MP4 con Adobe Video Converter?
Paso 1. Vaya a la página web de Adobe MOV a MP4: https://www.adobe.com/express/feature/video/convert/mov-to-mp4, haga clic en el botón "Subir su video". Luego, se le pedirá que inicie sesión con su cuenta de Adobe.
Paso 2. Ahora, arrastre y suelte un video MOV en la interfaz de carga, o simplemente haga clic en "Examinar en su dispositivo" para seleccionar un archivo para cargar.
Paso 3. Luego, Adobe MOV to MP4 Converter comenzará a cargar, procesar y convertir su video MOV a formato MP4.
Paso 4. Cuando termine, puede ver un botón "Descargar" disponible. Simplemente haga clic en él para descargar el video MP4 convertido a su computadora.
Nota: Mi video de prueba es un video MOV (H.264/AVC) grabado por mi iPhone 11 con un tamaño de archivo de 25,9 MB y una resolución de 1080p a 30 fps. Casi me cuesta 5 minutos cargar y luego convertir a MP4.
No.4 VEED.IO
- Sistemas operativos compatibles: macOS, Windows, iOS, Android, ChromeOS
- Tamaño máximo del archivo para la conversión gratuita: 250MB
- Valoración: 3.9/5 ★★★☆☆ (de Trustpilot)
- Precio: $18/mes (Básico), $30/mes (Pro), $50/mes (Negocio)
- Mejor para: Novatos que necesitan conversión y edición de video en un solo lugar.
VEED.IO también está diseñado como un simple editor de video en línea para que las personas tengan ediciones de video básicas. Puedes agregar audio, subtítulos, textos, elementos impactantes, transiciones, filtros, etc. para adaptarse al estilo de YouTube, Facebook, Instagram, TikTok, etc. para obtener más atención. Si es necesario, también puede dividir el archivo MOV en varios clips o combinar varios clips en uno.
Sin embargo, para eliminar la marca de agua VEED.IO, debe pagar al menos $ 18 / mes. Para obtener un video MP4 de un archivo MOV, simplemente haga clic en el botón Exportar como VEED.IO de forma predeterminada, configure el formato de salida como MP4.

¿Cómo convertir MOV a MP4 con VEED.IO?
Paso 1. Vaya a la página web de WEED.IO: https://www.veed.io/convert/mov-to-mp4, luego inicie sesión con su cuenta. Si no tienes a nadie, simplemente crea uno.
Paso 2. Haga clic en el botón "Cargar su archivo" y elija un video MOV para cargar.
Paso 3. Después de cargar, elija MP4 como formato de salida de la lista desplegable de "Convertir a". Si es necesario, también puede hacer clic en "Editar video" para editar su video MOV antes de la conversión.
Paso 4. Presione "Convertir archivo" y VEED.IO convertirá inmediatamente su formato MP4 de video MOV.
Paso 5. Después de la conversión, simplemente descargue el archivo MP4.
No.5 Zamzar
- Sistemas operativos compatibles: macOS, Windows, iOS, Android
- Tamaño máximo del archivo para la conversión gratuita: 50 MB
- Valoración: 4,6/5 ★★★★☆ (de Trustpilot)
- Precio: 9 $/mes (Basic), 16 $/mes (Pro), 25 $/mes (Business)
- Mejor para: Usuarios que solo cambian el formato de video pero sin cambiar ninguno de los parámetros.
Desde 2006, Zamzar se ha ganado una fuerte base de fans con más de 510 millones de usuarios. Con el desarrollo continuo, ahora Zamzar puede soportar más de 100 formatos de conversión, incluyendo la conversión de MOV a MP4. A diferencia de otros conversores de vídeo online, Zamzar es el único que te permite enviar el archivo convertido a tu correo electrónico para comprobarlo más tarde si no tienes tiempo de esperar a que termine la conversión. A los inexpertos les gusta mucho esta herramienta porque la guía a prueba de tontos de la página hace que toda la conversión sea pan comido. Para hacer las cosas aún más fáciles y accesibles, ahora Zamzar ha desarrollado una aplicación de escritorio para que todo el mundo pueda convertir MOV a MP4 y otros formatos simplemente haciendo clic con el botón derecho del ratón sobre el archivo en el ordenador. Pero también debes tener en cuenta que la carga lenta, el retraso en la conversión, los anuncios y el tamaño limitado de los archivos gratuitos son sus inconvenientes.
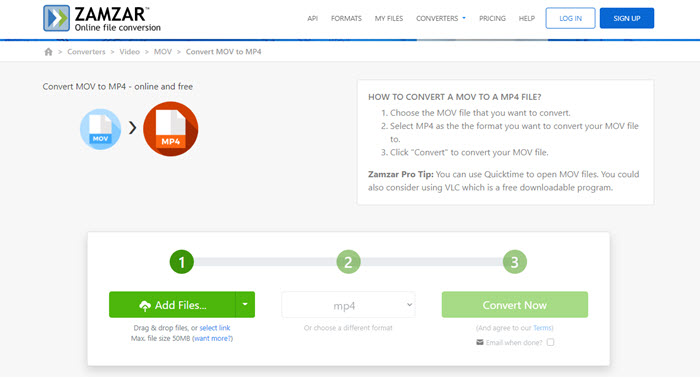
Paso 1. Ve a la página de conversión de MOV a MP4 de Zamzar: https://www.zamzar.com/convert/mov-to-mp4/, y haz clic en "Add Files" para elegir el archivo MOV que quieres convertir.
Paso 2. Selecciona MP4 como el formato al que quieres convertir tu archivo MOV.
Paso 3. Haz clic en "Convert" para convertir tu archivo MOV a MP4.
No.6 Convertio
- Sistemas operativos compatibles: macOS, Windows
- Tamaño máximo del archivo para la conversión gratuita: 100MB
- Valoración: 4,0/5 ★★★★☆ (de TechRadar)
- Precio: 9,99 $/mes (Light), 14,99 $/mes (Basic), 25,99 $/mes (Ultimate)
- Mejor para: novatos que necesitan ajustar algunos parámetros al convertir entre videos.
Convertir MOV a MP4 con Convertio es un juego de niños para las personas mayores, los estudiantes, las noticias, etc. La intención original del desarrollador de Convertio es ofrecer a todas las personas un conversor de vídeo fácil de usar para convertir entre formatos sin necesidad de descargas ni instalaciones. Para seguir la nueva tendencia, además de la conversión básica de MOV a MP4, Convertio también mantiene actualizaciones frecuentes a los formatos de vídeo más nuevos como H.264 y HEVC para soportar la conversión de vídeo 4K. El algoritmo de conversión incorporado se ha vuelto más complicado y completo para una conversión de vídeo más rápida y mejor, pero la interfaz y el proceso de funcionamiento siguen siendo sencillos e intuitivos. Todo ha cambiado, nada cambia.
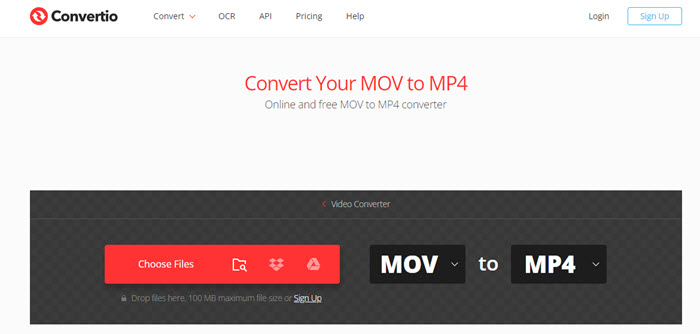
Paso 1. Selecciona o arrastra un vídeo MOV a Convertio desde tu ordenador, iPhone o Android. Además, puedes elegir un vídeo de tu cuenta de Google Drive o Dropbox.
Paso 2. Ahora tu vídeo está cargado y puedes empezar la conversión de MOV a MP4. Si quieres, puedes personalizar ajustes como la resolución, la calidad, la relación de aspecto y otros haciendo clic en el icono del engranaje antes de hacer clic en el botón "Convert".
Paso 3. Una vez convertido y editado el vídeo, puedes descargarlo en tu Mac, PC u otro dispositivo. Si es necesario, guarda el archivo en tu cuenta de Dropbox o Google Drive.
Nota: El conversor de vídeo online suele ser adecuado para archivos de pequeño tamaño, ya que las cuentas gratuitas solo permiten convertir un máximo de 150 MB o 100 MB, lo que dista mucho de ser suficiente para vídeos 4K UHD MOV. Los anuncios, las redirecciones y la no conversión por lotes son también grandes inconvenientes. El tiempo que se tarda en terminar la conversión online también se ve afectado por la velocidad de la conexión a Internet y por el número de usuarios que utilizan el servicio. La marca de agua es un factor molesto cuando se utilizan estos servicios online para convertir vídeos MOV a MP4. Y lo que es más importante, es bastante difícil que evites la filtración de privacidad si tu vídeo es muy personal, ya que todos los convertidores de vídeo online conservan un vídeo al menos durante dos horas antes de eliminarlo de sus servidores.
No.7 VLC Media Player
- Sistemas operativos compatibles: Windows 10/11 and earlier, Mac OS X 10.7.5 and later, iOS, Android, Chrome OS, Linux, etc.
- Valoración: 4.6/5 ★★★★☆ (de TechRadar)
- Precio: Gratis
- Mejor para: Novatos que tienen necesidades simples de conversión de video.
Como el software más popular en la computadora, VLC tiene una función oculta que le permite convertir videos que lo diferencia de otros reproductores multimedia. Puede usarlo para convertir videos de MOV a MP4 y muchos otros formatos de medios, incluidos WebM, TS, OGG, ASF, MP3, FLAC, etc. Durante el proceso de conversión, puede reproducir directamente el video de salida haciendo clic en la opción "Mostrar la salida". Si es necesario, también puede habilitar la opción "Desentrelazado" para convertir 1080i entrelazado a 1080p o 720i a 720p.
Sin embargo, VLC nació para ser un reproductor multimedia en lugar de un convertidor de video, por lo que es demasiado exigente asegurarse de que VLC convierta MOV a MP4 sin ningún error. De hecho, a menudo ocurren problemas que incluyen la falta de audio después de la conversión de MOV a MP4, y la falta de video de VLC si el MOV de origen tiene algunas especificaciones avanzadas como 4K, 60FPS, HEVC, etc.
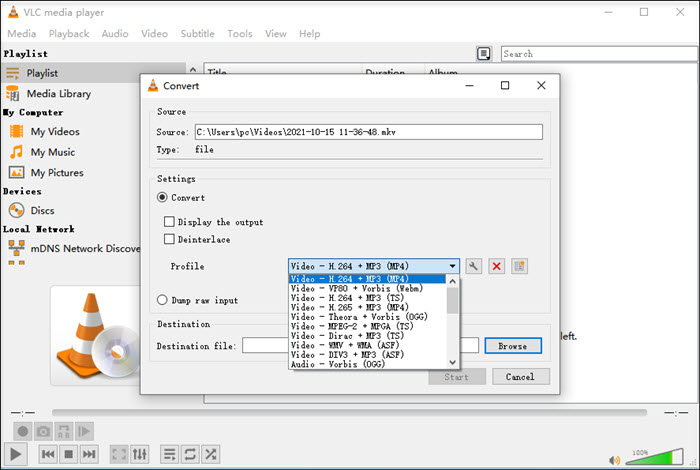
¿Cómo convertir MOV a MP4 gratis con VLC media player?
Paso 1. Abra el reproductor multimedia VLC en su computadora. Luego, haga clic en el menú "Medios" para seleccionar la opción "Convertir/Guardar".
Paso 2. Cuando aparezca una nueva ventana, haga clic en el botón "Agregar" e importe el archivo MOV que desea convertir.
Paso 3. Haga clic en el botón "Convertir/Guardar". En el menú desplegable "Perfil", simplemente seleccione "Video – H.264 + MP3 (MP4)".
Paso 4. Especifique la carpeta de salida y el nombre del archivo, haga clic en "Guardar" y luego en "Iniciar" para convertir MOV a MP4 gratis con VLC.
No.8 HandBrake
- Sistemas operativos compatibles: Windows 10 and later, macOS 10.12 and later, Linux
- Valoración: 4.0/5 ★★★★☆ (de TechRadar)
- Precio: Gratis
- Mejor para: Tanto usuarios inexpertos como avanzados.
Al igual que VLC en el campo de los reproductores multimedia, HandBrake tiene una gran fama en el mundo de los conversores de vídeo. Como transcodificador de vídeo gratuito y de código abierto ampliamente utilizado, HandBrake ha llegado a los ordenadores Windows y Mac para ayudar no solo a convertir archivos multimedia, sino también a ripear DVDs siempre que los contenidos no contengan ningún tipo de protección anticopia.
Aquí, nos centramos en su capacidad de conversión de vídeo para que puedas conocer cómo utilizar HandBrake para cambiar el formato MOV a MP4 y cualquier otro formato de forma fácil y rápida. HandBrake separa a los principiantes de los expertos con diferentes opciones de conversión. Para los novatos, tiene muchos preajustes listos para eligir directamente para convertir MOV a Dicord, Gmail, Vimeo, YouTube, Android, Apple, Chromecast, Playstation, Roku, Xbox, etc. en 480p, 720p, 1080p o 4K. Para los que necesitan más opciones, los ajustes avanzados permiten a los usuarios personalizar los vídeos a voluntad. Para convertir MOV a MP4 gratis en Mac o Windows 10, es el mejor conversor de vídeo gratuito en el que puedes confiar.

¿Cómo usar Handbrake para convertir MOV a MP4 gratis?
Paso 1. Descarga gratis el conversor de vídeo HandBrake, instálalo y ejecútalo en tu ordenador.
Paso 2. Simplemente arrastra y suelta un vídeo MOV en él, y pasarás a la ventana de conversión de archivos.
Paso 3. En la pestaña "Summary", selecciona "MP4" en la lista desplegable "Format".
Consejos: Si es necesario, puedes personalizar otros ajustes en otras pestañas. Para obtener rápidamente la resolución de vídeo deseada, puedes hacer clic en "Preset" para elegir la opción que prefieras. Hay que tener en cuenta que el ajuste predeterminado "Fast 1080p30" es el ideal para una conversión rápida y de alta calidad de MOV a MP4.
Paso 4. Haz clic en el botón "Browse" para cambiar el nombre de tu archivo con una extensión de archivo .mp4 y elige una carpeta de salida.
Paso 5. Ahora, haz clic en el botón verde "Start Encode" para iniciar la conversión de MOV a MP4 con HandBrake.
No.9 FFmpeg
- Sistemas operativos compatibles: Windows, macOS, Linux
- Valoración: 4.5/5 ★★★★☆ (de G2)
- Precio: Gratis
- Mejor para: Usuarios que prefieren el método de línea de comandos.
Si está familiarizado con el método de línea de comandos, FFmpeg es la mejor opción gratuita para ayudar a convertir archivos MOV a MP4, así como también a convertir muchos otros archivos. Es un proyecto de software gratuito y de código abierto que consiste en un conjunto de bibliotecas y programas para manejar y procesar video, audio y otros archivos y transmisiones multimedia.
Sin embargo, es un método bastante complicado y lento que no se sugiere a los novatos ni a cualquiera que necesite una forma de conversión simple.
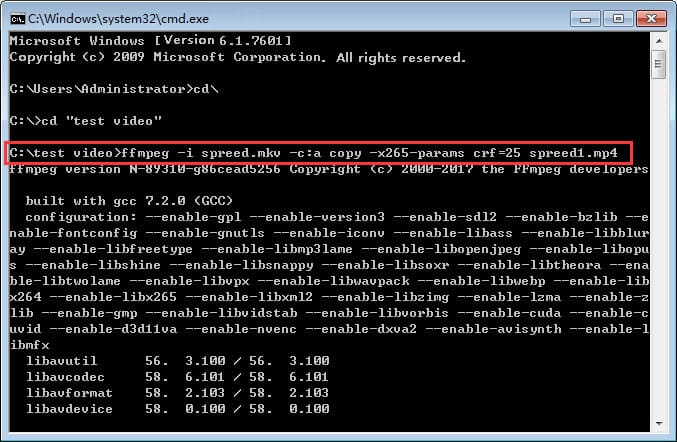
¿Cómo convertir archivos MOV a formato MP4 a través de FFmpeg?
Paso 1. Vaya al sitio de FFmpeg y descargue el paquete para su sistema operativo. Aquí, tomamos la versión de Windows como ejemplo.
Paso 2. Después de descargar FFmpeg, extraiga el contenido del archivo a una carpeta en su computadora.
Paso 3. Localice su video MOV, haga clic con el botón derecho y seleccione "Copiar".
Paso 4. Abra la carpeta donde extrajo FFmpeg y acceda a la carpeta "bin". Luego, haga clic derecho en cualquier lugar en blanco y elija "Pegar". Su archivo de video MOV ahora está disponible en la carpeta "bin".
Paso 5. En la misma carpeta "bin", haga clic con el botón derecho en cualquier lugar en blanco y seleccione "Abrir en terminal de Windows"."
Paso 6. Cuando se abra la Terminal de Windows, escriba el comando: ffmpeg -i source.mov target.mp4 y presione Entrar. En el comando, reemplace source.mov con el nombre de su archivo MOV y target.mp4 con el nombre que desea para su archivo MP4 resultante.
Paso 7. Ahora, FFmpeg comenzará a convertir MOV a MP4. Después de la conversión, puede encontrar el archivo MP4 convertido en la misma carpeta "bin".
No.10 Winxvideo AI
- Sistema operativo compatible: Windows 11/10/8/8.1/7/Vista/XP/2003/2000, macOS Monterey y anteriores
- Valoración: 4.8/5 ★★★★☆ (de WindowsReport)
- Precio: Prueba gratuita, 24,95 $/3 meses, 34,95 $/año, 51,95 $/de por vida
- Ideal para: novatos y usuarios que necesitan pasos simples para convertir videos de hasta 4K rápidamente, en alta calidad y sin marca de agua.
Winxvideo AI gana la posición número 1 entre todos los convertidores de vídeo gracias a su exclusiva aceleración por hardware de nivel 3, su motor de alta calidad y su compatibilidad con numerosos tipos de archivos. Para la conversión de archivos MOV a MP4 en Windows o Mac, actúa como un transcodificador acelerado por la GPU para ayudar a convertir MOV a formato MP4 sin problemas con una velocidad 47 veces mayor en tiempo real. También ayuda a reducir el tamaño de los archivos 4K MOV hasta en un 90% para ahorrar espacio y facilitar el uso compartido, sin comprometer demasiado la calidad del vídeo.
Además de convertir MOV a MP4 para subirlo a YouTube/Instagram/TikTok, importarlo a iMovie/Adobe Premiere Pro/Lightworks/DaVinci para editarlo, reproducirlo en QuickTime/Windows Media Player/TV y compartirlo en Facebook/Twitter, Winxvideo AI también puede convertir MP4 a MOV, mKV a MP4, FLV a MP4, MP4 a MP3,mOV a MP3 y otros sin marca de agua.
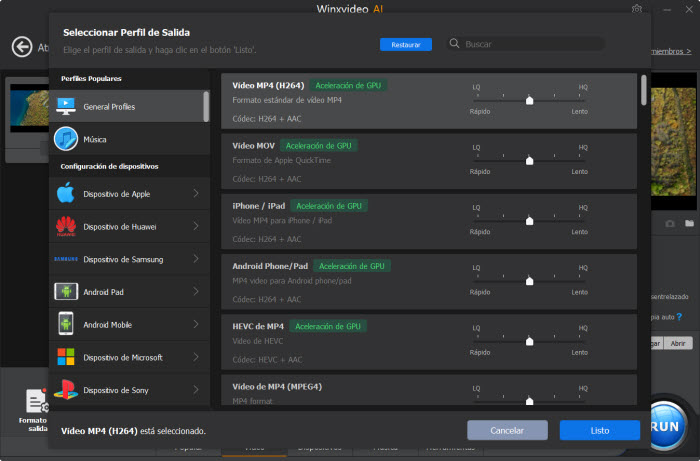
¿Cómo convertir MOV a MP4 en Windows/Mac gratis, rápido y sin marcas de agua con Winxvideo AI?
Paso 1. Consigue Winxvideo AI.
Solo tienes que hacer clic en el botón de descarga que aparece a continuación para descargar gratis este conversor de vídeo MOV a MP4, instalarlo y ejecutarlo en tu ordenador.
Paso 2. Carga el archivo MOV de origen.
Haz clic en el botón "+ Video" de la barra superior para añadir tu archivo MOV (4K/HD) a este conversor de vídeo. Además, puedes añadir más de un vídeo MOV a la vez para su conversión en lote. Si tus archivos MOV están almacenados en iPhone, el drones o las cámaras, tienes que transferirlos primero a tu ordenador.
Paso 3. Selecciona MP4 como formato de salida.
Cuando aparezca la ventana de "Output Profile", solo tienes que ir a "General Profiles" y elegir "Video MP4 (Códec: h264 + aac, Resolution: keep origin)". A continuación, haz clic en el botón "OK" para cerrar la ventana. Si tienes algún requisito avanzado, puedes hacer lo siguiente antes de la conversión final.
- Haz clic en el botón Edit para ajustar el volumen del audio, añadir subtítulos, recortar y ampliar, y recortar para personalizar tu vídeo MP4.
- Elige el botón Settings para ajustar la velocidad de los fotogramas, la resolución, la relación de aspecto, la tasa de bits, etc. para cambiar el tamaño de tu vídeo MP4.
Paso 4. Comienza a convertir MOV a MP4.
Ahora, haz clic en el botón "Browse" para elegir la carpeta de destino para guardar tu archivo convertido, y pulsa el botón "RUN" para empezar a convertir MOV a MP4 sin marca de agua.
No.11 Movavi Video Converter
- Sistema operativo compatible: Windows 11/10/8/7, Mac OS X 10.10 or higher
- Valoración: 3,5/5 ★★★☆ (de TopTenReviews)
- Precio: Prueba gratuita, 54,95 $/año, 64,95 $/de por vida
- Ideal para: personas que necesitan una conversión de video rápida y de alta calidad.
Además de ser un conversor de MOV a MP4 simple, Movavi Video Converter satisface perfectamente tus necesidades como conversor de vídeo, incluyendo una amplia compatibilidad con los formatos de entrada y salida, un proceso de conversión rápido, resultados finales de alta calidad y una gran compatibilidad con los dispositivos, además de algunas funciones adicionales. Puedes utilizarlo para convertir archivos multimedia a más de 180 formatos con alta calidad y rapidez para transferir películas, música o imágenes a iPhone, iPad, Xiaomi, Samsung, Huawei, Sony y muchos más.
Durante la conversión de MOV a MP4, también puedes personalizar tu vídeo, como recortar, ajustar los colores, insertar efectos, combinar clips, añadir subtítulos, etc. En resumen, es un conversor de vídeo, de imágenes, de audio o incluso de vídeo a audio en diferentes circunstancias, lo que lo hace mejor que muchos conversores de vídeo offline y online. Sin embargo, parece que Movavi no es un buen convertidor de vídeo 4K si tienes esa necesidad, y solo actualizando a la versión completa puedes eliminar la marca de agua de Movavi Video Converter puesta en tu vídeo convertido.
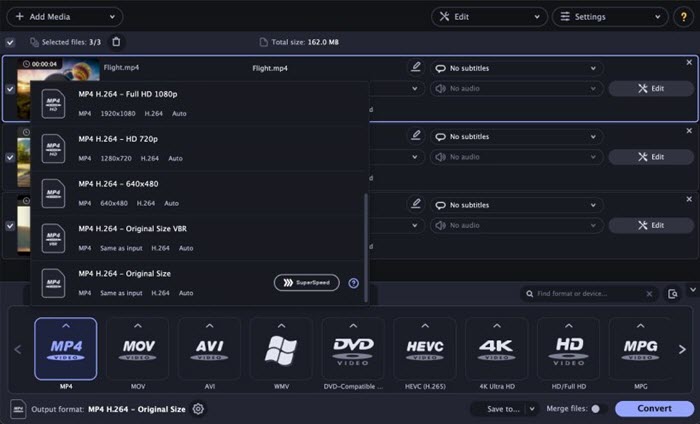
¿Cómo convertir un archivo MOV a MP4 con Movavi Video Converter?
Paso 1. Descarga, instala y ejecuta Movavi Video Converter en tu ordenador.
Paso 2. En la interfaz de usuario principal, haz clic en el botón "Add Media" de la esquina superior izquierda y elige la opción "Add Video". Ahora, elige el vídeo MOV que quieres cambiar de formato a MP4 y haz clic en "Open" para añadirlo a este conversor de vídeo.
Paso 3. En la parte inferior de la interfaz de usuario, haz clic en la pestaña "Video" para abrir la lista de formatos de vídeo compatibles. A continuación, selecciona MP4 como formato de destino. En la lista superior, puedes elegir un vídeo MP4 específico con un determinado códec y resolución.
Paso 4. Ahora, haz clic en el botón "Convert" para iniciar el proceso de conversión de MOV a MP4. Cuando el proceso de conversión finalice, se abrirá automáticamente la carpeta que contiene el vídeo convertido.
No.12 Wondershare Uniconverter 13
- Sistema operativo compatible: Windows 10/8/7 (SO de 64 bits), macOS 10.11 - macOS 11
- Valoración: 4,6/5 ★★★★☆ (de Capterra)
- Precio: Prueba gratuita, 39,99 $/1 año, $55,99/2 años, $79,99/de por vida
- Ideal para: usuarios que necesitan una caja de herramientas de video completa para convertir, comprimir, editar videos, grabar DVD y mucho más.
Wondershare es un conocido proveedor de software multimedia en el que confían millones de personas. Uniconverter 13, de esta gran marca, es una herramienta muy alabada que ofrece muchas personalizaciones para los amantes del cine y la música, los aficionados a los deportes y los juegos, los productores de vídeo, los educadores y los ejecutivos. En concreto, puedes utilizarlo para convertir películas y canciones para disfrutarlas sobre la marcha, grabar partidas de juegos, comprimir vídeos, guardar vídeos online, convertir DVDs, etc.
Como convertidor de MOV a MP4, la tecnología de aceleración de GPU incorporada ayuda a una conversión y compresión 90 veces más rápida, especialmente cuando el archivo está en 4K HEVC. La calidad de salida es alta y el MP4 resultante se puede reproducir bien en dispositivos de Apple, Samsung, Huawei, HTC, Google, Sony, Xbox, PlayStation, etc. No hace falta ser un experto en tecnología, puedes manejarlo muy bien.
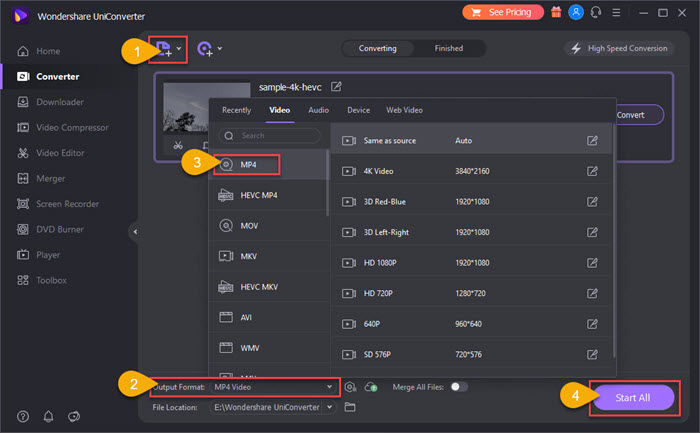
¿Cómo convertir vídeos MOV a formato MP4 con Wondershare Uniconverter 13?
Paso 1. Todo comienza con una descarga. Simplemente consigue el Wondershare Uniconverter 13 desde su sitio oficial, instálalo y ejecútalo en tu ordenador.
Paso 2. En la interfaz principal, haz clic en el botón "Add Files" para añadir el archivo MOV que quieres convertir. También puedes arrastrar y soltar el archivo en él. Además, puedes añadir una lista de archivos a este convertidor de vídeo MOV, ya que admite la conversión por lotes.
Paso 3. Haz clic en la opción "Output Format" en la parte inferior y elige MP4 como formato de vídeo de salida. En función de sus propias necesidades, puedes elegir un formato MP4 con diferente resolución para fines especiales.
Paso 4. Después de eso, elige una carpeta de destino haciendo clic en "File Location", y luego pulsa el botón Start All para comenzar a convertir el archivo MOV a formato MP4.
Nota. La versión de prueba gratuita solo permite convertir 1/3 de la duración del vídeo original. Por favor, actualiza a la versión completa para desbloquear todas las funciones si te gusta este convertidor de archivos de vídeo.
No.13 Any Video Converter Ultimate
- Sistema operativo compatible: Windows 11/10/8.1/8/7 (32 y 64 bits), Mac OS X 10.7 - Mac OS X 10.15
- Valoración: 4,0/5 ★★★★☆ (de TechRadar)
- Precio: Prueba gratuita, 49,95 $/por vida
- Ideal para: Usuarios que necesitan una conversión de video 4K UHD ultrarrápida.
Este convertidor de archivos MOV a MP4 para Windows y Mac está en la lista porque es un convertidor de vídeo 4 en 1 que puedes utilizar para convertir vídeos, grabar DVD, grabar vídeos y reproducir vídeos. Aunque la velocidad de conversión no es la más rápida, es suficiente para que puedas convertir archivos MOV comunes a MP4 y otros más de 200 formatos de forma gratuita con una resolución relativamente baja y un tamaño de archivo pequeño. Al activar la aceleración de hardware NVIDIA NVENC, AMD AMF o Intel QSV, también es capaz de convertir grandes vídeos 4K HEVC/H.264 UHD sin ahogarse y con una alta calidad de imagen. Para que el formato sea aceptado por un gran número de dispositivos, como iPhone, Samsung Galaxy S Series, Google Nexus, Huawei Mate Series, Sony PS4, Nintendo Wii, etc., te permite convertir todos los formatos de archivo principales y algunos raros a MP4 fácilmente. En caso de ser necesario, este convertidor de vídeo también permite la conversión por lotes.
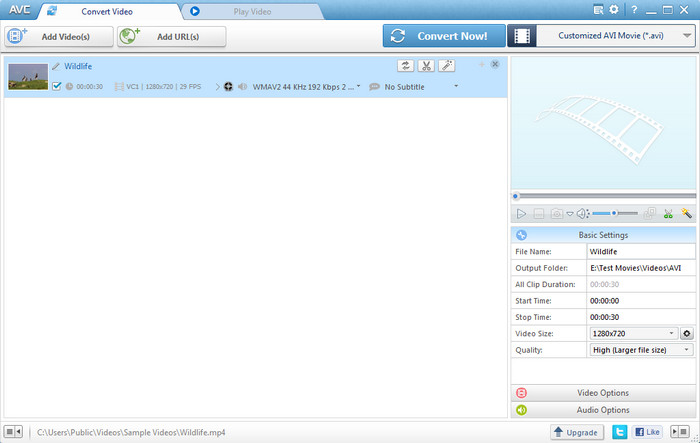
¿Cómo utilizar Any Video Converter Ultimate para convertir MOV a MP4?
Paso 1. Después de instalar y ejecutar este convertidor de archivos MOV a MP4, simplemente haz clic en el botón "Add Video(s)" para añadir los vídeos MOV que deseas convertir.
Paso 2. Selecciona el formato de vídeo de salida MP4 en la lista desplegable "Output Profile".
Paso 3. Haz clic en el botón "Convert Now!" para iniciar la conversión de MOV a MP4.
Nota. En el campo de la ventana de previsualización, también puedes configurar manualmente los parámetros del vídeo de salida. Para los usuarios principiantes, se recomienda dejar la configuración por defecto.
No.14 HD Video Converter Factory Pro
- Sistema operativo compatible: Windows 10/Windows 8.1/Windows 8/Windows 7/Windows Vista/Windows XP/Windows 2000
- Valoración: 4,3/5 ★★★★☆ (de TechRadar)
- Precio: Prueba gratuita, 29,95 $/año para 1 PC, 34,95 $/por vida para 1 PC, 59,95 $/de por vida para 3 PC
- Ideal para: Usuarios que tienen muchos videos para convertir desde y hacia.
HD Video Converter Factory Pro es uno de los primeros en soportar Conversión de vídeo HD que puedes utilizar para convertir SD a HD o HD a SD libremente para iPhone, Android, TV, Xbox, etc. Además de la amplia compatibilidad con más de 500 formatos, este conversor de formatos de vídeo te permite convertir vídeos de hasta 7680*4320, 3840*2160, 2560*1440, 1920*1080, 1280*720 y cualquier resolución. Cuando conviertas MOV a MP4 hasta 4K/8K, te sugerimos que utilices las tecnologías integradas Lightning Mode y Hardware Acceleration, que proporcionan una velocidad de conversión 50 veces mayor que te permite convertir un vídeo HD de 2 horas en minutos. Además de potenciar la compatibilidad del vídeo, esta herramienta también ayuda a ahorrar espacio en tu dispositivo reduciendo el tamaño del vídeo con un ratio de compresión de 5x. Sin embargo, convertir MOV a MP4 en Mac con este software no está permitido.
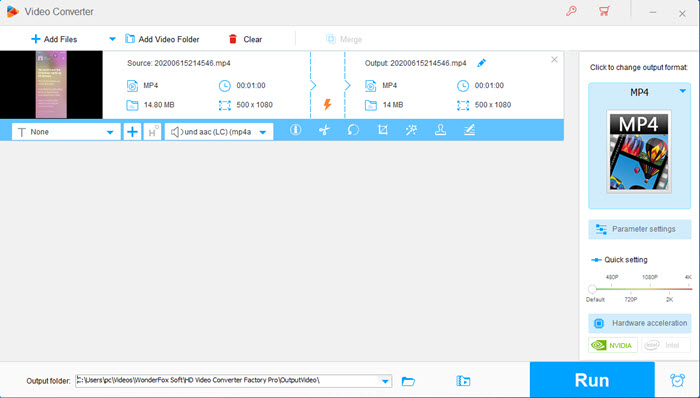
¿Cómo convertir vídeos MOV a MP4 con HD Video Converter Factory Pro?
Paso 1. Añadir un archivo MOV o más al convertidor de MOV a MP4 Aimersoft arrastrando y soltando si has instalado el software.
Paso 2. Haz clic en la opción "Convert all files to:". Desde la ventana, puedes ver diferentes formatos de salida. Para convertir MOV a MP4, primero tienes que elegir la pestaña "Video" y luego elegir "MP4". Ahora, selecciona el preajuste y verás los cambios en la tabla de conversión.
Paso 3. Haz clic en el botón "Convert" si tienes un solo archivo MOV para convertir. Para la conversión de múltiples archivos MOV, es necesario hacer clic en el botón "Convert All" en la parte inferior de la pantalla. Cuando termines, podrás encontrar el archivo convertido en la pestaña "Converted" o en la carpeta "Output".
No.15 VideoSolo Video Converter Ultimate
- Sistema operativo compatible: Windows 10/8.1/8/7/Vista/XP (SP2 o posterior), Mac OS X 10.7 o superior
- Valoración: 4,5/5 ★★★☆ (de G2)
- Precio: Prueba gratuita, 34,95 $/año para 1 PC, 49,95 $/año para 1 PC, 79,95 $/año para 2-5 PC
- Ideal para: personas que buscan un convertidor de video que les permita convertir, editar, comprimir y fusionar videos en un solo lugar.
Para facilitar la reproducción de vídeos MOV en dispositivos y compartir o subir a plataformas online, VideoSolo Video Converter Ultimate te sugiere convertir MOV a MP4, un formato de archivo más popular y compatible. Para conseguirlo fácilmente, se han incorporado 200 opciones preestablecidas que te ayudarán a convertir directamente MOV a smartphones (iPhone, Samsung, HTC, Huawei, etc.), tablets, consolas de juegos (Xbox, PlayStation, WII), televisores (Sony, LG, Samsung, etc.), YouTube, TikTok, Facebook, Instagram, etc. Para otras salidas en HD, 4K, 5K y 8K Ultra HD, el modo de conversión ultrarrápida ofrece una velocidad de conversión 50 veces mayor y también beneficia la conversión por lotes a más de 1.000 formatos.
Si es necesario, antes de convertir el MOV a MP4, también puedes comprimir el archivo de vídeo grande a un tamaño de archivo más pequeño y pulir el vídeo añadiendo subtítulos o efectos, ajustando las bandas sonoras, etc. con este convertidor de vídeo para Windows y Mac. Además, no se añadirá ninguna marca de agua a tu vídeo convertido si no quieres una.
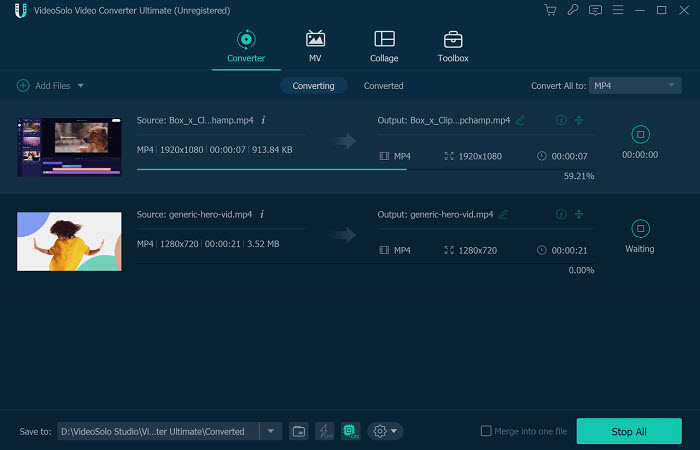
¿Cómo convertir MOV a MP4 sin marca de agua con VideoSolo Video Converter Ultimate?
Paso 1. Descarga, instala y ejecuta el conversor de archivos MOV a MP4 VideoSolo en tu ordenador.
Paso 2. Haz clic en el botón "Add File" para abrir el explorador de archivos y, a continuación, elige el archivo MOV que esperas convertir a formato MP4. Si lo necesitas, puedes añadir más de un archivo para la conversión por lotes.
Paso 3. Ahora, puedes hacer clic en la barra "Profile" para abrir la lista de formatos y elegir MP4 como formato de salida.
Paso 4. Cuando todo esté bien, simplemente haga clic en el botón "Convert" para iniciar la conversión de MOV a MP4 con este convertidor de formatos de vídeo.
Conclusión
Si tienes un archivo de vídeo MOV de menos de 150 MB, los conversores online de MOV a MP4 son una buena opción. El reproductor multimedia VLC, HandBrake, el software de edición de vídeo iMovie y Adobe Premiere Rush pueden utilizarse simplemente para cambiar el formato del contenedor MOV a MP4. Cuando se trata de convertir enormes vídeos 4K MOV o MOV HEVC de uso intensivo de la CPU a MP4 de forma superrápida, en alta calidad y sin marcas de agua, un programa de escritorio de última generación como Winxvideo AI sería la primera opción.
Parte 2. ¿Por qué convertir MOV a MP4?
El cambio de formato MOV a MP4 se debe simplemente a que MP4 tiene mejor compatibilidad, menor tamaño de archivo y menos errores de reproducción, importación, carga, etc.
Formatos |
MOV |
MP4 |
Tipo |
Contenedor de vídeo |
Contenedor de vídeo |
Extensión del archivo |
.mov |
.mp4 |
Códecs de vídeo |
MPEG-2 (OS X Lion o posterior), MPEG-4 Parte 2, H.264, H.263, H.261, Apple ProRes, Apple Pixlet, Cinepak, Component Video, DV, DVC Pro 50, Graphics, Motion JPEG, Photo JPEG, QuickTime Animation, Sorenson Video 2, Sorenson Video 3 |
HEVC/MPEG-H Parte 2/H.265, MPEG-2 Parte 2, MPEG-4 ASP, MPEG-4 Parte 10 H.264/MPEG-4 AVC, H.263, VC-1, Dirac, otros, audio (MP3, AAC, SLS, TTSI y ALAC) y subtítulos (texto temporizado MPEG-4). |
Compatibilidad |
Programas basados en Mac e iDevices |
Web, Mac y Windows, Android e iDevices |
Viene de |
iPhone, iPad, Canon, Nikon, videocámaras JVC, dron DJI, etc. |
Casi todos los dispositivos |
Calidad |
Alta calidad |
Alta calidad |
Tamaño del archivo |
Grande |
Más pequeño |
Razón 1. MOV vs MP4: MP4 tiene mejor compatibilidad que MOV
MP4 es mejor que MOV en términos de compatibilidad. El MP4 es reconocido internacionalmente y se utiliza como el formato de vídeo más popular para iPhone, Android, tablets, PC, sistemas operativos y reproductores multimedia, mientras que el MOV se destina principalmente a los dispositivos y programas de Apple, drones populares y cámaras. Es por eso que no puedes reproducir MOV en dispositivos que no son de Apple, como Blackberry, PDA, smartphone o PSP, y entonces necesitas convertir el archivo MOV a formato MP4 para resolver el problema de la no reproducción, la reproducción entrecortada o la ausencia de sonido causada por la incompatibilidad de códecs.
Razón 2. MOV vs MP4: El formato MP4 tiene un tamaño de archivo más pequeño
MOV ha sido desarrollado por Apple como un formato estándar que utiliza un algoritmo de compresión propio, destinado a ofrecer un vídeo notable con poca pérdida de calidad y mínimos artefactos de compresión, lo que también lo convierte en un formato de referencia para una gran variedad de cámaras y drones.
Como los requisitos de las imágenes de alta calidad son cada vez más altos, la mayoría de los fabricantes de cámaras permiten que sus cámaras graben vídeos en formato MOV hasta 4K. Por ejemplo, a partir de ahora, el iPhone puede grabar MOV en H.265/H.264 hasta 4K 2160p, y DJI admite la captura de secuencias 4K Ultra HD en HEVC hasta 60fps. Por supuesto, el MP4 también puede codificarse con HEVC/H.264 hasta 4K, pero el MP4 suele estar más comprimido que el MOV, lo que lo hace más pequeño y adecuado para el almacenamiento, la transferencia y la subida a sitios de transmisión de vídeo como YouTube.
Razón 3. La conversión de MOV a MP4 resuelve muchos problemas con los archivos MOV
MOV se supone que va bien con el reproductor multimedia, el editor de vídeo y más. Sin embargo, la incompatibilidad del códec y la resolución 4K complican las cosas. Puedes tener problemas al procesar archivos MOV, especialmente con los archivos 4K HEVC MOV que consumen mucha CPU.
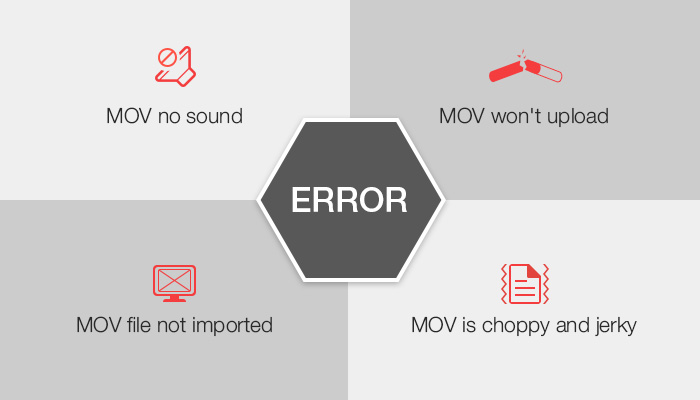
- Resuelve los errores de reproducción de vídeo MOV: La mayoría de las veces, los móviles Android y los reproductores multimedia como Windows Media Player no reconocen el formato de archivo MOV. Y debido a la incompatibilidad de códecs y a la resolución 4K, la reproducción de MOV se entrecorta o se congela ocasionalmente, no hay sonido o el audio del vídeo está desincronizado. Para ello, instalar el paquete de códecs MOV o convertir MOV a MP4 es una buena solución.
- Resolver errores de importación/edición de archivos MOV: Como el tipo de archivo, especialmente el códec interno, no es compatible con tu dispositivo o software, MOV probablemente no se importará a iMovie, Premiere o Lightroom para su edición. La otra molestia reportada por algunos aficionados al vídeo es el error de precisión de los fotogramas o los artefactos extraños durante la edición de MOV. Por lo tanto, los editores también necesitan convertir el archivo MOV a formato MP4.
- Solución al no poder subir o compartir archivos MOV: El gran tamaño del archivo MOV influye en la fluidez de la compartición y en la velocidad de las subidas, y el formato o códec inadecuado, como Apple ProRes o HEVC en MOV, hace incluso que la subida falle. Por lo tanto, la transcodificación de MOV a un formato más compatible como MP4 y comprimir el MOV a un tamaño de archivo más pequeño ayuda a deshacerse de estos problemas.
En consecuencia, para facilitar la reproducción, el intercambio, el almacenamiento o la carga, es necesario convertir MOV a MP4 y comprimir las secuencias MOV grandes a tamaños más pequeños. Y para ello se necesita un conversor de archivos MOV a MP4 fiable, que preferiblemente conserve la máxima calidad posible. Por lo tanto, hemos seleccionado a mano convertidores MOV a MP4 de Windows 10, Mac, online, incluyendo VLC y HandBrake en esta página que muchas personas eligen para ayudar a hacer la conversión de vídeo fácil como sea posible.
Parte 3. Preguntas frecuentes sobre la conversión de MOV a MP4
1. ¿Cuál es el mejor conversor de MOV a MP4?
Casi todos los conversores de vídeo pueden convertir MOV a MP4. Para saber cuál es el mejor, necesitas algunos criterios para comparar a los nominados, por ejemplo, la calidad de salida, la velocidad de conversión y la resolución soportada. Dicho esto, un convertidor de vídeo MOV a MP4 que tenga la mayor velocidad de conversión, cero o mínima pérdida de calidad y soporte de resolución 4K es el mejor. En base a esto, puedes encontrar el mejor convertidor de vídeo de la siguiente lista de los 10 mejores.
- Winxvideo AI
- Freemake Video Converter
- Movavi Video Converter
- Wondershare Uniconverter
- Convertitore video Aimersoft Ultimate
- VLC
- HandBrake
- CloudConvert
- FreeConvert
- Zamzar
2. ¿Cómo convertir MOV a MP4 gratis online?
Aquí, tomamos CloudConvert como ejemplo para enseñarte cómo convertir MOV a MP4 gratis online.
Paso 1. Visita el sitio web https://cloudconvert.com/mov-to-mp4.
Paso 2. Haz clic en el botón "Select File" para seleccionar e importar tu archivo MOV.
Paso 3. Elige MP4 como formato de salida en el menú desplegable de "Convert to".
Paso 4. Haz clic en el botón "Convert" para iniciar la conversión de MOV a MP4.
Paso 5. Tras la conversión, haz clic en el botón "Download" para descargar el vídeo MP4.

3. ¿Cómo convertir MOV a MP4 gratis con VLC Media Player?
El reproductor multimedia VLC también puede cambiar el formato de vídeo, especialmente convertir archivos multimedia MOV a formato MP4. Destacamos VLC media player ya que es el reproductor multimedia más utilizado, y creemos que tienes uno en tu ordenador. Sin embargo, si quieres procesar grandes archivos 4K UHD HEVC MOV a una velocidad superrápida y establecer parámetros de vídeo y audio, VLC te decepcionará.
Paso 1. Descarga gratis VLC media player desde su sitio oficial, instálalo y ejecútalo.
Paso 2. En la interfaz de usuario principal, haz clic en la pestaña Medios de la esquina superior izquierda y selecciona Convertir/Guardar en el menú desplegable.
Paso 3. Cuando aparezca una nueva ventana, solo tienes que añadir tu archivo MOV y hacer clic en el botón Convertir/Guardar.
Paso 4. En la ventana Convertir, hay algunas opciones de configuración que puede establecer..
- Desentrelazado: Si el vídeo MOV de entrada es un vídeo entrelazado como MOV 1080i, 720i, selecciona la opción para evitar errores de sincronización o similares.
- Perfil: Para convertir MOV a MP4 con VLC, selecciona Video-H.264+MP3 (MP4) como formato de salida. Puedes hacer clic en los tres botones siguientes y podrás seleccionar el códec de vídeo/audio (incl. H.265, VP8, MPEG4, Theora, etc.), ajustar la tasa de bits, la calidad, la velocidad de fotogramas, añadir filtros y mucho más.
- Destino: Haz clic en Examinar y establece una carpeta de salida en tu ordenador para guardar el archivo MP4.
Paso 5. Haz clic en el botón de inicio para empezar a convertir MOV a MP4 gratis con VLC.
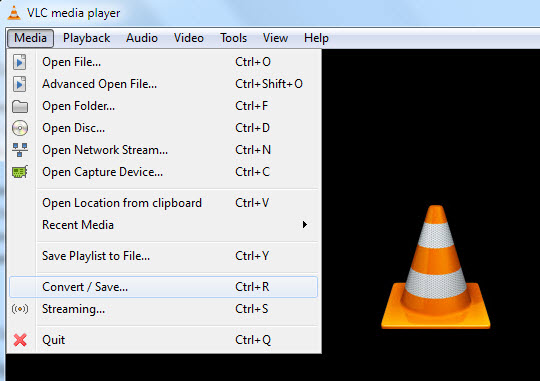
Si trabajas con macOS y quieres convertir el formato compatible con Apple MOV a MP4 utilizando VLC, puedes seguir los siguientes pasos para convertir vídeo de MOV a MP4 en Mac con VLC Media Player.
- Descarga la versión de VLC para Mac y ejecútala. Haz clic en Archivo > Convertir/Stream ... para abrir la ventana Convertir & Stream.
- Haz clic en Abrir medios y añade el archivo .mov que deseas convertir en MP4.
- Selecciona Vídeo - H.264 + MP3 (MP4) en la sección Perfil.
- Pulsa Guardar y especifica el destino del archivo MOV convertido, haga clic en Guardar.
4. ¿Cómo puedo convertir MOV a MP4 con QuickTime?
Para convertir MOV a MP4 en Mac, la aplicación nativa QuickTime puede ofrecer cierta ayuda sin necesidad de instalar un convertidor de vídeo MOV a MP4 de terceros.
Paso 1. Abre QuickTime Player en Mac.
Paso 2. Haz clic en File para añadir tu vídeo MOV.
Paso 3. Haz clic en File > Export, y luego elige MP4.
Paso 4. Haz clic en el botón Save para guardar tu MOV a MP4 en Mac.
5. ¿Cómo convertir MOV a MP4 en Windows 10?
Como no hay un software nativo para la conversión de MOV a MP4 en Windows 10, es necesario descargar una herramienta adicional. Winxvideo AI ha demostrado ser el mejor convertidor de vídeo para Windows 10 para convertir vídeos entre formatos.
Paso 1. Descarga gratis Winxvideo AI, instálalo y ejecútalo.
Paso 2. Haz clic en el botón Video para añadir un archivo MOV.
Paso 3. Elige MP4 como formato de salida en la ventana de salida.
Paso 4. Elige una carpeta de destino y luego presiona RUN para comenzar a convertir el archivo MOV a MP4 en Windows 10.
6. ¿Es mejor el MP4 que el MOV?
Los problemas de MOV que no se importan/no se reproducen están inundando el foro, y muchos usuarios necesitan convertir MOV a MP4. Algunos usuarios piensan que MP4 es un formato mejor para grabar en el DJI Mavic, Phantom, iPhone, cámaras Canon/Nikon y otros dispositivos. MOV y MP4 son solo formatos contenedores. En términos de calidad y tamaño de archivo, MOV y MP4 son casi iguales. Sin embargo, el MP4 es universalmente compatible. El formato MOV es más compatible en el entorno de Apple.
7. ¿Se pierde calidad durante la conversión de MOV a MP4?
Hacer remuxing del formato contenedor MOV a MP4 es un proceso sin pérdidas que lleva directamente los datos de vídeo y audio del contenedor MOV a otro contenedor MP4. Sin embargo, disminuye la calidad al transcodificar vídeos MOV a MP4. La transcodificación es un proceso con pérdidas de decodificación y recodificación de un formato a otro, por ejemplo, HEVC se cambia a H264. La transcodificación incluye la modificación de la velocidad y el tamaño del flujo de bits de vídeo y audio. Por lo tanto, el uso de un convertidor de vídeo adecuado como Winxvideo AI soporta remuxing MOV a MP4 sin perder calidad. Su motor de alta calidad incorporado ayuda a reservar el 98% de la calidad original: no se nota ninguna diferencia entre el archivo de vídeo MOV de origen y el archivo MP4 de salida.
8. ¿Se reduce el tamaño del vídeo al convertir el formato MOV a MP4?
El tamaño del archivo de vídeo sigue siendo el mismo después de cambiar el formato contenedor MOV a MP4. Los factores que afectan al tamaño del archivo de vídeo son la tasa de bits y la duración. Para comprimir el archivo de vídeo MOV, puedes reducir la tasa de bits de vídeo y audio y cortar las partes no deseadas del vídeo.
9. ¿Puedo convertir MOV a MP4 cambiando la extensión del archivo .mov a .mp4?
Cambiar la extensión del archivo puede convertir tu MOV en un archivo MP4. Sin embargo, las cosas podrían ser más complicadas. La mayoría de las veces, el error de no reproducción, importación o carga es causado por la incompatibilidad del códec, el códec HEVC que requiere mucha CPU y 4K Ultra HD, la tasa de bits, la velocidad de fotogramas y otros. El cambio de la extensión del archivo no puede cambiar el contenido interno de un formato contenedor MOV y por lo tanto no puede resolver los errores correspondientes.
















