Mejor grabador de pantalla para Windows 10/8/7 PC - Graba toda o parte de la pantalla del PC sin lag
Graba la pantalla de yu escritorio como vídeo MP4 HQ para uso comercial o doméstico
Supongamos que vas a mostrar a tus amigos o familiares cómo trabajar con un programa en particular. Entonces, ¿qué prefieres, escribir un tutorial de texto, hacer docenas de fotos o grabar tu actividad en la pantalla como un vídeo? Obviamente, la grabación en pantalla es la forma más sencilla y directa. El creador del vídeo puede expresar su idea fácilmente y el espectador puede captarla sin esfuerzo. Hay muchos grabadores de pantalla con diferentes niveles de rendimiento en el mercado, gratuitos o de pago, incorporados o de terceros, seguros o maliciosos. ¿Qué programa deberías usar? Es una decisión difícil. Este artículo señalará a los usuarios de Windows el mejor grabador de pantalla para sus necesidades.
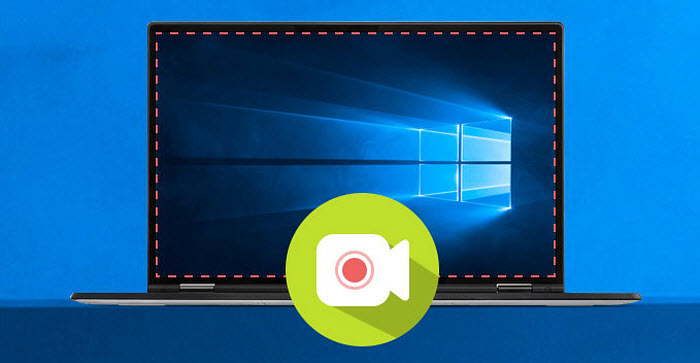
Software de grabación de pantalla recomendado - Winxvideo AI
Un grabador de pantalla de alta calidad para Windows 10/8/7 PC. Y hay una versión para Mac. [limpia, multifuncional, estable]
• Capturar cualquier área de la pantalla del ordenador, área entera o parcial.
• Grabar la pantalla con un audio claro del sonido del micrófono/sistema.
• Grabar la pantalla y la cámara de rostro (tú mismo) simultáneamente.
• Convertir y editar las grabaciones de vídeo para subirlas o para otros usos.
Los momentos en que necesitas un grabador de pantalla
Además de crear un videotutorial, hay otros momentos en los que necesitamos capturar la actividad en la pantalla. Aquí enumeramos algunos escenarios.
1. Grabar un juego
De esta manera, podemos compartir consejos o recorridos sobre un juego o compartir nuestros momentos más destacados de los juegos épicos con amigos o seguidores en Twitch, YouTube y similares.
2. Demuestra tu aplicación
Si tu empresa posee algún software, puede capturar vídeos para que muestren sus características y funciones, expliquen los flujos de trabajo, presenten consejos para la solución de problemas, etc.
3. Grabar vídeos de streaming
¿Alguna vez has caído en una situación en la que quieres descargar un vídeo pero no hay opción de descarga. No importa, puedes grabarlo como una solución alternativa.
4. Grabar la reunión online
La reunión online, también conocida como webinar, hace que las personas en diferentes lugares tengan discusiones "cara a cara". Para evitar perderse cosas importantes, simplemente grábalo.
5. Grabar vídeos de entrenamiento online
Los cursos online son muy populares ahora. Si te inscribe en algunas clases online, se te recomienda encarecidamente que las grabes para revisarlas más tarde.
¿Qué grabador de pantalla funciona bien en un PC con Windows 10/8/7?
1 ¿Hay un grabador de pantalla incorporado en Windows 10/8/7?
Problem Steps Recorder (en Windows 7), llamado Steps Recorder (en Windows 8 y Windows 10), es una herramienta oculta en Accesorios de Windows. Registra todos los clics del ratón en la pantalla durante la grabación y guarda la grabación como archivo zip. Este archivo contiene un archivo MHTML que se puede abrir directamente a través de un navegador web. En este archivo, están las capturas de pantalla de sus actividades en la pantalla. Esta herramienta incorporada te hace un gran favor a veces, pero aparentemente no es el grabador de pantalla correcto cuando necesitas grabar juegos, vídeos en tiempo real y otros en la pantalla de Windows.
Por suerte para los usuarios de Windows 10, hay otra opción, a saber, la función Game DVR de la aplicación de Xbox. Es un grabador de pantalla totalmente gratuito y seguro para Windows 10. Aunque está diseñado para la grabación de juegos, también puedes aprovecharlo para capturar otras actividades de la pantalla como un vídeo.
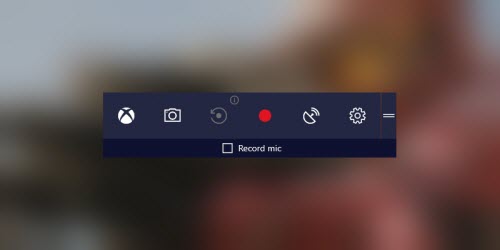
Sin embargo, este grabador de pantalla gratuito incorporado en Windows 10 tiene algunas limitaciones en comparación con otros grabadores (por ejemplo, Winxvideo AI) del mercado.
• No admite la grabación de toda la pantalla sino de una sola aplicación.
• No permite a los usuarios grabar más de dos horas.
• Es muy intensivo en cuanto a la CPU. Los resultados extremadamente pixelados ocurren en sistemas de baja gama, incluso recodificando un vídeo de 720p.
• No está disponible en Windows 8 y Windows 7.
2 El mejor grabador de pantalla para las necesidades de los usuarios de Windows 10/8/7
Winxvideo AI es un software de procesamiento de vídeo todo en uno combinado con un grabador de pantalla, un grabador de cámara web, un conversor de vídeo, un extractor de DVD, un descargador de vídeo y otras herramientas. A continuación, nos centraremos en las características de su grabador de pantalla.
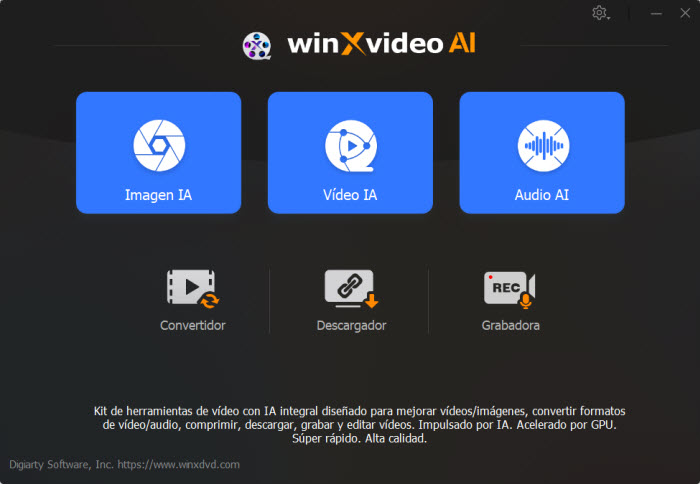
• Es totalmente compatible con los 32 y 64 bits de Windows 10, 8.1, 8, 7, etc.
• Está diseñado con una interfaz limpia e intuitiva. Muy fácil de usar.
• Permite grabar toda la pantalla del PC o el área específica que elijas.
• Es capaz de grabar dos o más pantallas al mismo tiempo.
• Está disponible para grabar la pantalla con tu voz y tu cara. Y puedes escribir una anotación en la pantalla con la herramienta de pintura incorporada.
• El vídeo grabado se guardará en vídeo MP4/FLV/MKV/TS/MOV de alta calidad y buen tamaño.
• Captura las actividades de la pantalla sin problemas. No hay problemas de errores o de lag.
• No se añade ninguna marca de agua a sus grabaciones.
• Puede convertir o editar la grabación de vídeo sin necesidad de software adicional.
Cómo grabar toda o una parte de la pantalla en Windows 10/8/7
En primer lugar, haz clic en el botón de descarga de arriba para descargar e instalar Winxvideo AI en tu PC, y luego sigue los pasos que se indican a continuación para aprender a trabajar con este grabador de pantalla de Windows 10/8/7 para hacer tutoriales de vídeo, crear vídeos de demostración del producto, capturar la jugada con/sin comentarios, grabar sesiones online, chats de vídeo, clases online y mucho más.
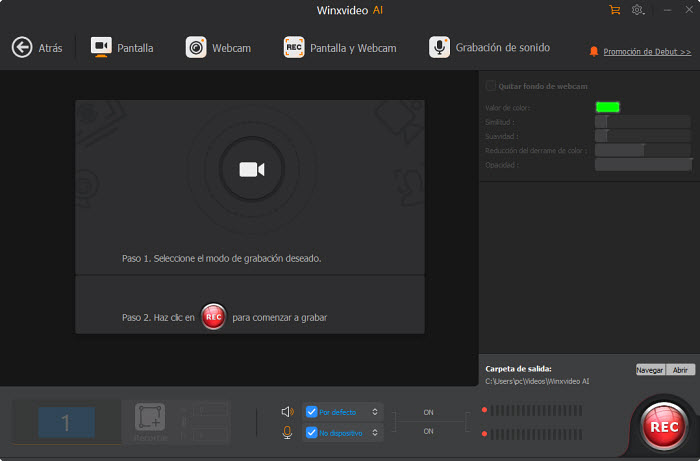
Paso 1
Lanza el Winxvideo AI y haz clic en el botón de la función "Recorder". Puedes hacer clic en el botón de engranaje en la esquina superior izquierda de la pantalla y elegir "Settings" para hacer algunos ajustes basados en tus propias necesidades.
Paso 2
Opción 1. Elige el botón "Desktop" si solo necesitas grabar la pantalla de tu ordenador.
Opción 2. Elige "Desktop & Camera" para grabar la pantalla y la cámara web simultáneamente.
Como este artículo se centra en la grabación de pantalla, aquí hacemos clic en "Desktop".
Paso 3
Ajusta la configuración antes de capturar la pantalla.
• Si solo quieres grabar una parte de tu pantalla, haz clic en "Crop" para seleccionar el área de destino y haz clic en el botón redondo verde paraaplicar.
• Si quieres grabar toda la pantalla, no necesitas molestarte con el "Crop".
• El sonido del sistema y el micrófono están activados por defecto. Puedes activar o desactivar uno o ambos en base a tus propias necesidades.
• La carpeta de salida por defecto es C:/Usuarios/admin/Vídeos. Haz clic en "Examinar" para especificar una ruta diferente si es necesario.
Paso 4
Haz clic en el botón "REC" en la parte inferior derecha. Entonces este grabador de pantalla para Windows PC capturará su pantalla en 5 segundos. Presione Ctrl + T para abrir las herramientas de pintura. Haz clic en "Detener" o presione Ctrl + R para terminar la grabación.
Winxvideo AI es más que un grabador de pantalla para Windows 10/8/7, también puede
• Convierte el vídeo y el audio entre prácticamente todos los formatos de archivo, digamos, MKV a MP4, WAV a MP3.
• Comprimir 8K a 4K, 4K a 1080p, 2K, 720p, etc. Sube 720p/1080p a 4K.
• Editar vídeos: cortar, dividir, fusionar, estabilizar, eliminar el ruido, rotar, reflejar y voltear, añadir efectos, convertir vídeo a GIF, etc.
• Convierte DVD a MP4 H.264/H.265/MPEG4, AVI, WMV, MKV, ISO, Carpeta VIDEO_TS, MP3, M4A, y más.
• Descarga vídeos y música de más de 500 sitios, como YouTube, Facebook, Dailymotion y Twitter.
















