Come tagliare video MP4 su Windows 11/10 e Mac senza perdita di qualità
I formati video vengono creati per diversi scopi, tra i quali l'MP4 è il più diffuso perché è molto versatile e può essere riprodotto sulla maggior parte dei dispositivi. Durante la riproduzione di un video MP4, a volte vuoi salvare una parte specifica e ritagliare tutto ciò che non è necessario. Questo vale anche per la condivisione di un video MP4 su YouTube o altri siti social. Tagliare MP4 in clip piccole ma interessanti è considerato essenziale perché puoi quindi ottenere i contenuti che desideri, condividerli rapidamente senza perdere tempo e attirare l'attenzione del tuo pubblico.
Ma cos'è un buon video cutter MP4 gratuito? Come estrarre un segmento specifico da un video MP4? A tal fine, selezioniamo i migliori cutter MP4 gratuiti per Windows 10/11 nel 2024, aiutandoti a tagliare e ritagliare video MP4 su Windows 10/11 con facilità.
Selezione dell'editor: il miglior rifinitore MP4 per principianti [nessuna perdita di qualità]
Download gratuito Winxvideo AI, video cutter, fusione, ritaglio, convertitore e ridimensionatoreall-in-one.
- Taglia liberamente il video MP4 impostando facilmente l'ora di inizio/fine senza ricodificare.
- Regola i parametri video e audio (proporzioni, risoluzione, ecc.) per un effetto di output specifico.
- Supporta oltre 370 formati video incl. HEVC. Taglia il video senza filigrana o limite di dimensione del file.
- Converti e comprimi qualsiasi video 4K/HD/SD per una rapida condivisione su YouTube, Vimeo, ecc.
Sommario
Parte 1. I 5 migliori cutter video MP4 online
- Modo 1. online-video-converter.com
- Modo 2. Clideo Video Cutter
- Modo 3. Kapwing Video Trimmer
- Modo 4. Freeconvert Video Trimmer
- Modo 5. ezgif.com/cut-video
Parte 2. I 5 migliori cutter MP4 desktop per Windows 10/11
- Modo 6. Winxvideo AI
- Modo 7. Bandicut Free Video Cutter
- Modo 8. Filmora
- Modo 9. MP4 Video Cutter & Merger
- Modo 10. Adobe Premiere Pro
Parte 1. I 5 migliori cutter video MP4 online
Se non vuoi perdere molto tempo a tagliare un video MP4 e desideri ottenere una parte specifica del file MP4 senza installare alcun software specifico sul tuo PC, puoi provare i seguenti cutter MP4 online.
#1. online-video-converter.com
- Creatore: 123APPS
- Sito ufficiale: https://online-video-cutter.com/
- Limite dimensione file: 4 GB. Ma la versione gratuita funziona solo con file da 100 Mb.
- Raccomandazione: ★★★★✩
Online-video-converter.com è utile quando devi tagliare un piccolo file video MP4. Senza installazione aggiuntiva, puoi tagliare e ritagliare quasi tutti i file video indipendentemente dal fatto che si trovino localmente, archiviati in Google Drive, Dropbox o da URL. Puoi scegliere di ritagliare MP4 senza ricodificarlo o tagliarlo e convertirlo in formato MP4, MOV o MKV.
Online-video-cutter.com ufficialmente annuncia che supporta il taglio di un file video fino a 4 GB. Nel nostro test, quando abbiamo provato a caricare un file MP4 da 1 GB, veniamo informati di un errore "il file è troppo grande" e ci viene detto che la versione gratuita consente di lavorare con un file inferiore a 1 MB. Inoltre, caricare un file MP4 nel codec HEVC è più lento o addirittura problematico.
Come tagliare video MP4 con cutter video online?
- Trascina e rilascia un video MP4 nel video cutter online.
- Sposta la barra di avanzamento blu che desideri. In alternativa, puoi impostare l'ora di inizio o l'ora di fine per ottenere la tua parte preferita.
- Fai clic sul pulsante Taglia o Cutper rimuovere la clip desiderata dal video MP4.
- Fai clic sull'icona a forma di ingranaggio per scegliere il formato di output MP4, MOV o MKV.
- Se vuoi tagliare il video MP4 senza perdere la qualità, puoi selezionare la casella Nessuna ricodifica. Tieni presente che solo il taglio di MP4 può preservare la qualità originale, il taglio di video MP4 porterà a una perdita di qualità.
- Fare clic sul pulsante Salva per iniziare a tagliare il file MP4.
Nota: il taglio di un video MP4 senza ricodifica può essere comunque lento, nonostante vanti un taglio istantaneo.
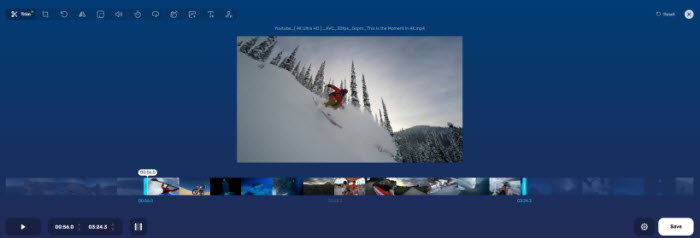
#2. Clideo Video Cutter
- Creatore: Clideo
- Sito ufficiale: https://clideo.com/cut-video
- Limite dimensione file: 500 MB.
- Raccomandazione: ★★★★✩
Clideo è un altro strumento di taglio MP4 online facile da usare che puoi provare consumando spazio di archiviazione aggiuntivo. Funziona con tutti i formati più diffusi come MP4, AVI, VOB, MOV e altri. Puoi spostare i due indicatori ed esportare il video tagliato o ritagliato come 3GP, AVI, M2TS, M2V, MKV, MOV, MP4, MPG, MXF, TS, VOB, WEBM, WMV o mantenere il formato.
Vale la pena notare qui che il file MP4 che hai tagliato è impostato per essere archiviato per 24 ore. Quindi assicurati di scaricarlo dopo averlo creato. Lo strumento ti consente di ritagliare un video fino a 500 MB gratuitamente. Puoi anche passare alla sua versione Pro a partire da $ 9 al mese per tagliare video illimitati. Nel nostro test, il marchio Clideo è filigranato nel file video tagliato e ti esorta a eseguire l'aggiornamento alla sua versione Pro per rimuovere il marchio.
Come tagliare un video MP4 con Clideo?
- Premi il pulsante Scegli file per caricare il video MP4 che desideri tagliare. Puoi anche aggiungere il contenuto MP4 da Google Drive o Dropbox.
- Modifica manualmente i cursori per scegliere la parte esatta del video MP4 che desideri ritagliare o tagliare. Oppure puoi impostare l'ora di inizio o di fine specifica nella parte giusta.
- Seleziona la casella Estrai selezionati o Elimina selezionati secondo le tue esigenze. È disponibile anche la dissolvenza in apertura o in chiusura. Scegli un formato per il tuo file MP4.
- Fai clic su Esporta per iniziare a ottenere il tuo video MP4 preferito tagliando o rimuovendo la parte indesiderata per creare un nuovo file tagliandolo.
- Una volta che la nuova clip è stata elaborata, scaricala sul tuo PC o eseguine il backup in Google Drive o Dropbox.
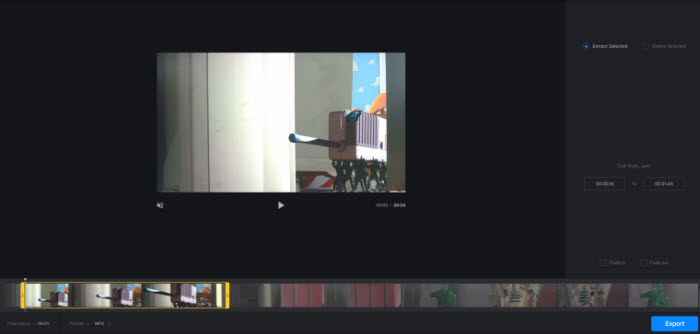
#3. Kapwing Video Trimmer
- Creatore: Kapwing
- Sito ufficiale: https://www.kapwing.com/tools/trim-video
- Limite dimensione file: 250 MB.
- Raccomandazione: ★★★✩✩
A differenza di molti altri video cutter gratuiti online, Kapwing vince più punti in quanto non pubblica annunci o aggiunge filigrana. Puoi ritagliare il video trascinandolo, dividerlo e tagliarlo in più sezioni, riorganizzarle e ottenere un nuovo file perfetto in pochi clic. Il cutter gratuito per MP4 offre molto più del semplice taglio/rifilatura/divisione di video. Puoi regolare la velocità del video, ingrandirla o ruotarla, aggiungere effetti, ritagliare video con le proporzioni desiderate 1:1, 16:9, 9:16, 4:5 o altre.
Nel nostro test, l'elaborazione e il taglio di alcuni file video MP4 di grandi dimensioni possono causare arresti anomali e blocchi e mantenere il video privato costa denaro. Inoltre, la connessione di Kapwing potrebbe interrompersi frequentemente, il che probabilmente può far scomparire tutto il tuo lavoro. Quindi è necessario assicurarsi in anticipo di disporre di una solida connessione Internet.
Come ritagliare un video MP4 gratuitamente con Kapwing?
- Carica il file video MP4 che desideri tagliare o ritagliare.
- Sposta i cursori o la timeline per regolare l'ora di inizio e di fine del livello video. Puoi anche effettuare tagli, accorciare il video MP4, dividerlo o duplicare parte del video come preferisci.
- Fare clic su Esporta per iniziare a tagliare il file MP4. Quindi puoi scaricarlo per salvare il nuovo file MP4 sul tuo computer. La versione gratuita memorizzerà il contenuto fino a 2 giorni prima.
Nota: assicurati che l'esportazione duri entro 5 minuti o conterrà una piccola filigrana Kapwing nell'angolo in basso. Ma puoi eseguire l'aggiornamento a Pro a partire da $ 16 al mese per rimuovere la filigrana.
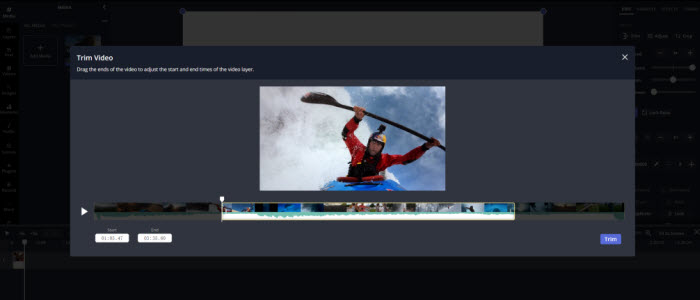
#4. Freeconvert Video Trimmer
- Creatore: FreeConvert
- Sito ufficiale: https://www.freeconvert.com/video-trimmer
- Limite dimensione file: 1 GB.
- Raccomandazione: ★★✩✩✩
Se desideri un cutter MP4 gratuito senza campanelli e fischietti aggiuntivi, FreeConvert Video Trimmer soddisfa assolutamente le tue esigenze. Supportando più di 40 formati video, FreeConvert ti consente di tagliare MP4, MOV, AVI, WebM, ecc. Tuttavia, nel nostro test, quando si tratta di un video HEVC MP4 è problematico durante il caricamento.
FreeConvert afferma di utilizzare la crittografia SSL a 256 bit per proteggere tutti i file ed eliminarli automaticamente entro 2 ore. Quindi puoi stare sicuro di caricare il file MP4 e tagliarlo liberamente. Ma fai attenzione agli annunci intorno al rifinitore video.
Come tagliare video MP4 online con FreeConvert?
- Fai clic sul pulsante Scegli video per caricare il tuo file MP4. Puoi anche caricare il file MP4 da Google Drive, Dropbox o URL.
- Scegli la parte che desideri salvare impostando Trim Start e Trim End.
- Fare clic sul pulsante Taglia video per tagliare il video.
- Dopo il taglio, puoi fare clic su Scarica MP4 o salva su Google Drive o Dropbox.
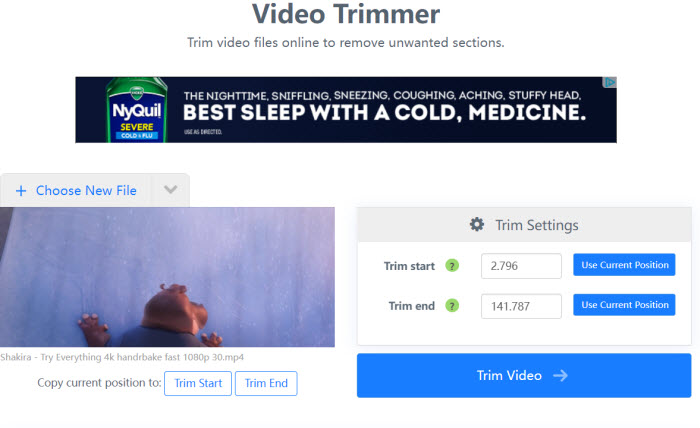
#5. ezgif.com/cut-video
- Creatore: Ezgif
- Sito ufficiale: https://ezgif.com/cut-video
- Limite dimensione file: 100 Mb.
- Raccomandazione: ★★★★✩
Ezgif è originariamente un pratico creatore di gif animate online e un editor di immagini. Ma puoi ancora realizzare il taglio, il ritaglio, il ridimensionamento di video MP4, ecc. Questo cutter video online gratuito può tagliare MP4, WebM, AVI, FLV, MOV e altri file video per diminuirne la durata, tagliare l'inizio o la fine del file o tagliare una clip dalla parte centrale del video. La qualità del video in uscita non sarà degradata. E puoi anche scegliere di convertire la clip ritagliata in GIF o altri formati di immagine.
Come tagliare liberamente MP4 con Ezgif?
- Carica il file video MP4 dal tuo dispositivo.
- Seleziona la parte desiderata del file. È possibile utilizzare la posizione corrente per ottenere la sezione desiderata durante la riproduzione o impostare manualmente l'ora di inizio e di fine.
- Fare clic su Taglia video per iniziare il taglio.
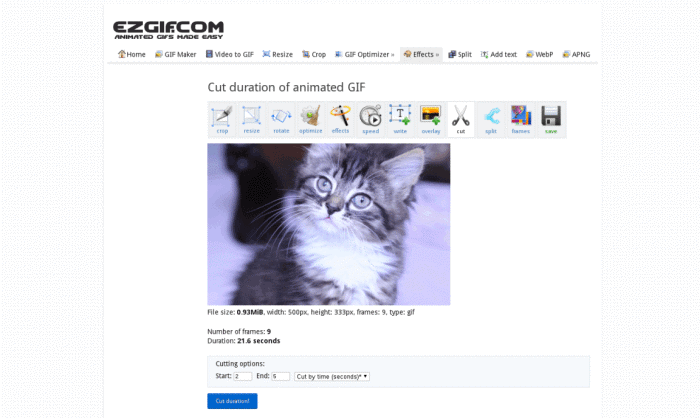
Parte 2. I 5 migliori cutter MP4 desktop per Windows 10/11
I video cutter online sono facili da usare ma generalmente limitano la dimensione del file video a meno di 500 MB o anche meno. Se hai dei file MP4 di grandi dimensioni presi dalla tua GoPro, Drone o altre fotocamere e desideri prestazioni di taglio video veloci, la taglierina video desktop è assolutamente una scelta solida. Qui presentiamo i 5 migliori software di taglio MP4 affidabili se hai lo scopo di tagliare o tagliare file MP4.
#6. Winxvideo AI
- Sistema operativo supportato: Windows (11/10 o precedenti) e macOS (12 o precedenti)
- Creatore: Digiarty Software
- Sito ufficiale: https://www.winxdvd.com/hd-video-converter-deluxe/
- Dimensioni dell'installazione: 48,8 MB.
- Raccomandazione: ★★★★★
Winxvideo AI è un semplice toolbox video in grado di convertire, comprimere, modificare, tagliare e unire file video alla velocità della luce. Tutte queste funzionalità sono organizzate in un'interfaccia pulita e intuitiva in modo che tu possa eseguire il tuo lavoro di taglio video senza difficoltà. Supporta un'ampia gamma di formati, dai popolari HEVC, AV1, VP9, MP4, MOV, H.264, VP9, MKV, WebM ai vecchi WMV, Xvid, ecc.
Winxvideo AI afferma di essere un esperto di grandi video 4K e high-frame e rende l'elaborazione video rapida grazie al supporto dell'accelerazione GPU. Quindi abbiamo testato alcuni file MP4 4k di grandi dimensioni e apportato alcune rifiniture utilizzando sia la funzione di copia automatica che la modalità di ricodifica. I risultati sono soddisfacenti. Il primo ci consente di ottenere un file MP4 con qualità originale, mentre il secondo ricodifica il 4K MP4 HEVC in un file H.264 1080p inferiore in pochi minuti. E l'utilizzo della CPU è di circa il 34%. Quindi lo puoi usare se vuoi tagliare un video 4K di grandi dimensioni. Inoltre, il file video non ha alcuna filigrana.
Come tagliare grandi MP4 con Winxvideo AI?
- Scarica gratuitamente il trimmer MP4, installalo ed eseguilo.
- Carica il file MP4 facendo clic sul pulsante +Video. Può importare il video rapidamente.
- Successivamente viene visualizzata una finestra Profilo di output che indica di scegliere il formato di output classificato in Profilo generale, Musica, Profilo dispositivo, Profilo video Web, Profilo DVD, ecc.
- Lascia il formato invariato se ti limiti alla qualità originale e seleziona la casella Copia automatica nell'angolo destro dell'interfaccia principale. Oppure puoi selezionare un formato specifico in base alle tue esigenze, il che richiederà del tempo per completare il processo poiché la ricodifica richiede tempo. Ma è veloce con l'accelerazione hardware abilitata.
- Fare clic sul pulsante Modifica > Taglia per abilitare la funzione di ritaglio video. Quindi scegli la durata del tempo spostando il cursore o impostando manualmente l'Ora di inizio e l'Ora di fine. Fare clic su Fine.
- In alternativa, puoi selezionare la casella Unisci video se hai più file MP4 ritagliati e desideri unirli in uno nuovo. Fai clic su Sfoglia dove puoi salvare il video e premi ESEGUI per iniziare a tagliare il file MP4.
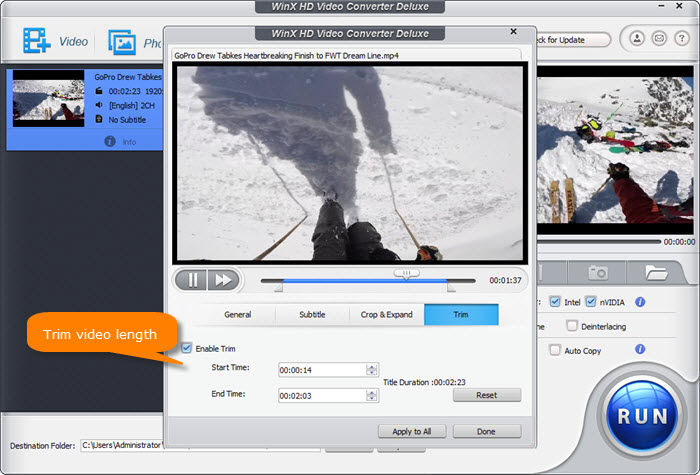
#7. Bandicut Free Video Cutter
- Sistema operativo
- supportato: Windows
- Creatore: Bandicam
- Sito ufficiale: https://www.bandicam.com/video-cutter/
- Dimensioni dell'installazione: 20,2 MB
- Raccomandazione: ★★★✩✩
Bandicut Free Video Cutter offre principalmente 3 funzioni di editing video, tra cui taglio, divisione e unione di video. Con esso, puoi rimuovere una determinata parte del video, dividere il video e combinare le clip specifiche, in modo da poter evidenziare la clip pertinente e rimuovere pubblicità o altre parti non necessarie con questo cutter MP4.
Come Winxvideo AI, Bandicut offre sia la modalità ad alta velocità che la modalità di codifica. Il primo ti aiuta a tagliare il video senza renderizzare e mantenere la qualità originale, mentre il secondo codifica il video in un altro file e di conseguenza porta a una perdita di qualità. Tieni presente che Bandicut aggiunge una filigrana alla fine del video. Solo quando acquisti e registri la licenza puoi rimuovere la filigrana.
Come tagliare MP4 con Bandicut?
- Scarica e segui la procedura guidata di installazione di Bandicut per installarlo. Aprilo.
- Sposta il cursore per una parte specifica che desideri salvare. L'ora di inizio e l'ora di fine verranno modificate di conseguenza.
- Fare clic sul pulsante Start, dopodiché verrà visualizzata una finestra.
- Puoi scegliere un formato specifico. Se vuoi tagliare il file MP4 e convertirlo in un altro formato, scegli i preset come YouTube/Twitter, smartphone, PowerPoint, ecc. e clicca su Impostazioni Codifica per regolare il bitrate video, la qualità, la dimensione, l'FPS, il codec in base alle tue necessità.
- Fare clic su Apri per scegliere la cartella di destinazione e fare clic su Avvia. Il processo inizierà immediatamente.
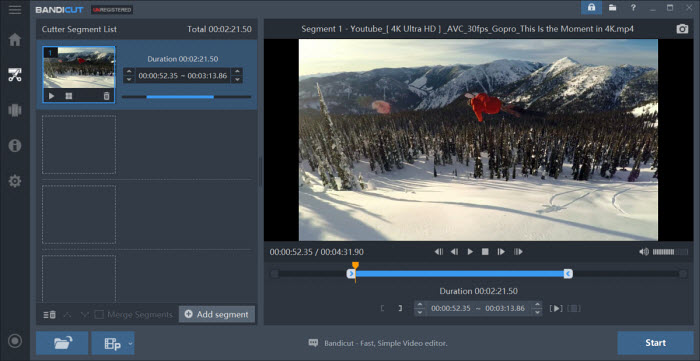
#8. Filmora
- Sistema operativo supportato: Windows e Mac
- Creatore: software Wondershare
- Sito ufficiale: https://filmora.wondershare.com/video-editor/
- Dimensioni dell'installazione: 1,5 MB.
- Raccomandazione: ★★★★✩
Filmora è un editor video facile da usare che offre ritaglio, rotazione, controllo della velocità, aggiunta di musica e foto di sottofondo, applicazione di effetti speciali, ecc. Offre un perfetto equilibrio tra funzionalità e facilità d'uso. Quindi anche il principiante che non ha alcuna esperienza nell'editing video può usarlo dopo poche ore di utilizzo.
Il più grande svantaggio segnalato dagli utenti è che la grande filigrana di Filmora viene automaticamente posizionata su tutti i video su cui esegui il rendering se stai utilizzando la versione gratuita. Questo rende i video totalmente inguardabili. Alcuni formati video non sono compatibili e rendono lento il taglio o la modifica dell'intero video.
Come tagliare un video MP4 con Filmora?
- Individua il file Filora setup.exe, fai clic su Installa e segui la procedura guidata di installazione per completare l'installazione.
- Avvialo e seleziona Nuovo progetto, quindi importa il tuo file multimediale su Filmora.
- Per ritagliare l'inizio o la fine del video, posiziona il mouse sul bordo sinistro o destro del clip video nella timeline finché non viene visualizzato lo strumento di ritaglio. Trascinalo in avanti o indietro per ritagliare il segmento indesiderato del video MP4.
- Per ritagliare la clip situata al centro del video, trascina la testina di riproduzione in avanti o indietro per individuare la parte che desideri rimuovere, fai clic sull'icona a forbice per dividerla, fai clic sull'icona del cestino per eliminarla.
- Al termine del ritaglio, fai clic su Esporta e salva il video MP4 ritagliato.
- Scegli le opzioni di esportazione specifiche: formato, dispositivo, YouTube, Vimeo e DVD.
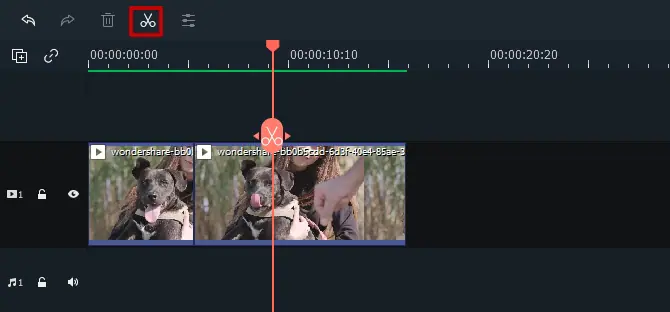
#9. MP4 Video Cutter & Merger
- Sistema operativo supportato: Windows (10 o versioni successive)
- Creatore: MovieMakerApps
- Sito ufficiale: https://www.microsoft.com/en-us/p/mp4-video-cutter-merger-video-maker/9nd67r35xzhq
- Limite dimensione file: 30 MB.
- Raccomandazione: ★★✩✩✩
MP4 Video Cutter & Merger di MovieMakerApps è l'unico strumento disponibile su Microsoft Store. Quindi puoi essere certo di scaricarlo sul tuo PC e di eseguire il taglio e l'unione di MP4 di base. È un'app gratuita che ti consente di tagliare il tuo video in modo facile e veloce e mantenere la stessa qualità dell'originale. Inoltre, puoi anche tagliare file audio come MP3, WAV, ecc.
Il cutter MP4 gratuito non offre molte più opzioni di editing video. E l'interfaccia è relativamente vecchia. Ma se ti limiti al taglio del video può esserti utile.
Come tagliare video con MP4 Video Cutter & Merger?
- Avvia il programma e seleziona un video MP4 da tagliare.
- Seleziona una parte del video da tagliare. Puoi tagliarlo tramite il dispositivo di scorrimento o personalizzare la durata manualmente.
- Salvalo e condividilo.
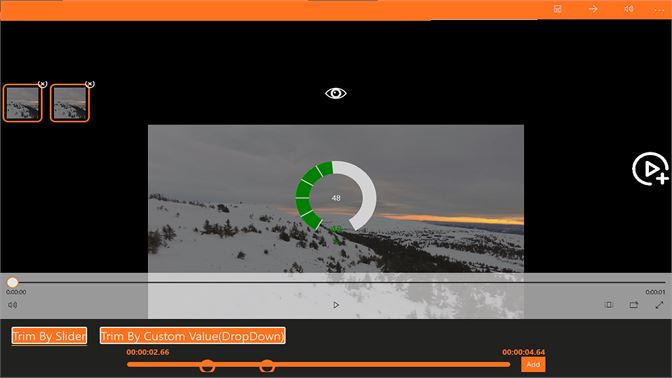
#10. Adobe Premiere Pro
- Sistema operativo supportato: Windows e macOS v10.15 (Catalina) o versioni successive (la versione 22.0 e successive sono compatibili con Windows 11. È richiesto NVIDIA 472.12 o versioni successive).
- Creatore: Adobe
- Sito ufficiale: https://www.adobe.com/products/premiere.html
- Limite dimensione file: 1,01 GB.
- Raccomandazione: ★★★✩✩
Adobe Premiere Pro è selezionato nella nostra lista dei migliori software di taglio MP4 semplicemente per la sua popolarità, professionalizzazione e alta affidabilità, nonostante sia criticato per la sua complessità. Se tagliare MP4 è tutto ciò che desideri, Adobe Premiere Pro non è assolutamente la scelta ottimale. Ma se desideri andare oltre il taglio e il ritaglio di MP4 e fare molto editing video, Premiere Pro si adatta perfettamente a tutte le tue esigenze di editing video, dalla creazione di didascalie con voce al testo, riformattazione del tuo MP4 o altri file video, al controllo della velocità.
L'ultimo aggiornamento ha migliorato il supporto per HDR e ProresRaw, ha aggiunto lo strumento Auto Reframe, nuovo testo e grafica, mixer, ecc. Premiere Pro parte da $ 20,99 al mese con 100 GB di spazio di archiviazione cloud. Ma alcune tecniche richiedono applicazioni aggiuntive, come SpeedGrade o AfterEffects. Inoltre, il rendering può essere lento se con una GPU poco potente.
Come modificare e tagliare video MP4 con Premiere Pro?
- Scarica, installa e apri gratuitamente Premiere Pro.
- Vai a File> Nuovo> Progetto dal menu principale. Assegna un nome al tuo progetto e salvalo.
- Seleziona File > importa da browser media. Oppure trascina il file MP4 dal tuo computer direttamente nella tua timeline.
- Premiere Pro offre due modi per tagliare un video .mp4. Uno è la linea temporale e l'altro è il monitor del programma. Qui offriamo solo il secondo modo in quanto consente modifiche precise. Segui i passaggi seguenti.
- Modificare la modalità di ritaglio in Monitor programma facendo doppio clic sul punto finale della clip.
- Fare clic in un punto qualsiasi del video MP4 per tagliare. Fare clic tra le clip MP4 e trascinare per regolare la lunghezza. Puoi tenere premuto il tasto Ctrl o Command mentre fai clic per passare dal taglio ondulato a quello rotante.
- Quindi esporta il video MP4.
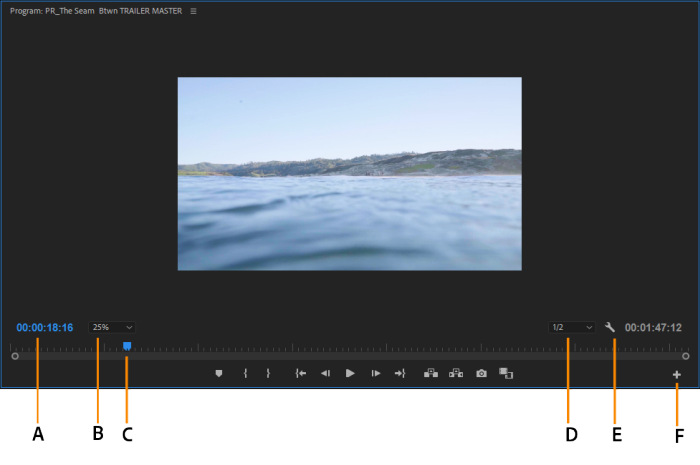
Parte 3. Confronto: dovrei scegliere uncutter MP4 online o un cutter MP4 desktop?
Taglierina MP4 in linea |
Taglierine MP4 da tavolo |
|
Pros |
|
|
contro |
|
|
Dalla tabella sopra puoi trarre una conclusione che se non vuoi installare nulla, puoi provare i cutter MP4 online. Ma se il tuo file MP4 è troppo grande e desideri una velocità di rendering elevata, il software desktop è assolutamente la scelta migliore.
Parte 4. Domande frequenti sul taglio di MP4
1. Posso tagliare video MP4 con il lettore VLC?
Sì. Finora VLC è il software per lettori multimediali conosciuto in tutto il mondo. Ma puoi anche usarlo per tagliare il tuo video MP4, nonostante la funzione non sia immediata da trovare. Segui la guida qui sotto e scopri come tagliare video con MP4.
- Vai su Media> Apri file> seleziona un file MP4 che desideri ritagliare.
- Fai clic su Visualizza > Controlli avanzati, dopodiché viene visualizzato il pulsante di registrazione nella parte inferiore dell'interfaccia.
- Individua la parte iniziale della clip, metti in pausa la riproduzione e premi i tasti Maiusc + R, riproduci di nuovo il video, individua la parte finale della clip, metti in pausa la riproduzione e premi nuovamente i tasti Maiusc + R, quindi la clip registrata verrà salvata in I miei video.
Puoi fare clic sul tutorial VLC per tagliare il video per maggiori dettagli.
2. Come tagliare un mp4 senza ricodificare o perdere qualità?
Qualsiasi modifica del codec video, della risoluzione, della frequenza dei fotogrammi, ecc. comporta la ricodifica o la transcodifica, che comporterà una perdita di qualità. Ma se è il caso di tagliare il video MP4 senza modificare altri parametri, manterrà la qualità originale. Winxvideo AI è un buon strumento che include la copia automatica, che ti consente di riformattare, tagliare e accorciare i video MP4 senza regolare ulteriormente il codec. Quindi puoi ottenere un video ritagliato senza perdita di dati.
3. Differenza tra taglio video e ritaglio video.
Il taglio del video si riferisce al taglio di una parte dell'inizio o della fine di un file video per ridurre la lunghezza del video e ottenere una parte preferita. Mentre il ritaglio del video comporta il taglio in due sezioni e il sollevamento della clip centrale, quindi l'unione dei clip video rimanenti. Entrambi sono l'editing di base.
Fonti esterne correlate:
MP4 - Un formato contenitore multimediale digitale utilizzato più comunemente per archiviare video e audio, ma può anche essere utilizzato per archiviare altri dati come sottotitoli e immagini fisse....
















