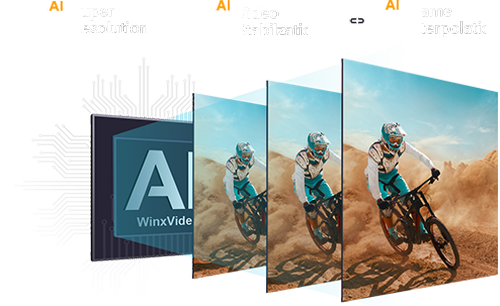Wie man die Videoqualität auf HD/4K verbessert
 Denis Charmet
Denis Charmet
Aktualisiert am
Ich habe ein Video, das von einer Drohne in 1080p 60 fps mit einer 5-Megapixel-Kamera aufgenommen wurde. Wie kann ich die Videoqualität verbessern (Ich exportiere in 1080p)? Gibt es einen Effekt, der ein körniges Video in etwas Gutes verwandeln kann? - von Reddit
Manchmal kommen die von uns aufgenommenen Videos aus verschiedenen Gründen nicht in hoher Qualität heraus, wie zum Beispiel zu wenig Licht, hohe ISO-Einstellungen, eine instabile Umgebung oder Kompressionsartefakte. Wir haben auch einige alte und wertvolle Videos, die heute nicht mehr gut aussehen. Ob für den persönlichen Gebrauch, berufliche Zwecke oder Unterhaltung, der Wunsch, die Videoqualität zu verbessern, ist ein gemeinsames Ziel. In diesem Artikel werden wir verschiedene Techniken und Tools erkunden, die eingesetzt werden können, um die Videoqualität zu verbessern und zu steigern, sodass Sie visuell ansprechende und fesselnde Videos erstellen können.
Mit einem Klick Videos mit KI auf HD/4K verbessern
Winxvideo AI – Verbessern Sie die Videoqualität um bis zu 400% auf 4K mit KI-Superresolution, erhöhen Sie die Bildraten auf 60/120/240FPS, entfernen Sie Verwacklungen aus verwackelten Videos, verbessern Sie qualitativ minderwertige, alte, laute, komprimierte Videos auf HD/4K, entfernen Sie Rauschen, deinterlacen Sie, passen Sie Farbeffekte an, passen Sie Parameter an und mehr. Erhalten Sie 4K-Qualitätsvideos in wenigen Minuten.
 Kostenloser Download
Kostenloser Download  Kostenloser Download
Kostenloser Download
Hinweis: AI-Tools für Mac sind derzeit nicht verfügbar, aber sie kommen bald. Bleiben Sie dran.
Um die Videoqualität zu verbessern, gibt es mehrere Tipps, denen Sie folgen können.
1. Erhöhen Sie die Schärfe des Videos
Der häufigste Weg ist das Hochskalieren der Auflösung von niedriger Auflösung auf HD, 4K oder höher. Sie können auch die Klarheit des Videos erhöhen, indem Sie Schärfefilter anwenden oder Software verwenden, die die Kantendetails des Videos verbessert.
2. Reduzieren Sie das Videorauschen
Videorauschen bezieht sich auf zufällige Variationen in Helligkeit und Farbe, die in schlecht beleuchteten Bedingungen oder bei hohen ISO-Einstellungen auftreten können. Dieses Rauschen kann die Stabilität und Qualität des Videos erheblich beeinträchtigen. Um das Rauschen zu entfernen, können Sie verschiedene Software oder Plugins verwenden, die speziell für die Rauschreduktion entwickelt wurden.
3. Korrigieren Sie verwackelte oder ruckelnde Videos
Sportvideos, die mit GoPro, DJI und anderen Sportkameras aufgenommen wurden, können aufgrund schneller Bewegungen verwackelt sein. Auch eine Erhöhung der Bildraten kann eine flüssigere Bewegung erzeugen und Ruckler in den Videos reduzieren und somit die Videoqualität verbessern.
4. Wählen Sie die richtigen Kompressionseinstellungen
Es ist wichtig, die Kompressionseinstellungen zu optimieren, um ein Gleichgewicht zwischen Dateigröße und Videoqualität zu finden. Die Wahl des richtigen Dateiformats ist ebenfalls entscheidend. Unterschiedliche Dateiformate haben unterschiedliche Kompressionsgrade, die die endgültige Videoqualität beeinflussen. Sie sollten ein Format wählen, das Ihren spezifischen Anforderungen entspricht.
5. Feinabstimmung von Helligkeit und Kontrast des Videos
Dies kann dazu beitragen, die Gesichtbarkeit und Klarheit des Materials insgesamt zu verbessern. Darüber hinaus kann die Anpassung der Farbsättigung die Farben lebendiger und ansprechender machen.
6. Passen Sie Bitrate, Auflösung und Bildrate an
Die Bitrate bezieht sich auf die Menge an Daten, die zur Darstellung eines Videos verwendet wird, während die Auflösung die Anzahl der Pixel im Video bestimmt. Die Bildrate gibt die Anzahl der einzelnen Frames pro Sekunde an. Durch Anpassen dieser Einstellungen können Sie die Videoqualität entsprechend Ihren Anforderungen optimieren.
Wie man die Videoqualität mit Winxvideo AI verbessert
Winxvideo AI ist ein KI-Videoverbesserer, der niedrigauflösende und alte Videos einfach verbessern kann. Es bietet:
- Ein KI-Upscaler, um Videoauflösungen um bis zu 400% auf HD und 4K mit beeindruckender visueller Qualität zu erhöhen.
- Einen KI-Stabilisator, um Verwacklungen aus Videos von GoPro, Drohnen, Sportkameras, DSLRs usw. zu entfernen.
- Einen KI-Bildratenkonverter, um die Bildraten um bis zu 500% zu erhöhen und flüssige 60/120/240fps-Videos zu erstellen.
- Entfernen von Videorauschen/Körnern, Beheben von Fischaugeneffekten, Beheben von Audio-/Video-Asynchronität, Deinterlacing von Videos, Anpassen von Video-Farben, Anpassen von Videoeinstellungen, Schneiden, Trimmen, Teilen, Zusammenführen, Zuschneiden und mehr.
- Konvertieren von Videos in über 420 Formate, Videos um 90% komprimieren, ohne Qualitätsverlust, Aufzeichnen von Videos, Herunterladen von Videos usw.
Wie man die Videoqualität Schritt für Schritt mit Bildern verbessert?
Schritt 1. Laden Sie Winxvideo AI auf Ihren Computer herunter. Öffnen Sie den AI-Videoverbesserer und klicken Sie auf die Video AI-Schaltfläche.
Schritt 2. Klicken Sie dann auf Video hinzufügen oder die große Pfeiltaste, um die Videos hinzuzufügen, die Sie verbessern möchten. Sie können Ihr Video per Drag & Drop importieren. Es ermöglicht Ihnen, mehrere Videos zu verbessern.
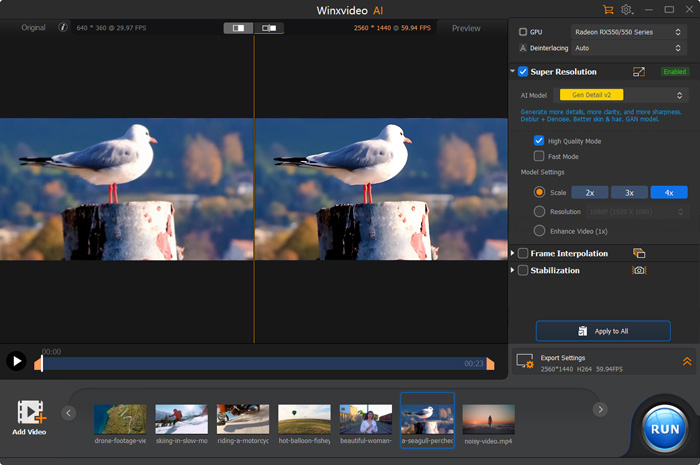
Schritt 3. Auf der rechten Seite gibt es 3 KI-Optionen, um die Videoqualität zu verbessern:
- Super Resolution – Wenn Ihr Video in niedriger Auflösung vorliegt und Sie die Auflösung auf HD oder 4K erhöhen möchten, aktivieren Sie das Super Resolution-Kästchen. Wählen Sie Anime oder Reality basierend auf Ihrem Video. Wählen Sie dann die Skalierungsoption 2x, 3x oder 4x. Sie können auch wählen, die Videoqualität ohne Vergrößerung der Auflösung zu verbessern, indem Sie Enhance Video (1x) wählen.
- Frame Interpolation – Wenn Ihr Video sehr alt ist und mit niedriger Bildrate aufgenommen wurde, wird es auf modernen Displays mit Rucklern abgespielt. Aktivieren Sie das Frame Interpolation-Kästchen und wählen Sie eine Erhöhung der Bildraten um 2x, 3x, 4x oder 5x. Dies verbessert die Videoqualität ohne Ruckler.
- Stabilisierung – Wenn Ihr Video mit Kamerabewegungen aufgenommen wurde und verwackelt ist, aktivieren Sie Stabilization. Wählen Sie den Modus und die Voreinstellung entsprechend Ihren Bedürfnissen aus (lassen Sie die Einstellungen auf Standard, wenn Sie keine spezifische Präferenz für Geschwindigkeit oder Qualität haben). Klicken Sie auf Analysieren und setzen Sie bei Bedarf die Randfarbe und den Zuschneidetyp.
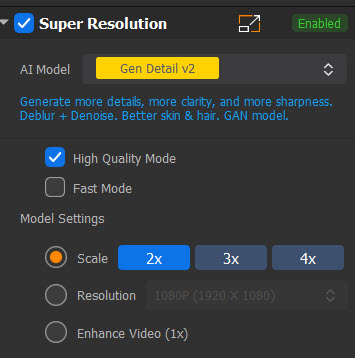
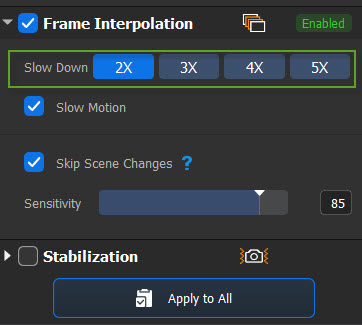
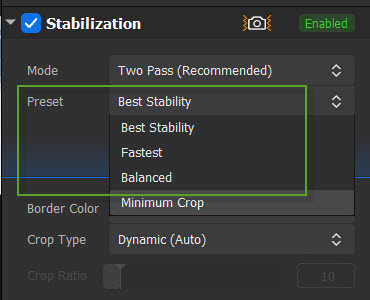
Schritt 4. Nach den oben genannten Einstellungen klicken Sie auf Export Settings. Wählen Sie einen Video-Codec und den Speicherort für das verbesserte Video. Klicken Sie dann auf Ausführen und warten Sie.
Optional:
Zusätzlich zu den oben genannten KI-Tools zur Verbesserung der Videoqualität können Sie das Video weiter bearbeiten. Klicken Sie auf Video Converter im Hauptfenster und laden Sie Ihr Video hoch. Sie können auf die Schaltfläche Effekte unter den Videoinformationen klicken, um die Videoqualität durch Anpassen von Farben, Zuschneiden, Schneiden, Beheben von A/V-Synchronisation usw. zu verbessern. Im Toolbox gibt es auch Optionen zum Rauschen entfernen, Fischaugeneffekte beheben, komprimieren und mehr.
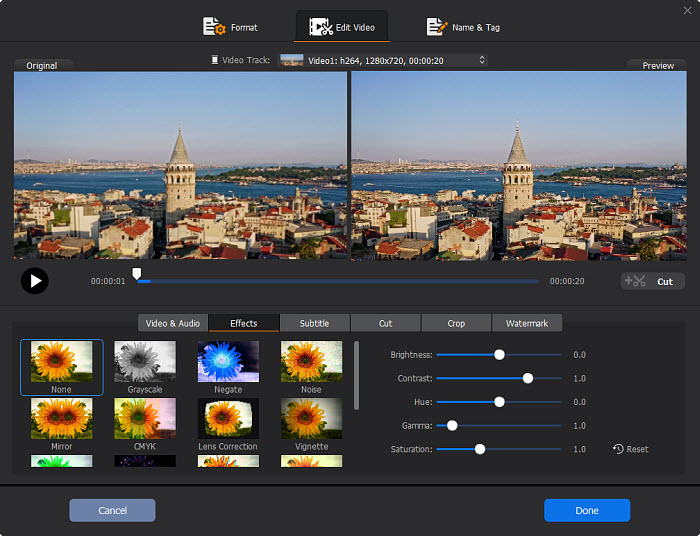
Weitere Tools zur Verbesserung der Videoqualität
1. Verbessern Sie die Videoqualität mit Topaz Video AI
Topaz Video AI ist ein dediziertes KI-gesteuertes Tool, um schlecht aussehende Videos zu verbessern. Es erhöht auch die Bildraten von Videos, erstellt sanfte Zeitlupeneffekte und stabilisiert verwackelte Videos. Im Vergleich zu anderen Videoverbesserungswerkzeugen bietet Topaz Video AI verschiedene KI-Modi, die darauf abzielen, verschiedene Qualitätsprobleme zu beheben, wie alte DVD-Videos, Videos mit niedriger Auflösung, Animationen usw. Es entfernt auch leicht Rauschen, Interlace-Effekte, Bewegungsunschärfen, Körner usw. Topaz Video AI kostet 299 $ und ist für Windows und Mac verfügbar. Hauptmerkmale von Topaz Video AI:
Topaz Video AI crack – Risiko oder lohnende Alternative?
Wie man die Videoqualität mit Topaz Video AI verbessert?
Schritt 1. Laden Sie Topaz Video AI auf Ihren Windows- oder Mac-Computer herunter. Topaz benötigt mindestens 8 GB Arbeitsspeicher. Um die beste Leistung bei der Videoverbesserung zu gewährleisten, sollten Sie besser 16 GB haben.
Schritt 2. Klicken Sie in der Mitte der Oberfläche, um das Quellvideo auszuwählen und zu laden. Sie können sie auch in den Verbesserer ziehen und ablegen. Sobald das Video geladen ist, sehen Sie auf der rechten Seite 5 Optionen, um die Videoqualität zu verbessern: Stabilisierung, Bewegungsunschärfe, Frame-Interpolation, Verbesserung und Körnung.
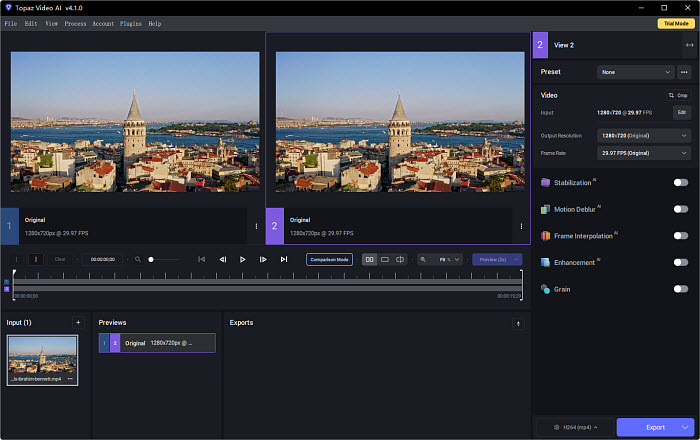
Schritt 3. Um die Videoqualität zu verbessern, aktivieren Sie das Verbesserungsfeld. Wählen Sie den Videotyp, das KI-Modell und passen Sie die Parameter und Einstellungen entsprechend Ihrem Video an.
Zum Beispiel, wenn Ihr Video interlaced ist, wählen Sie im Videotyp Interlaced. Es gibt verschiedene KI-Modelle für interlaced und progressive Videos. Zum Beispiel wird das Proteus-Modell verwendet, um die Qualität von Videos mit Rauschen zu verbessern, und das Gaia-Modell kann hochwertige Videos und CG-Dateien verbessern.
Schritt 4. Sie können das Video auch stabilisieren und bei Bedarf die Bildraten erhöhen. Sobald Sie alle Einstellungen abgeschlossen haben, klicken Sie auf die Ausgabe-Einstellungen neben der Export-Schaltfläche. Dann können Sie den Video-Codec, die Qualität, Bitrate usw. wählen.
Schritt 5. Bevor Sie mit der endgültigen Ausgabe fortfahren, können Sie eine 30-Frame gerenderte Vorschau Ihres Videos generieren. Dies ermöglicht es Ihnen, die Verbesserungen vor der Verarbeitung des gesamten Videos zu überprüfen. Klicken Sie dann auf Export und warten Sie.
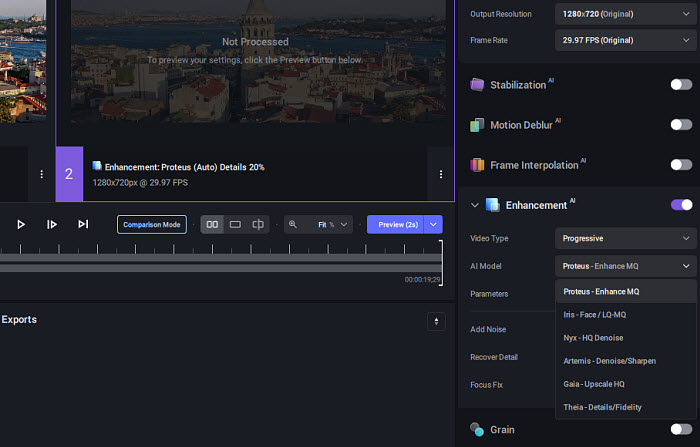
- Topaz bietet verschiedene Modi zur Verbesserung der Videoqualität.
- Es unterstützt die Hochskalierung von Videos auf bis zu 8K-Qualität.
- Es ist sehr teuer.
- Es neigt dazu, eine ziemlich lange Zeit für die Verarbeitung eines kurzen Clips zu benötigen.
2. Verbessern Sie die Videoqualität mit Premiere Pro
Premiere Pro ist ein leistungsstarker Videoeditor, der jedoch nicht speziell als Videoverbesserer konzipiert ist. Es enthält jedoch verschiedene Funktionen, die dazu beitragen, die Klarheit von Videos zu erhöhen, wie Farbkorrektur, Rauschunterdrückung und Schärfung. Es funktioniert auch mit Plug-Ins von Drittanbietern wie Super Resolution von Infognition und dem KI-Video-Upscaler ScaleUP, um die Videoqualität auf HD oder 4K zu verbessern, dem Neat Video Rauschunterdrückungs-Plug-In, um Körnung aus Videos zu entfernen, usw.
Wie verbessert man die Videoqualität mit Premiere Pro?
Schritt 1. Importieren Sie Ihr Videomaterial in Premiere Pro, indem Sie auf "Datei" > "Import" klicken und die gewünschte Videodatei auswählen. Ziehen Sie die Videodatei auf die Zeitleiste.
Schritt 2. Gehen Sie zum "Effekte"-Panel > "Videoeffekte" > "Unschärfe & Schärfe" und suchen Sie den "Schärfen"-Effekt. Ziehen Sie diesen Effekt auf den Videoclip in der Zeitleiste. Erhöhen Sie den Wert im Bereich, bis Sie mit der verbesserten Videoqualität zufrieden sind. Sie können auch den "Unscharf maskieren"-Effekt für eine stärkere Schärfung verwenden.
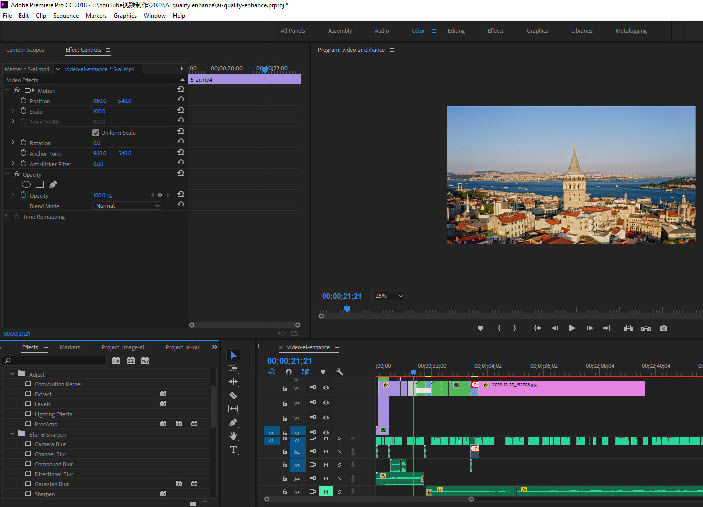
Schritt 3. Finden Sie auch den "Lumetri Color"-Effekt. Wenden Sie diesen Effekt auf den Videoclip an. Im Lumetri Color-Panel können Sie verschiedene Einstellungen anpassen, um die Videoqualität zu verbessern. Dazu gehören die Anpassung von Belichtung, Kontrast, Sättigung und anderen Farbkorrektur-Einstellungen, um das Video besser aussehen zu lassen.
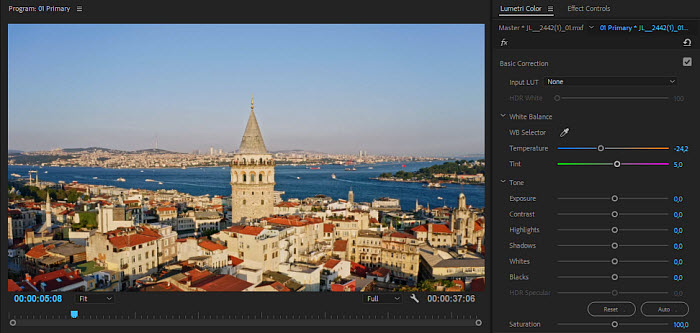
Schritt 3. Falls es Drittanbieter-Videoverbesserungs-Plugins gibt, wie z.B. den Effekt "Super Resolution Resize", ziehen Sie den Effekt auf den Videoclip in der Zeitleiste. Dann können Sie die Effekteinstellungen anpassen. Standardmäßig skaliert es die Videoauflösung auf 200%. Sie können die Auflösung eines alten Videos verbessern, indem Sie es um 300% hochskalieren.
Schritt 4. Sobald Sie mit den Änderungen zufrieden sind, können Sie das Video exportieren, indem Sie zu "Datei" > "Exportieren" > "Medien" gehen und die gewünschten Exporteinstellungen auswählen.
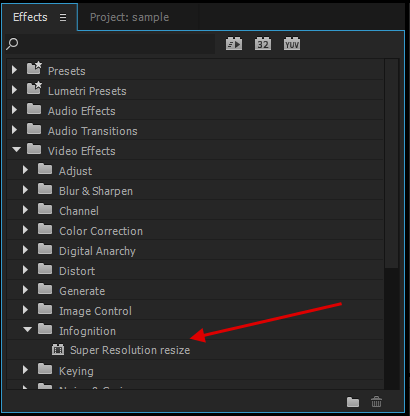
- Es bietet zahlreiche Bearbeitungsfunktionen, Filter und Werkzeuge, die dazu beitragen können, die Videoqualität zu verbessern.
- Es funktioniert mit KI-Plug-Ins, um die Videoqualität zu verbessern.
- Es erfordert eine steile Lernkurve, um loszulegen.
- Es ist ressourcenintensiv und erfordert eine leistungsstarke GPU.
3. Verbessern Sie die Videoqualität mit Capcut
Capcut ist eine Videobearbeitungs-App, mit der Benutzer ihre Videos bearbeiten und verbessern können. Sie enthält verschiedene Filter und Werkzeuge zur Anpassung Ihres Videos. Was die Verbesserung der Videoqualität betrifft, verfügt sie über eine spezielle "Enhance"-Option, die speziell darauf ausgelegt ist, die Qualität von Gesicht, Körper und Make-up zu verbessern. Sie können die Videoqualität verbessern, indem Sie die Farbe anpassen, den Schärfeeffekt anwenden, stabilisieren usw. Es bietet auch einen Online-KI-Videoverbesserer, der eine Ein-Klick-KI-Lösung für die Aufrüstung Ihrer Videos mit niedriger Auflösung in atemberaubende 4K-Qualität ohne Qualitätsverlust bietet.
Wie verbessert man die Videoqualität mit Capcut?
Schritt 1. Laden Sie Capcut auf Ihren Computer herunter und öffnen Sie es. Klicken Sie auf Importieren und fügen Sie die Videos hinzu, die Sie verbessern möchten.
Schritt 2. Ziehen Sie das Video auf die Zeitleiste, und Sie sehen verschiedene Einstellungen im rechten oberen Teil der Benutzeroberfläche. Wenn Sie ein Safie-Video verbessern möchten, klicken Sie auf "Enhance". Dann können Sie die Parameter anpassen, um Ihre Safie-Videos besser und hübscher aussehen zu lassen.
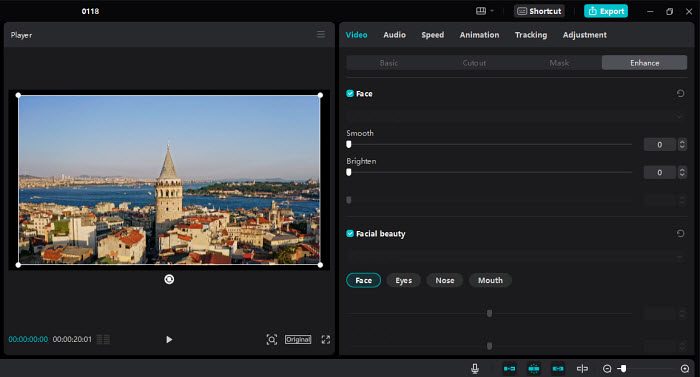
Schritt 3. Klicken Sie auf Anpassungen und verwenden Sie die Tools von CapCut, um Helligkeit, Kontrast, Sättigung, Farbbalance usw. anzupassen. Durch die Verbesserung dieser Elemente kann Ihr Video lebendiger und ansprechender aussehen. Sie können auch den Schärfeeffekt auf das Video anwenden. Wenn Ihr Video wackelige Aufnahmen hat, finden Sie unter dem Tab Video auch eine Stabilisieren-Option.
Schritt 4. Nach den oben genannten Einstellungen klicken Sie auf Exportieren und wählen die Auflösung, Bitrate, Codec, usw. aus. Klicken Sie dann auf Exportieren und warten Sie. Wenn Sie einfach die Videoauflösung auf HD/4K erhöhen möchten, können Sie das Online-Tool von Capcut verwenden.
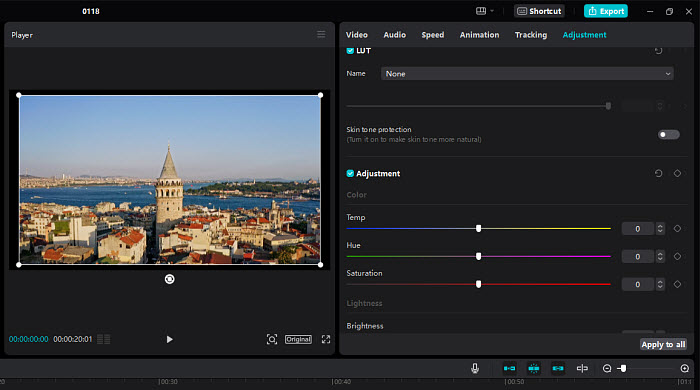
- Benutzer können die Videoqualität auf Desktops, Mobilgeräten und online mit Capcut verbessern.
- Es ist einfach zu bedienen.
- Die kostenlose Version von CapCut enthält ein Wasserzeichen auf den exportierten Videos.
- Obwohl CapCut für grundlegende Bearbeitung und Verbesserung geeignet ist, entspricht es möglicherweise nicht den Anforderungen professioneller Videobearbeiter, die fortgeschrittenere Funktionen und Präzision benötigen.
4. Verbessern Sie die Videoqualität mit Filmora
Filmora ist ein beliebter Videobearbeiter. Er ist bekannt für seine benutzerfreundliche Benutzeroberfläche und eine Reihe von Funktionen, die sowohl für Anfänger als auch für Gelegenheitsvideobearbeiter geeignet sind. Obwohl es keine spezifische App zur Verbesserung der Videoqualität ist, enthält der Editor eine Reihe von Funktionen zur Verbesserung der Videoqualität, darunter die Reduzierung von Hintergrundrauschen, Farbkorrektur und Stabilisierung. Darüber hinaus stehen mehr als 300 Filter und Effekte zur Verfügung, die dazu beitragen können, Ihr Video besser und stilvoller aussehen zu lassen.
Wie kann man die Videoqualität mit Filmora erhöhen?
Schritt 1. Laden Sie Filmora auf Ihren Computer herunter und öffnen Sie es. Klicken Sie auf Importieren und fügen Sie die Videos hinzu, die Sie verbessern möchten.
Schritt 2. Ziehen Sie das Video auf die Zeitleiste. Klicken Sie dann mit der rechten Maustaste auf das Medienelement und wählen Sie Bearbeiten. Unter Video gibt es grundlegende Optionen zum Zuschneiden, Verlangsamen, Anpassen usw. Klicken Sie auf KI-Tools und finden Sie Funktionen zur Verbesserung der Videoqualität, wie Stabilisierung und Lens Correction. Aktivieren Sie die Option basierend auf Ihrem Video und passen Sie die Einstellungen nach Ihren Wünschen an.
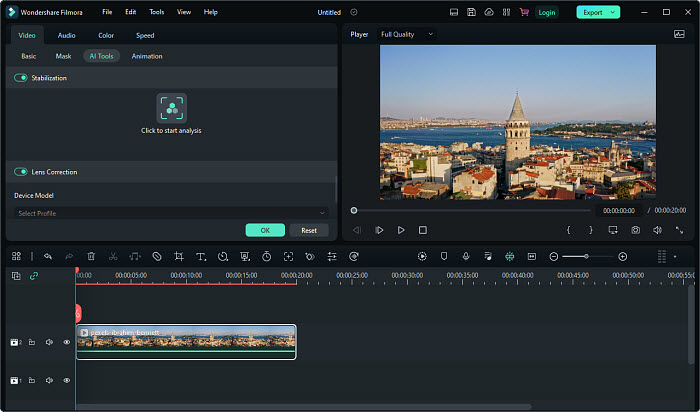
Schritt 3. Klicken Sie anschließend auf den Tab Farbe, um den Weißabgleich, Ton, Highlights, Schatten, Weiß- und Schwarzwerte sowie 3D-LUT anzupassen. Sie können auch auf Audio klicken und die Ausgabelautstärke, Ein- und Ausblendeffekte sowie die Tonhöhe usw. anpassen, um die Gesamtvideoqualität zu verbessern.
Schritt 4. Wenden Sie bei Bedarf Filter, Überlagerungen oder Effekte an. Klicken Sie dann auf Exportieren und passen Sie die Ausgabeoptionen wie Format, Auflösung, Ausgabeordner usw. an.
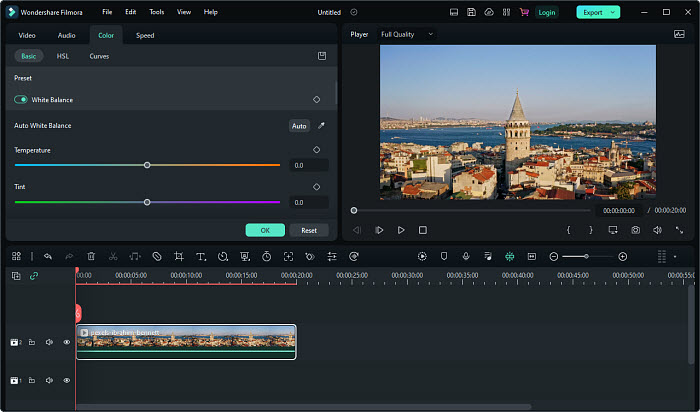
- Es bietet zahlreiche Filter und Effekte, um die Ausgabequalität des Videos zu optimieren.
- Es ist einfacher als fortschrittlichere Editoren, bietet jedoch verschiedene Bearbeitungsfunktionen.
- Filmora bietet keine Ein-Klick-KI-Lösung zur Verbesserung der Videoqualität.
- Es fehlen fortschrittliche Videoverbesserungsfunktionen wie die Option zur Erhöhung der Videoauflösung.
- Die kostenlose Version enthält ein Wasserzeichen auf den exportierten Videos.
Wie kann man die Videoqualität verbessern?
Obwohl die Verwendung eines Videoenhancers oder Editors während der Nachbearbeitung die Videoqualität in gewissem Maße verbessern kann, erfordert die Erstellung von hochwertigen Videos Aufmerksamkeit für verschiedene Faktoren beim Aufnehmen, einschließlich Kameraausrüstung, Beleuchtung, Stabilität und Audio. Hier sind einige Tipps für jeden Aspekt:
1. Eine gute Kamera: Verwenden Sie eine Kamera mit mindestens 1080p-Auflösung, vorzugsweise 4K für mehr Details. Unterschiedliche Kamera-Sensoren haben unterschiedliche Fähigkeiten. Wählen Sie eine Kamera mit einem größeren Sensor für bessere Leistung bei schlechten Lichtverhältnissen und Tiefenschärfe. Höherwertige Kameras haben in der Regel eine bessere Leistung bei schlechten Lichtverhältnissen und können qualitativ hochwertigere Videos produzieren.
Passen Sie die ISO-Einstellungen an Ihrer Kamera an, um Rauschen bei schlechten Lichtverhältnissen zu reduzieren. Beachten Sie jedoch, dass höhere ISO-Einstellungen auch mehr Rauschen einführen können. Passen Sie die Bildrate je nach Art des aufgenommenen Videos an (24 fps für einen kinematischen Look, 30 fps oder 60 fps für Standardvideos).
2. Lichtverhältnisse: Niedrige Lichtverhältnisse können zu Videorauschen und verringerter Stabilität führen. Stellen Sie sicher, ausreichend Licht zu haben, um die Gesamtqualität Ihres Videos zu verbessern. Nutzen Sie möglichst natürliches Licht, kontrollieren Sie es jedoch, um harte Schatten zu vermeiden. Investieren Sie in Softbox-Lampen oder Diffusoren, um gleichmäßiges, schmeichelhaftes Licht zu erzeugen. Stellen Sie sicher, dass eine gleichmäßige Farbtemperatur für alle Lichtquellen gewährleistet ist.
3. Investieren Sie in ein Stativ oder einen Stabilisator: Verwenden Sie ein stabiles Stativ, um Kameraverwacklungen zu eliminieren und qualitativ hochwertige Videos zu erstellen. Für dynamische Aufnahmen sollten Sie einen Gimbal oder Stabilisator in Betracht ziehen, um reibungslose Bewegungen zu gewährleisten. Dies ist besonders wichtig bei der Aufnahme von Videos in schneller Bewegung, z. B. mit GoPro, Drohnen oder anderen Actionkameras.
4. Mikrofon: Audio ist für die Verbesserung der Gesamtvideoqualität sehr wichtig. Verwenden Sie ein externes Mikrofon für bessere Audioqualität. Ein Richtmikrofon eignet sich gut für die Richtungsaufnahme von Audio, und Lavalier-Mikrofone eignen sich gut für Interviews oder Situationen, in denen ein Richtmikrofon möglicherweise nicht geeignet ist.
5. Kompressionsartefakte: Bei der Kompression von Videos können Details verloren gehen, was zu einer Verringerung der Videoqualität führen kann. Wählen Sie ein Video-Kompressionsformat, das diese Artefakte minimiert. Einige Raw-Formate enthalten alle Details des Videos, benötigen jedoch eine große Festplatte.
Zusammenfassung
Dieser Artikel behandelt effektive Strategien zur Verbesserung der Videoqualität unter Verwendung sowohl von KI-Tools als auch von beliebten Videobearbeitungssoftware. Durch die Kombination der Leistung von KI-gesteuerten Lösungen wie Winxvideo und Topaz Video AI mit den umfassenden Bearbeitungsfunktionen von Premiere Pro, CapCut und Filmora können Benutzer eine schrittweise Anleitung befolgen, um ihre Videoqualität erheblich zu verbessern.
 Häufig gestellte Fragen
Häufig gestellte Fragen
Wie oben erwähnt, erfordert die Erhöhung der Qualität eines Videos die Hochskalierung der Auflösung, Stabilisierung, Rauschreduzierung, Schärfung, Farbkorrektur usw. Wir haben verschiedene Tools aufgelistet, die diese Funktionen bieten, um Ihnen bei der Verbesserung Ihrer Videoqualität zu helfen. Sie können einen Videoverbesserer auswählen, der Ihren Anforderungen am besten entspricht.
Die Faktoren, die Sie beim Aufnehmen eines Videos beachten sollten, sind oben aufgeführt. Wenn Sie den Tipps folgen, sollten Sie in der Lage sein, hochwertige Videos zu erstellen.
Ein Beispiel für KI-Technologie, die zur Verbesserung der Videoqualität verwendet wird, wird als "Video-Hochskalierung" oder "Video-Superauflösung" bezeichnet. Dabei wird künstliche Intelligenz eingesetzt, um die Auflösung und Qualität eines Videos über die ursprüngliche Quelle hinaus zu erhöhen.
Zum Beispiel enthält Winxvideo AI auf Deep Learning basierende Super-Resolution-Modelle, um Videoauflösungen auf 4K-Qualität zu erhöhen. Die Kerntechnologie CineAI basiert auf KI-Technologien wie CNN, DGF, Reccurent Decoder RNN usw. Daher kann es das Eingabevideo framegenau analysieren, Muster, Texturen und Strukturen verstehen und dann höher auflösende Frames generieren. Diese Technologie ist besonders nützlich, um ältere Videos oder Inhalte, die in niedrigeren Auflösungen aufgenommen wurden, an moderne Anzeigestandards anzupassen.
Mehrere Faktoren können zu schlechter Videoqualität beitragen. Das Filmen mit einer veralteten Kamera oder einer Kamera mit geringer Auflösung kann zu Videos mit begrenzten Details und Klarheit führen. Schlechte Lichtverhältnisse können zu rauschendem oder körnigem Filmmaterial führen. Handgeführte Aufnahmen ohne Stabilisierung können zu verwackelten und ruckeligen Aufnahmen führen und die Gesamtqualität des Videos reduzieren. Falsche Exporteinstellungen, starke Kompression, unzureichende Bitrate, Umgebung usw. können alle die Ausgabequalität beeinträchtigen. Sie können während der Aufnahme, Bearbeitung und beim Export auf diese Faktoren achten, um die Gesamtvideoqualität zu verbessern.