[Steps] How to Connect DVD Player to Laptop via HDMI/USB
When you get a DVD player and want to connect it to a laptop computer to watch movies or play games, how to do it? The short answer is, you can't connect a DVD player to a laptop computer the way you do with an external DVD drive. A DVD player is plug-and-play for a TV, but not for a laptop. If you still like to hook up a DVD player to a laptop computer from Lenovo, HP, Mac, etc., here we will show you how to do it with HDMI and USB.
Table of Contents:
Part 1. DVD Player vs DVD Drive
DVD player is an input device that attaches to a TV or home theater. It has built-in software and a basic set of dedicated chips to interpret the disc into a picture and convert it to an output signal for the TV such as to HDMI or component. A standard DVD player can't be connected to a laptop as it's designed to output a video signal which has restrictions to avoid copyright infringement.
DVD drive is an input device for a computer or other electronic device. It simply reads the disc in the format as is and transfer data from discs onto your computer. You need a MPEG2 decoder for the video stream and also a decoder for the audio stream.
Part 2. How to Connect DVD Player to Laptop Computers via HDMI
Very few laptops come with a video input port. We assume your laptop computer doesn't have one. So while both your DVD player and laptop have HDMI ports, they are for output only. That means you can't connect a DVD player to a laptop computer with HDMI directly. However, you can do it with the help of a video capture card. Tools you will need:
- A HDMI cable
- A USB cable
- A video capture card- it's a device that is able to convert an analog video signal from another source (the DVD player in this case) to a laptop PC via HDMI connection.
Step 1. Connect the one end of a HDMI cable to the DVD player in the HDMI Out port and connect the other end of the HDMI cable to the video capture card in HDMI IN port.

Step 2. On the other side of the video capture card, you will see a USB cable attached or if not, a USB port. Connect the USB cable to the USB ports of the video capture card and your Lenovo, HP, Mac laptop computer.

Step 3. Make sure all the cables used to connect the DVD player and laptop are secure. Then you can put a DVD into the DVD player and watch it on the laptop PC. Before that, you may need to install necessary software in order to connect the video capture card.
 Note: If you don't need to stream data to your laptop from other source like a console or camera and simply wants to play a DVD on the laptop through a DVD player, then connecting DVD player to laptop computer via HDMI & video capture card is not very cost-efficient. Instead, there are some cheap choices.
Note: If you don't need to stream data to your laptop from other source like a console or camera and simply wants to play a DVD on the laptop through a DVD player, then connecting DVD player to laptop computer via HDMI & video capture card is not very cost-efficient. Instead, there are some cheap choices.
Part 3. Connect an External DVD Drive to Laptop
As mentioned earlier, an external DVD drive can work happily with a laptop or desktop. It's also cheaper than a video capture card. An external DVD drive often comes with a USB cable and things get easier to connect a DVD drive to a laptop. Tools you will need:
- An external DVD drive
- A USB cable (if the DVD drive doesn't have one attached)
- A DVD player software to read the disc (Windows 10/11 doesn't include a DVD player. So you need a 3rd-party DVD player such as VLC.)
Step 1. Plug one end of the USB cable into your external DVD drive and another end of it to your laptop in USB port.

Step 2. Make sure the USB cable used to connect the DVD player drive and laptop is secure. Then insert a DVD into the DVD drive. Run the DVD player on your laptop computer (VLC or others) and select the DVD drive as the source.
Part 4. Connect DVD Player to Laptop Wirelessly
While it's not directly possible to connect a DVD player to a laptop wirelessly in the traditional sense, there are a couple of workarounds you can consider, one of which is using Wi-Fi streaming services. Here's how to connect DVD player to laptop wirelessly.
Step 1. Purchase a Wi-Fi streaming device like Chromecast, Roku Streaming Stick, or Amazon Fire TV Stick can be connected to your TV via HDMI.
Step 2. Use an HDMI cable to connect the DVD player's output to the streaming device's input.
Step 3. Connect the streaming device to your Wi-Fi network. Follow the device's instructions to connect it to your home Wi-Fi network.
Step 4. Use a casting app on your laptop (like Google Chrome or a dedicated streaming app) to cast the content from the streaming device to your laptop.
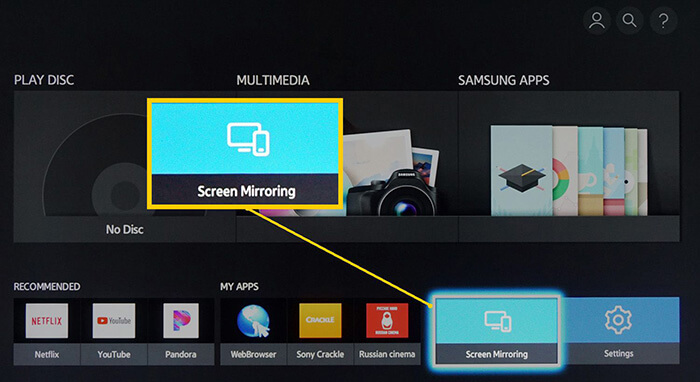
Troubleshooting Tips for Wireless DVD Player Connections
If you're encountering issues like "No Signal" or "Device Not Found" while attempting to connect your DVD player to your laptop wirelessly, here are some troubleshooting steps to try:
1. Verify physical connections. Ensure the HDMI cable connecting the DVD player to your TV or streaming device is securely plugged in on both ends. Double-check that both the DVD player and your streaming device are properly powered.
2. Update device firmware. Check the DVD player's manual for instructions on updating its firmware. Regularly update your streaming device's firmware to ensure optimal performance and compatibility.
3. Restart devices. Power off both your laptop and the DVD player. Wait for a few minutes, then power them back on.
4. Check Wi-Fi network. Ensure that both your laptop and streaming device are connected to a strong Wi-Fi signal. Move your devices closer to the Wi-Fi router or use a Wi-Fi extender to improve the signal.
Part 5. Rip DVDs to Laptop via a USB DVD Drive
While connecting a DVD player to a laptop computer is not as easy, why not convert DVDs for laptop computers to play movies without using HDMI, USB cables, or video capture card.
 Benefits: After you rip DVDs to digital files, you can play DVD movies on laptop computers without worrying how to connect a DVD player/drive to a laptop with/without HDMI cables. More importantly, it will remove the restrictions you may meet with a DVD player and laptop combo - the region codes and other copy protections, as most DVD players/drives are limited to 5 region changes only.
Benefits: After you rip DVDs to digital files, you can play DVD movies on laptop computers without worrying how to connect a DVD player/drive to a laptop with/without HDMI cables. More importantly, it will remove the restrictions you may meet with a DVD player and laptop combo - the region codes and other copy protections, as most DVD players/drives are limited to 5 region changes only.
Tools you will need:
- An external DVD drive
- A DVD ripper (if your DVDs are store-purchased, you will need to handle the copy protections. Try WinX DVD Ripper Platinum. It's able to remove region codes, RCE, CSS, 99 titles, bad sectors, fake playlists, etc. without installing libdvdcss library or alike and convert DVDs to MP4, AVI, H.264, WMV, MOV, and 420+ profiles)
Step 1. Download the DVD ripper and install as per the prompts. Then connect the USB DVD drive to your Lenovo/HP laptop and insert your DVD into the drive.
Step 2. Open the program and click Disc to load the DVD. The output Profile window will pop up. Click the General Profiles on the left column and select a format for laptop such as MP4, AVI, WMV. You can also choose Backup mode to 1:1 clone DVD to ISO image, copy DVD with main/full title in MPEG-2 format if you wanna intact quality.
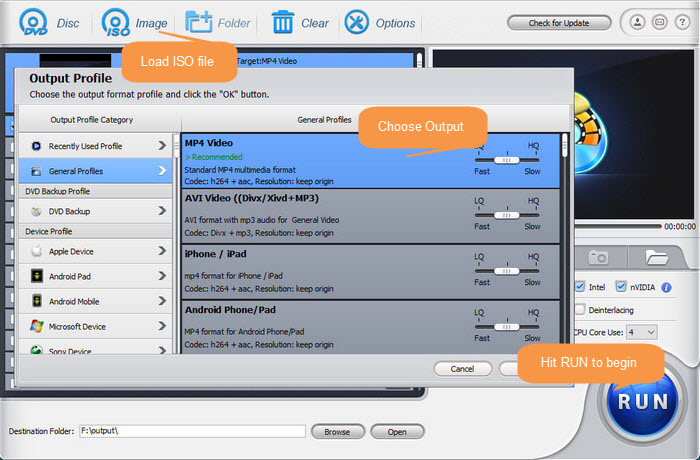
Step 3. Click the Browse button at the bottom to specify a destination folder on your laptop to store the converted DVD files.
Step 4. Hit RUN. It will use GPU hardware accelerator if possible to accelerate the DVD ripping (about 5x faster than other tools). Then you can put the files on the standalone media center by using a Local Area Network (LAN) connection and watch movies without connecting a DVD player to the laptop computer.
Part 6. FAQ
1. Can a DVD player be connected to a laptop?
If you mean a DVD drive, then yes. If you mean a stand-alone DVD player, you can't connect a DVD player to a laptop computer directly by just plug and play. But it's possible using the video capture card. It's far better off getting a DVD ripper to convert the DVDs to a HDD.
2. Is there any DVD player that can plug into a laptop computer to play movies?
Currently, none of the DVD players from Sony, Samsung, LG, Panasonic, etc. are designed to plug into a computer desktop or laptop. If the computer has HDMI and/or Composite inputs and the DVD player has the same outputs, than the DVD player can be hooked directly to the computer. However, current copyright conventions make plugging a DVD player into a computer relatively difficult. This action was taken in an attempt to cut down on first generation video piracy.
2. Do I need extra cable for the audio?
If you hook up the DVD player to the laptop using a HDMI cable, then there is no need to hook up an audio cable. The HDMI cable contains the audio too.
3. How to connect a DVD player to a TV?
A standard-alone DVD player can be connected to a TV using HDMI, A/V, Component cables, and SCART cables. But you need to be careful not to plug the cables into the wrong ports. Detailed steps with pictures are here.
4. Can I connect a DVD player to a cable box?
No, a DVD player should be connected directly to a TV. It cannot be connected to a cable box or other accessory due to the limited connections it has. You can hook up a DVD player to a TV using other input sources HDMI ports or RCA cable connections.
Disclaimer: Digiarty Software does not advocate ripping/copying copy-protected DVDs for any commercial purpose and suggests referring to the DVD copyright laws in your countries before doing so. And do not use WinX DVD Ripper to rip DVD rentals.

















