How to Play DVD on TV (Samsung, LG, Sony, etc.)
Nowadays, watching movies on TV is easy with Netflix, Hulu, and many other on-demand services. But every so often, nostalgia kicks in, and you suddenly remember the DVDs you collected which are now lying around gathering dust. How to play old DVDs on a smart TV (Samsung smart TV, Panasonic, Sony, LG, Insignia, and others)? If you don't know how, here we have detailed methods and steps to help you connect and watch DVDs on TV.
Table of Content
Method 1. How to play DVD on TV via streaming
Method 1. How to Play DVD on TV via Streaming without DVD Player
With so many streaming devices on the market today, including Amazon, Roku, Chromecast and Apple TV, here is another option to watch DVDs on your TV – stream DVD to TV via a streamer. We'll use the free software Plex, a smart TV that support Plex (Samsung, LG, Sony, and most TVs do), or a streaming player connected to your smart TV via HDMI.
Step 1. Convert DVD to digital video
As Plex won't support DVD discs, you need to convert the DVD to Plex-supported files. There are popular programs like Handbrake and Makemkv to help you do this. But if your DVDs are store purchased and copy protected, the program should be able to handle the DRM limits. Here we use the software WinX DVD Ripper Platinum to show you how. It's GPU hardware accelerated (5X faster), very easy to convert DVDs (any copy-protected Disney/Sony/Marvel) to Plex supported digital files, like MP4, H.264, AVI, HEVC, MKV, MOV, WMV, etc.
- Download the software and insert your DVD to your hard drive. Open the program and click Disc to load the DVD.
- The output Profile window will pop up. Select a format for Plex, for example, go to General Profiles > MP4 Video (codec: H.264+AAC).
- Click the Browse button at the bottom to specify a destination folder and hit RUN and wait. Several minutes later, the DVD will be converted to Plex supported file and saved in the folder. Then you can set the Plex to play the digitized DVD on TV.
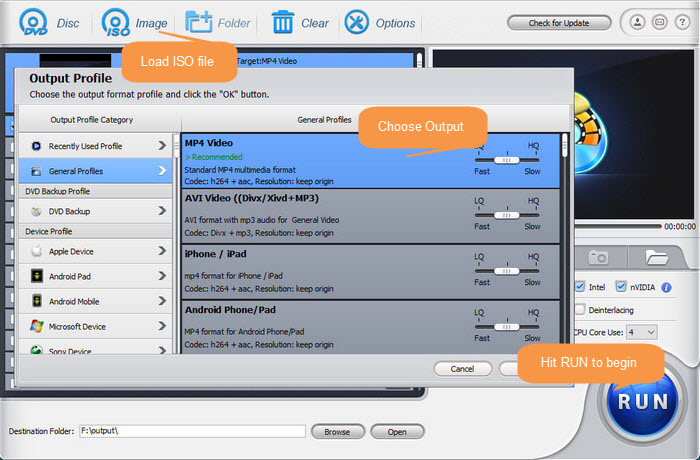
Disclaimer: Digiarty Software does not advocate ripping/copying copy-protected DVDs for any commercial purpose and suggests referring to the DVD copyright laws in your countries before doing so. And do not use WinX DVD Ripper to rip DVD rentals.
Step 2. Stream DVD from Plex to TV
1. Download Plex and follow the instruction to setup. Then you need to create a free Plex account.
2. Name your server and allow it to access media from your local drive.
3. Select the Library you'd like to add media and add your converted DVD files to it.
4. Now log in the account on the streaming player, browse the library you just added and start to play DVD movies on TV.
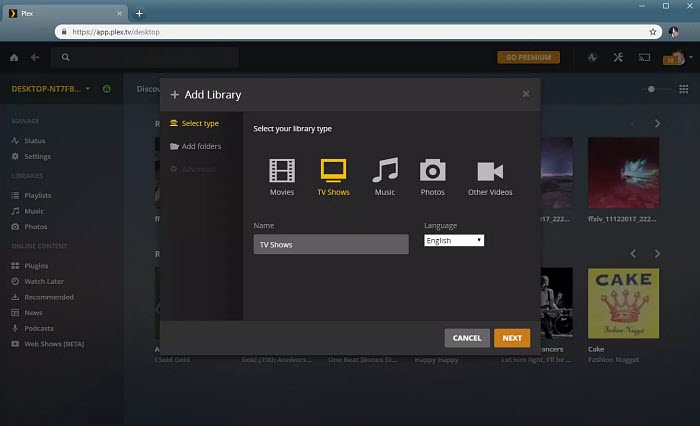
Now sit back, relax, and enjoy the movie! For more advanced features, explore the DVD's menu options, which might include subtitle selection, bonus content, or scene chapters. If you encounter any playback issues, check the disc for scratches or consult your device's manual for troubleshooting tips. Happy watching!
Method 2. How to Play DVD on TV with Remote via DVD Player
Step 1. Connect DVD player to the TV
First, unless your TV has a built-in DVD drive, you need to connect a DVD player to the smart TV. Check and decide which cable you should use. Normally, newer Blu-ray player and HD DVD player can connect to HDMI, and most DVD players support Component, S-Video, and Composite cables. However, S-Video is no longer supported on newer TVs. So below we'll show you how to connect DVD player to TV (Samsung, Panasonic, Sony, LG, etc.) using the other 3 types of cables.
Option 1. HDMI
1. Connect one end of the HDMI cable to the HDMI output port on the DVD player.
2. Connect the other end of the HDMI cable to the HDMI input port on the TV.
Option 2. Component
Component cables contain 5 color-coded connectors: the red, green and blue connectors are for video, and the red and white connectors are for audio. To connect the DVD player to the TV, you need to connect the proper cables to the color matched ports.
- Connect the component video cables (Green, Blue, Red RCA) and audio cables (White and Red) to the corresponding ports on the back of the DVD player.
- Connect the other end of each component cables to the same colored ports on the TV.

Option 3. Composite ("AV" or "RCA")
Composite cables contain 3 color-coded connectors: the yellow connector is for video, and the red and white connectors are for audio. Similar, you need to connect the yellow, white and red cable to the color matched ports on both the DVD player and the TV.
What if you can't connect DVD player to a smart TV successfully, check fixes here >>
Step 2. Start to play DVDs on TV
1. After you connect the TV and the DVD player, turn on both the DV player and the TV. From the Home Screen, navigate to and select Source. You should see the DVD player, then select the corresponding input using the TV's remote.
2. Now open the disc tray of the DVD player, put in your DVD and press play. Once the DVD is loaded, you should see the DVD menu on the TV, select Play or Enter to watch the DVD on smart TV now. The steps to play DVD on TVs (Samsung, Panasonic, Sony, LG, etc.) are similar.
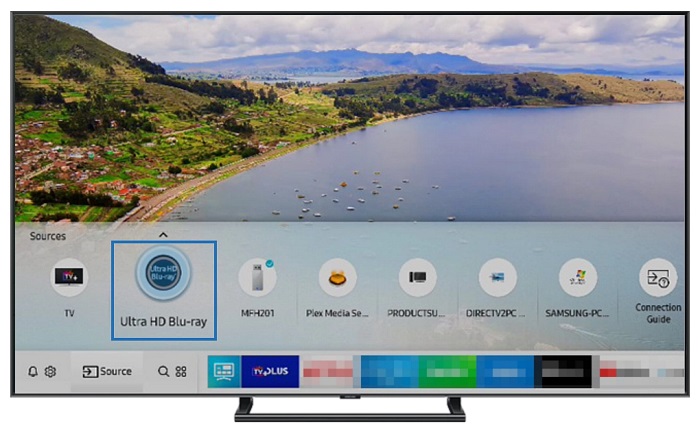
Troubleshoot DVD Playing Issues on TV
Successfully playing a DVD on your TV should be a straightforward experience. However, sometimes you might encounter issues like no picture or sound, poor video quality, or the DVD player not reading the disc. Here are some troubleshooting tips.
1. No Picture or Sound on TV
Often, issues with no picture or sound stem from simple connection problems. The following will focus on carefully inspecting and ensuring all cables are properly connected between your DVD player and TV.
- Make sure the HDMI cable is securely connected to the "HDMI OUT" port on your DVD player and the "HDMI IN" port on your TV.
- Verify that the yellow (video), red (audio right), and white (audio left) RCA cables are firmly plugged.
- Try wiggling the cables gently to ensure a good connection.
- Select the HDMI input that corresponds to the port you connected the DVD player to (e.g., "HDMI 1," "HDMI 2").
- Select the "AV," "Video," or "Composite" input.
- Turn off both your TV and DVD player using their respective power buttons.
- Unplug the power cords from the wall outlets. Wait for at least 30 seconds before plugging them back in.
Poor Picture or Sound Quality
If you're experiencing subpar video or audio quality, there are a few steps you can take to improve viewing experience. These troubleshooting tips includes upgrading your connection for better signal quality and adjusting TV's settings to optimize picture and sound.
- Try upgrading to an HDMI connection. HDMI provides a significantly higher quality signal, resulting in better picture and sound.
- Access your TV's picture and sound settings through the on-screen menu.
- Try different settings such as brightness, contrast, sharpness, color, and audio levels.
- Consider using preset picture modes like "Movie" or "Game" which are often optimized for DVD playback.
Part 3. FAQs about How to Play DVDs on Smart TV
1. Can I play a DVD on any Smart TV?
Yes, most modern Smart TVs can play DVDs. However, you'll need a separate DVD player to do so. Smart TVs are primarily designed for streaming content. They may have built-in apps for streaming services but typically lack a built-in DVD drive.
2. How do I connect a DVD player to my Smart TV?
HDMI is the recommended method. Connect an HDMI cable from the "HDMI OUT" port on your DVD player to an "HDMI IN" port on your Smart TV. Composite cables (red, white, yellow) can also be used, but HDMI generally provides better picture and sound quality. Connect the yellow RCA cable to the "VIDEO IN" on your TV. Connect the red and white RCA cables to the corresponding "AUDIO IN" ports on your TV.
3. How do I select the correct input on my Smart TV?
If you connected your DVD player to the TV using an HDMI cable, you'll need to select the corresponding HDMI input on your TV (e.g., "HDMI 1," "HDMI 2"). If you're using composite cables (red, white, yellow), select the "AV," "Video," or "Composite" input on your TV. You can usually switch inputs using the "Input" or "Source" button on your TV's remote control.
4. Can I control my DVD player with my Smart TV remote?
No, you'll need to use the remote control that came with your DVD player to control playback functions (play, pause, etc.).
5. My Smart TV has a USB port. Can I play DVDs from a USB drive?
No, you cannot directly play DVDs from a USB drive on your Smart TV. Some Smart TVs may support playing movies from USB drives, but these are typically in digital formats like MP4 or MKV, not DVD discs.

















