How to Hook up a DVD Player to Hisense/Sharp/Hitachi/TCL Roku TV
Watching movies on DVD is one of our favorite home entertainment methods. We can watch DVDs on the computer or on the television. This article will show you how to connect a DVD player to a Roku smart TV of the Hisense, Sharp, Hitachi, TCL, Philips, Sanyo, RCA, JVC, Magnavox, Westinghouse, Element, Insignia, and Onn brands.
 Also read:
Also read:
Even Without A DVD Player Connected, You Can also Play DVDS on Roku TV
Actually, you can digitize DVD for later streaming to TV, or save DVD to USB flash drive and connect USB to TV for playback. WinX DVD Ripper does a good job of ripping DVDs to digital files.
- It can rip your movie or TV series DVD to MP4, MOV, MPEG4, H.264, and 350+ formats for TV, iPhone, iPad, Android, Xbox, PS4/PS5, etc.
- It removes region codes, RCE, CSS, UOP, Sony ARccOS, AOP, Disney 99-title DRM, and other protections from a DVD.
- It rips a DVD in 5 minutes and keeps the original quality.
Table of contents:
- Part 1. How to Connect DVD Player to Roku TV with HDMI Cable
- Part 2. How to Connect DVD Player to Roku TV with AV (without HDMI)
- Part 3. Can't Connect DVD Player to Roku TV Successfully? Fixed
- Part 4. How to Choose a Roku Streaming Device and DVD Player
- Part 5. Frequently Asked Questions about Connecting DVD Player to Roku TV
Part 1. How to Connect a DVD Player to a Roku TV with an HDMI Cable?
A DVD player can be connected to Roku TV with HDMI cables or without HDMI using a composite AV cable, which has red, yellow, and white plugs. If your device is HDMI-compatible, it's suggested that you use the HDMI connection method because it can give better image and sound quality.
Step 1. Unplug your Roku TV's power cord and that of your DVD player.
Step 2. Connect one end of your HDMI cable to one of the 3 HDMI jacks on the side or back of your Roku TV and the other end to the HDMI OUT jack on your DVD player.
Step 3. Plug the power cords of your Roku TV and DVD player into a power outlet, and turn them on.
Step 4. On the Home screen, select the HDMI 1, HDMI 2, or HDMI 3 input option depending on which HDMI jack you use on your Roku TV. Insert a DVD into the DVD player and then you should be able to play DVDs on Roku TV if the DVD player and Roku TV are successfully connected.
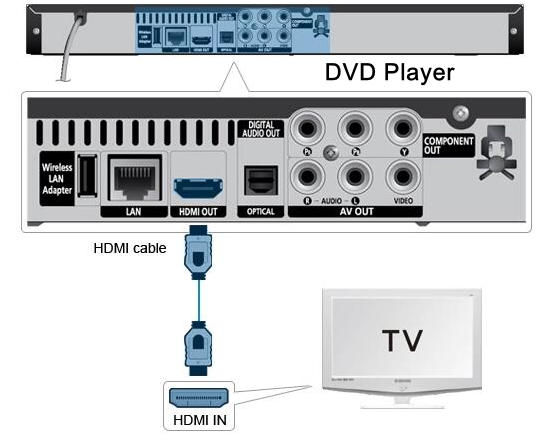
Part 2. How to Connect DVD Player to Roku TV with AV (without HDMI)
If your DVD player doesn't come with a HDMI cable, how to connect DVD player to Roku TV without using HDMI cables? You can connect DVD player to a Roku TV with AV cables instead of HDMI.
Step 1. Turn off your Roku TV and DVD player, and unplug their power cords.
Step 2. Connect your AV cable to the AV IN jacks (Video/L/R or yellow/white/red ports) on your Roku TV and to the AV OUT jacks on the DVD player. The yellow plug is for video, while the red and white plugs are for audio. Make sure the yellow plug is inserted into the yellow terminal, the red plug is inserted into the red terminal, and the white plug is inserted into the white terminal. Otherwise, your DVD won't play as expected, such as playing sound only, no pictures.
Step 3. Hook up your DVD player and Roku TV to electrical outlets through power cords and turn on them.
Step 4. On the Home screen, select the AV tile. Insert a DVD into your player's DVD drive and then watch DVDs on Roku TV.
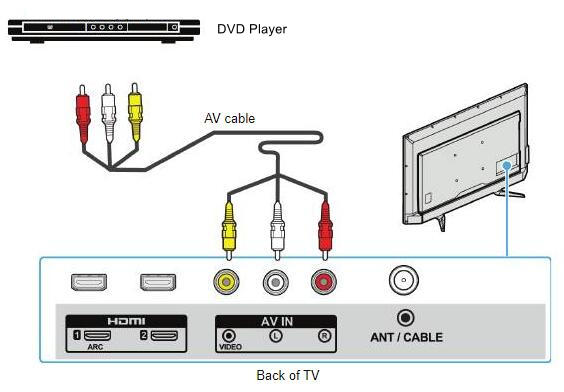
Part 3. Still Can't Connect a DVD Player to a Roku TV Successfully? Fixed!
If you have tried all possible solutions but still cannot connect your DVD player to Roku TV and cannot play DVDs on TV properly, what can you do? You can rip DVDs to a USB drive for playback on Roku TV without using HDMI or AV cables anymore. To do this, you can use WinX DVD Ripper Platinum. With the following features, it is the best DVD ripping software for Windows and Mac users.
Main Features:
- Rip DVDs of movies, TV series, workouts, and others, even if they are encoded with region codes and copy protections.
- Rip DVDs to H.264 mp4 (compatible with Roku TV and more devices), AVI, WMV, MOV, FLV, etc.
- Also available to 1:1 copy DVD to ISO image or VIDEO_TS folder.
- Edit DVD: trim off unwanted video such as FBI warnings, crop video, merge titles, add subtitle, etc.
- Improve speed by using GPU hardware acceleration, multi-core CPU, Hyper-threading, and Super Encode Engine.
Quick start guide:
Step 1. Insert source DVD into DVD drive. Open the DVD ripper, and then click DVD Disc button to open the inserted disc.
Step 2. On the Output Profile screen, choose an output format that is playable on Roku TV, such as MP4 Video (H.264+AAC codec).
Step 3. Connect your USB drive to your computer, hit Browse to select your USB drive as the destination folder, and then hit RUN to begin ripping DVD to USB. Once done, connect the USB drive to your Roku TV and you can now watch the DVD movies on Roku TV without using a DVD player, HDMI cables, or AV cables.
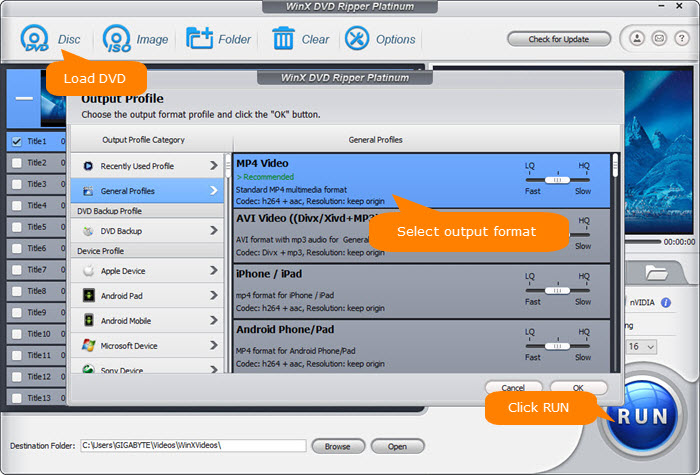
Disclaimer: Digiarty Software does not advocate ripping/copying copy-protected DVDs for any commercial purpose and suggests referring to the DVD copyright laws in your countries before doing so. And do not use WinX DVD Ripper to rip DVD rentals.
Part 4. How to Choose a Roku Streaming Device and DVD Player
1. Choose a Roku Streaming Device
Roku offers a variety of streaming devices at different price points, so you can choose one that fits your budget and needs. Here are some popular Roku options, including Roku Express, Roku Streaming Stick+, and Roku Ultra.
Roku Express: This is the most affordable option, offering basic HD streaming. It's perfect for casual streamers or those on a tight budget.
Roku Streaming Stick+: This offers better performance than the Express, with support for 4K and HDR streaming. It's a good mid-range option that balances affordability with features.
Roku Ultra: This is the top-of-the-line Roku device, with the fastest processor and support for Dolby Vision and Atmos. It's ideal for those who want the best possible streaming experience.
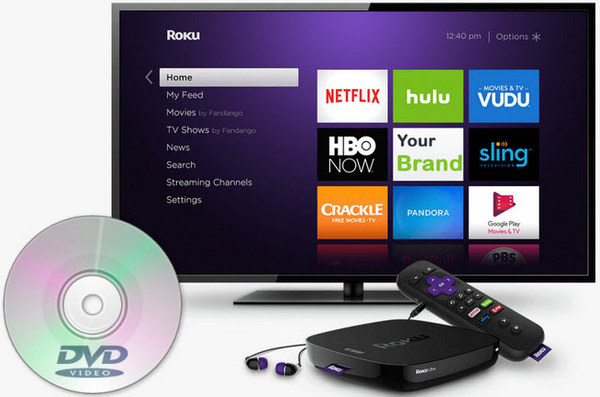
2. Choose a Roku DVD Player
Here's where focusing on the Roku DVD player's features becomes important. Look for upscaling capabilities, which will improve the picture quality of your DVDs on a high-definition TV. Consider what types of discs you plan on playing - DVDs only, or a combination of DVDs, CDs, and even Blu-rays (Blu-ray players can also play DVDs). Finally, keep your budget in mind, as DVD players for Roku typically range from $30 to $100. Here are some recommended DVD players, considering the factors mentioned above.
Sony DVPSR510H DVD Player: This is a budget-friendly option from a trusted brand. It features HDMI output for easy connection to your TV, upscaling to 1080p resolution, and playback of DVDs and CDs.
LG DP172H DVD Player: Another affordable option with similar features to the Sony player, including HDMI output, upscaling to 1080p, and DVD/CD playback.
Samsung DVD-J590K DVD Player: This option offers slightly more features than the previous two, including playback of DVDs, CDs, and MP3 files. It also has an HDMI output and upscaling to 1080p resolution.

Part 5. Frequently Asked Questions about Connecting a DVD Player to a Roku TV
1. Can I program my Roku remote to control my DVD player?
No, you can't. The Roku TV remote can only control the TV. You can only adjust the volume while playing a DVD. To control your DVD player, you can use the player's remote or use a universal remote that can control both your Roku TV and DVD player.
2. Why is my Roku TV reporting "No Signal"? How do I fix this issue?
"I have a 50" HDMI 1 Hisense Roku TV hooked up by the red, white and yellow connectors to my Magnavox MDV2100 DVD player. When I use the appropriate AV setting and turn the DVD player on, the player is on, the DVD's spinning, but the TV says No Signal. Can you help me with this problem?"
Below are some suggestions.
- Make sure your DVD player is powered on.
- Make sure you connect the cables to the right ports. Connect AV cables to the AV OUT ports in your DVD player and to AUDIO IN or L/R on your Roku TV. The yellow cable should be in an IN port. Some TVs have another source called COMP which is similar to AV source and the ports are also shared with each other (the only difference between AV and COMP is that a component cable has 5 heads instead of 3 to offer better quality). Insert the yellow cable into the green port that says "COMP/AV, VIDEO IN". Change the source to either AV or COMPONENT and you're good to go.
- Try a different HDMI port.
- Try to connect your DVD player to the Roku TV without using HDMI cables, use AV cables instead.
- Push the Reset button on your Roku TV for about 10 seconds and release. You'll be required to turn on all devices first for the system to detect and register.
- Test your DVD player on a different TV.
- Connect your Roku TV to another DVD player.
3. Why does my DVD play sound only with no picture?
If you connect your DVD player to a Roku TV without HDMI cables, make sure that your video cable, namely the yellow plug, is connected to the video input. A video cable can work for audio, but an audio cable can't work for video.













