Cómo grabar cualquier vídeo en DVD con Nero Burning ROM
Un DVD de hasta 8,4 GB sigue siendo uno de los principales métodos para almacenar tus películas personales, bibliotecas musicales y vídeos caseros, especialmente para archivos grandes de alta calidad. Al grabarlos en un DVD, puedes verlos en la TV o en el reproductor de DVD, o enviar una copia a tus amigos. En este artículo, te mostraré cómo grabar archivos de vídeo en DVD. La herramienta que uso es Nero Burning ROM, uno de los programas más populares para grabar y copiar DVDs, CDs y discos Blu-ray.
Cómo grabar un DVD con Nero Burning ROM?
- 1. Las herramientas que necesitas
- 2. Pasos de grabación de DVD con Nero
- 3. Errores de grabación de DVD con Nero
- 4. Alternativa gratuita al Nero Burning ROM
Lo que necesitas:
• Un ordenador con unidad de DVD
• Un DVD virgen: En función del tamaño del vídeo que quieras grabar, selecciona 4,7 GB (para discos de una sola capa) o 8,5 GB (para discos de doble capa). Debes tener en cuenta que, debido a los diferentes métodos de medición, un disco DVD-5 de 4,7 GB sólo puede almacenar 4,376 GB como máximo, mientras que un DVD-9 de 8,5 GB puede contener 7,95 GB.
• Nero Burning ROM: El software de grabación de Nero es parte de la Nero Multimedia Suite. También está disponible por separado por 39,99 libras. Es capaz de grabar y copiar discos ópticos como DVDs, Blu-rays y CDs. Funciona solo en sistemas Windows.
** Nota ** Nero Burning ROM no puede convertir archivos de vídeo a DVD-Video, vídeo AVCHD o BDMV-Video. Nero Burning ROM solo admite la grabación de archivos DVD ya preparados. Si tienes que grabar otro tipo de vídeo, como por ejemplo avi o mkv, primero tienes que convertirlos al formato DVD.
Pasos para grabar un DVD con Nero Burning ROM
Necesitas descargar Nero Burning ROM de su sitio oficial.
Paso 1: Inserta el disco DVD en el ordenador y ejecuta el Nero Burning ROM. Selecciona DVD en el menú desplegable de la ventana "Compilación nueva" y luego DVD Video.
Paso 2: Se muestran las pestañas con las opciones de configuración que son válidas para este tipo de compilación. Ajusta las opciones que necesites en las pestañas. Entonces haz clic en Nuevo.
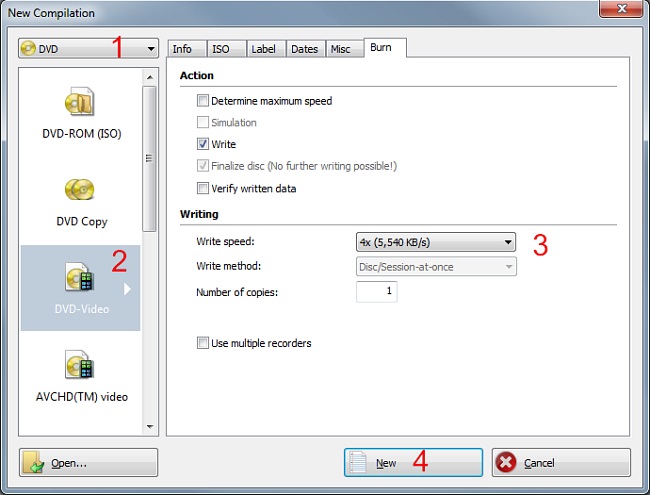
Paso 3: Se abrirá una pantalla de selección. Selecciona los archivos que quieres grabar en el DVD desde la ventana derecha. Y selecciona el disco de salida.
Paso 4: Luego tienes que arrastrar los archivos a la carpeta Video_TS en el lado izquierdo. Tienes que asegurarte de que todos tus archivos están dentro de la carpeta VIDEO_TS. A continuación, haz clic en el icono de grabación de la barra de herramientas superior.
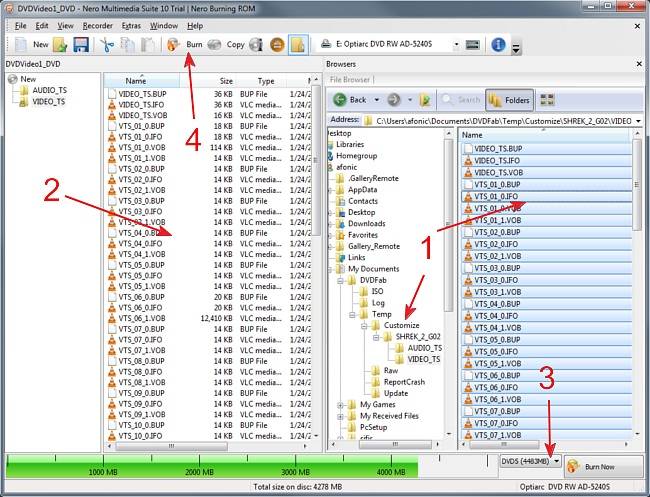
Paso 5: Verifica los datos escritos si es necesario, lo que llevará algún tiempo. Luego establece la velocidad de grabación dependiendo de la velocidad de escritura del disco y la grabadora. Por ejemplo, si tanto la grabadora como el disco soportan una velocidad de grabación de 16x, puedes fijarla en 8x. Después de todos los ajustes, haz clic en Grabar y espera.
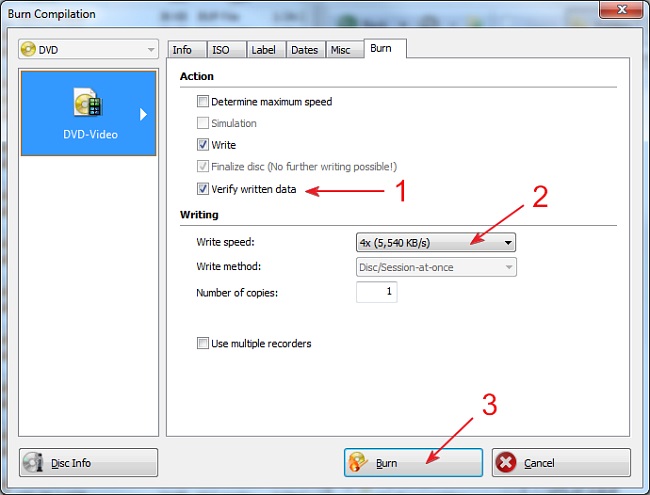
Errores comunes en la grabación de DVD de Nero
• El proceso de grabación con Nero Burning ROM falló a x8, x16, x...
Mientras se usa Nero Burning ROM para grabar un DVD, puede dejar de funcionar y dar el mensaje de error "El proceso de grabación falló a 8x, 16x...". Luego mostrará un archivo de registro para guardar o imprimir para el diagnóstico. Pero, ¿qué causa estos errores y cómo solucionar los problemas relacionados? Hay algunas cosas que puedes comprobar:
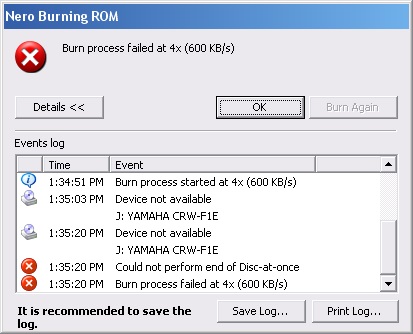
* Comprueba si has habilitado el DMA para el quemador en el Administrador de dispositivos;
* Comprueba si estás grabando a una velocidad más alta de la que el disco y la grabadora soportan. Inténtalo de nuevo y selecciona una velocidad de escritura más baja;
* Comprueba si estás usando el tipo de disco equivocado, o si hay arañazos en el disco;
* Se recomienda no utilizar el ordenador para otras tareas mientras se está grabando.
• Error de calibración de la potencia
El error de calibración de potencia ocurre durante el proceso de grabación con Nero Burning ROM. El proceso de grabación comienza, pero se detiene a medias diciendo "error de calibración de potencia". El error también podría aparecer como un "Error de velocidad media". Para solucionar el fallo de Nero Burning ROM, comprueba:
* Este error suele ocurrir con discos vírgenes baratos y de baja calidad. Inténtalo con otro disco en virgen;
* Grabar a alta velocidad también puede causar el problema. Inténtalo con una velocidad de grabación más baja;
* Deshabilita el servicio IMAPI: Lanzar el Panel de control > Herramientas administrativas > Servicio > encontrar "Servicio COM de grabación de CD de IMAPI", haz clic con el botón derecho del ratón encima y selecciona propiedades > cambia el tipo de inicio a Desactivado;
* Intenta con otro software de grabación para comprobar si hay un problema de hardware con la unidad de disco.
• La verificación de los datos falló en Nero Burning ROM
El proceso de grabación termina sin problemas, pero al seleccionar la opción de verificar el DVD después de la grabación, Nero Burning ROM reporta "Fallo en la verificación de datos". Entonces, cuando revisas el DVD, no hay ningún dato en absoluto. Es frustrante que después de toda la espera no consigas nada. De todos modos, ¿cómo resolver el problema?
* Comprueba si algún sector del disco es ilegible resultando en que el disco grabado contenga datos corruptos;
* Comprueba si tienes suficiente memoria física libre para la tarea del grabado;
* Tu grabadora de DVD puede ser demasiado vieja para terminar la grabación con éxito;
* Actualiza Nero Burning ROM a la última versión.
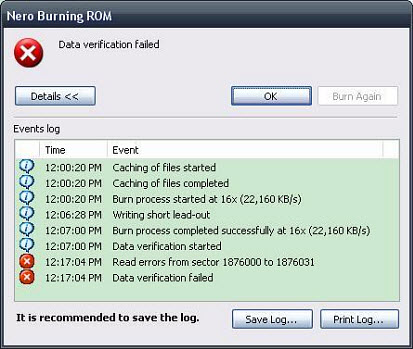
Graba cualquier vídeo en DVD con una alternativa gratuita al Nero Burning ROM
WinX DVD Author - un programa de grabación de DVD 100% gratuita y segura, grabará MP4 a DVD, MKV, VOB, MOV, imagen ISO, AVCHD, MTS, y vídeos en cualquier formato a DVD directamente. Se admiten todos los tipos de DVD, incluyendo DVD±RW, PAL/NTSC DVD, etc. Puedes insertar subtítulos, crear un menú de DVD, ajustar la relación de aspecto del DVD y más. Es rápido y fácil. Puedes alejarte de los errores de grabación de DVD de Nero.
Paso 1. Descarga el software de grabación gratuito alternativo al Nero e inserta un disco virgen en la unidad. Ábrelo y haz clic en Video DVD Author.
Paso 2. Haz clic en el botón + en la parte inferior izquierda para importar un vídeo o varios para grabarlos en DVD. Ajusta los parámetros o añade subtítulos si lo necesitas.
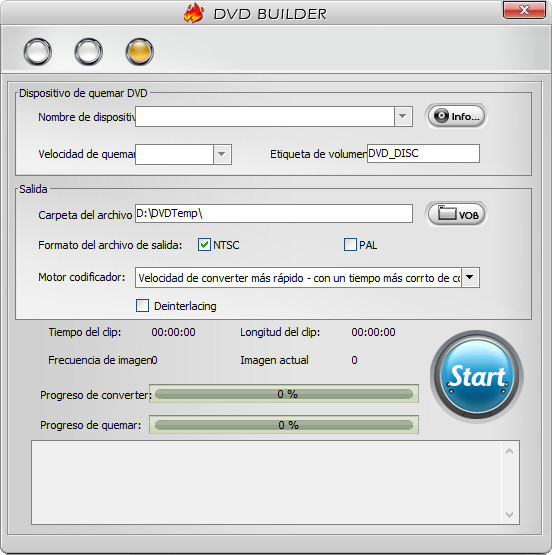
Paso 3. Marca la casilla Create DVD Menu si necesitas crear un menú de títulos y un menú de capítulos. Cuando hayas terminado el menú del DVD, haz clic en >> para pasar a la siguiente interfaz.
Paso 4. Selecciona el disco de salida en el nombre del dispositivo. Luego solo tienes que hacer clic en Start para empezar a codificar el DVD.
















