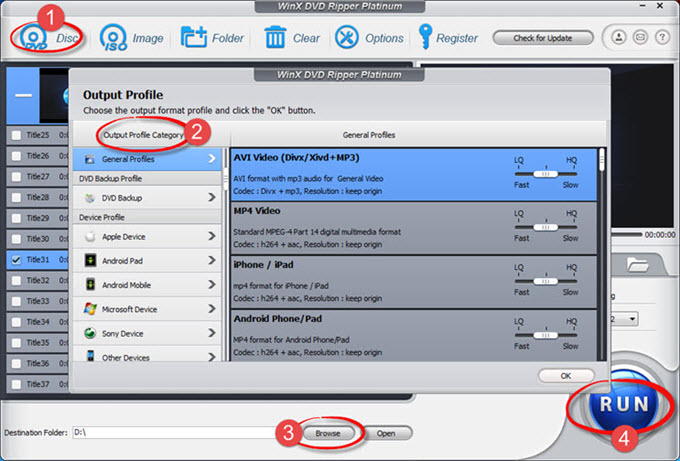Tutoriel Handbrake sur les Blu-ray : Comment ripper les Blu-ray MKV avec Handbrake
HandBrake prend-il en charge le format Blu-ray ? HandBrake peut-il ripper les disques Blu-ray ? Ces deux questions sont fréquemment posées par les utilisateurs de HandBrake. La réponse peut être oui ou non. Si votre disque Blu-ray n'est pas protégé par des droits d'auteur, vous pouvez le ripper avec HandBrake. Au contraire, si le disque Blu-ray est protégé par des droits d'auteur (en fait, la plupart des disques Blu-ray ont des droits d'auteur), HandBrake pourrait échouer à décrypter le disque Blu-ray.
Dans cet article, j'aimerais vous présenter comment ripper Blu-ray avec HandBrake et vous montrer ce qu'il faut faire si HandBrake ne parvient pas à décrypter le disque Blu-ray. Voyons maintenant les détails.

Table des matières:
Partie 1: HandBrake peut-il ripper des disques Blu-ray ?
HandBrake a fait une sortie majeure de la version 1.2.0 en décembre 2018 comprenant de nouvelles fonctionnalités, des corrections de bugs et des améliorations. Ajout de la prise en charge de l'accélération matérielle pour Nvidia NVENC et AMD VCE. Les nouveaux profils ajoutés offrent aux utilisateurs une performance plus rapide pour ripper Blu-ray vers HEVC MKV, téléviseurs 4K et sites web. Mais ceci est basé sur le fait que vos disques Blu-ray ne sont pas protégés contre la copie.
Tout comme Handbrake a besoin de VLC 64 bits pour lire les DVD cryptés, HandBrake 0.10.5 ou 1.0.7 ou toute autre version plus récente ne peut pas décrypter et ripper les disques Blu-ray protégés. Dans ce cas, un logiciel d'assistance tiers est également nécessaire. Le processus de rippage de Blu-ray par Handbrake peut être assez facile puisque Handbrake reconnaît la structure des disques Blu-ray. Voici comment ripper un disque Blu-ray avec HandBrake sous Windows ou Mac OS.
Partie 2: Comment ripper des disques Blu-ray avec HandBrake
Étape 1: Télécharger et installer Handbrake. Si vous essayez d'ouvrir directement un disque Blu-ray en naviguant vers le lecteur optique, vous obtiendrez l'erreur "No Title(s) found". Votre source peut être protégée contre la copie, mal maîtrisée ou dans un format que HandBrake ne supporte pas. Pour le moment, vous devez télécharger VLC et MakeMKV, les installer et votre Handbrake pourra lire les disques Blu-ray. Veuillez consulter l'interface de HandBrake :
Remarque 1: Avant de ripper des Blu-ray avec Handbrake, rappelez-vous que Handbrake ne convertit que les Blu-ray qui peuvent être lus dans votre lecteur Blu-ray. Donc si vous avez un BD rempli de fichiers vidéo, tels que AVI, MPG, WMV, MOV, etc, Handbrake ne les convertira pas.
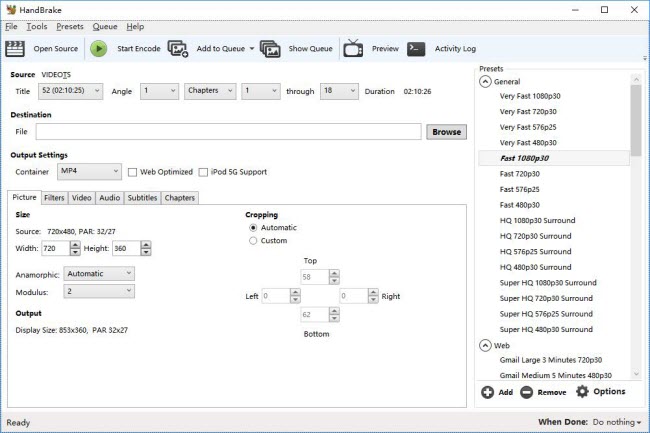
Étape 2: Commencer à ripper Blu-ray avec Handbrake.
1. Importer les Blu-ray dans Handbrake : l'interface de Handbrake Windows a été améliorée pour permettre de glisser/déposer les vidéos dans la fenêtre principale pour les analyser. Mais vous ne pouvez pas le faire avec un disque Blu-ray. Vous devez toujours naviguer vers le lecteur Blu-ray avec le bouton déroulant Source.
Remarque:1. Handbrake prend en charge les vidéos : fichiers DVD VOB, MPEG-TS, Matroska, AVI, MPEG-4, etc.
2. Handbrake ne peut pas actuellement encoder à partir de vidéos cryptées par DRM achetées sur iTunes ou trouvées sur des disques DVD ou Blu-Ray
2. Traitement de la numérisation des titres Blu-ray : Ensuite, Handbrake va scanner votre disque Blu-ray étape par étape. Il faudra dix minutes pour terminer la numérisation des 95 titres Blu-ray. Vous devez donc être patient avec cette procédure.
3. Définir le dossier de sortie pour le film Blu-ray : Avec le bouton "Destination Browse", vous pouvez définir le dossier de sortie pour votre film Blu-ray. Assurez-vous que votre disque dur a suffisamment d'espace. Idéalement, vous pouvez ripper un Blu-ray de 50 Go en MKV de 10 Go tout en conservant la qualité 1080p full-HD. Si vous avez besoin d'un contrôle total sur la vidéo de sortie, il est nécessaire de calculer les paramètres de bitrate/qualité de la vidéo Handbrake, sinon vous risquez de rencontrer un problème de mauvaise qualité de la vidéo de sortie Handbrake.
4. Choisissez le format du conteneur pour le film Blu-ray : vous avez deux options dans le bouton déroulant Conteneur - ripper Blu-ray en MKV ou Blu-ray en MP4. Cela dépend de ce que vous allez utiliser pour eux.
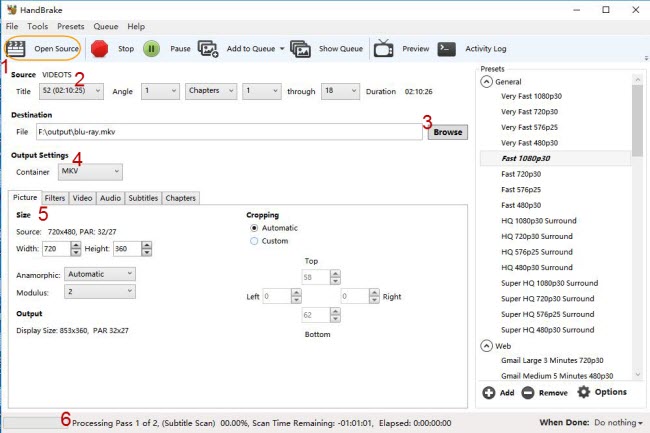
5. Les paramètres vidéo/audio de sortie: Cette partie est la plus marquante pour Handbrake, qui peut rendre les choses compliquées si simples. Il est difficile de découvrir l'ensemble des fonctionnalités de Handbrake. Vous pouvez donc consulter le tutoriel de base de Handbrake pour Windows ou Mac. Vous pouvez également consulter les meilleurs paramètres de Handbrake pour les DVD en MP4 >>.
6. Regardez le processus de rippage de Blu-ray: Si vous voulez vérifier si Handbrake est en train de ripper votre Blu-ray après avoir préréglé tous les paramètres et cliqué sur le bouton Démarrer, vous pouvez voir la barre de processus en bas. Vous devez savoir que le rippage de Blu-ray au format MKV ou MP4 est un processus difficile. Handbrake doit décoder la vidéo Blu-ray M2TS et l'encode au format que vous choisissez, qui est également en qualité HD. Par conséquent, la conversion Blu-ray peut prendre une demi-journée.
Note 4: L'emplacement par défaut des fichiers de sortie de Handbrake est le Bureau. Choisissez un autre emplacement si vous souhaitez enregistrer votre fichier ailleurs. Sinon, vous pouvez simplement copier la sortie Blu-ray une fois qu'elle est terminée.
Partie 3: L'alternative à Handbrake pour ripper tous les DVD protégés sur iPhone, iPad, Android
Si vous ne voulez pas installer un logiciel tiers pour aider Handbrake à ripper les Blu-ray, ou si vous avez simplement besoin d'une solution plus rapide et plus pratique pour ripper des DVD, voici une alternative à Handbrake : WinX DVD Ripper Platinum. Ce ripper DVD rapide est mis à jour pour ripper parfaitement les disques de films protégés, puis à l'iPhone, iPad, iPod, et Apple TV, etc. Parallèlement, il offre toujours des performances exceptionnelles pour convertir les films DVD afin de les lire sur iPhone, iPad, Android, etc.