How to Rip and Add DVD to Emby Server
I've noticed that many Emby users want to copy their DVDs to Emby media server. This enables them to access and stream their DVD movies on all devices (which can install Emby client app) anytime and anywhere. Well, how to copy DVDs to Emby? In this article, we'll introduce a practical solution which can help you convert both your home-made and store-bought DVDs, which are always copy protected, into formats supported by Emby.
Table of Contents
Part 1. How to Copy DVDs to Emby
To do this, you need to download and install a DVD ripper on your computer. A highly recommended choice is WinX DVD Ripper, and here's why:
Versatile DVD support: WinX DVD Ripper can handle all types of video DVDs, even those region-locked and copy-protected discs.
Wide range of output profiles: With support for over 350 output profiles, you can effortlessly convert your DVDs into popular formats like MP4, MOV, ISO, and MP3, as well as device-specific profiles for iPhones, Android devices, TVs, and more. You can either make an exact copy of your DVD or select specific footage to rip.
Speed and efficiency: It features hardware acceleration, allowing you to speed up the DVD ripping process. With the assistance of a high-performance computer, you can rip a DVD in as little as 5 minutes.
High-Quality output: WinX DVD Ripper is equipped with a High-Quality Engine, ensuring that your ripped file retains a remarkable 98% of the original quality.
Customization: You have the freedom to customize your rip by adjusting video and audio parameters, trimming, cropping, adding subtitles, and merging titles.
Now, you can free download and install WinX DVD Ripper to have a try.
Then, you can follow the steps below to rip DVD for Emby.
Step 1. Insert the DVD into your computer's DVD drive.
Step 2. Open WinX DVD Ripper and click the DVD Disc button to open the DVD.
Then, WinX DVD Ripper will begin analyzing your DVD. Once done, it will display all DVD titles in the main window with the main movie title automatically selected.
Step 3. Choose output profile.
You should select a format that your client supports. Not all clients support same media formats for direct play. Generally speaking, H.264/AAC are widely supported. So, you can select the 'MP4 Video (H.264+AAC)' output format in the General Profiles section.

Here's a breakdown of the direct play media formats supported by various Emby apps:
Emby Apps |
Direct Play Media Formats |
Android Mobile |
Video — m4v,3gp,mov,xvid,vob,mkv,wmv,asf,ogm,ogv,m2v,avi,mpg,mpeg,mp4,webm |
Android TV |
Video — m4v,mov,xvid,vob,mkv,wmv,asf,ogm,ogv,mp4,webm Note: The exact containers and codecs that will direct play depends on both the device the app is on and the audio equipment it is connected to (and the type of connection - e.g. HDMI, optical, etc.). The device with the widest support is the NVidia Shield. Dolby Digital and DTS direct play requires Android version 6.0+ DTS HD and TrueHD require compatible hardware (Nvidia Shield) |
Apple TV |
Video — h.264,h.265 (hevc) in m4v,mp4,mov container |
Emby Theater for Windows |
Emby Theater supports a wide range of media formats for direct play thanks to Windows' broad codec support. |
Web App |
The Emby Web app can direct play media in your browser when the format is supported natively. |
Chromecast |
Video — MP4, M4V, MKV, WEBM Subtitles - SRT and other text-based formats Audio – AAC, MP3, WAV, FLAC, OPUS FLAC is currently only supported by Chromecast Audio devices. All other Chromecast devices can play FLAC using Emby Server transcoding. |
iOS |
Video — m4v,3gp,mov,xvid,vob,mkv,wmv,asf,ogm,ogv,m2v,avi,mpg,mpeg,mp4,webm |
Roku |
Video — H.264/AVC (.MKV, .MP4, .MOV), on Roku 4 only: H.265/HEVC (.MKV, .MP4, .MOV); VP9 (.MKV) Subtitles - SRT and other text-based formats Audio – AAC (.MKV, .MP4, .MOV); MP3(.MP3, .MKV); WMA (.ASF, .WMA, .MKV), FLAC (.FLAC, .MKV), PCM (.WAV, .MKV, .MP4, .MOV), AC3/EAC3 (.MKV,.MP4. .MOV, .AC3), DTS (.MKV, .MP4, .MOV), ALAC (.MKV, .MP4, .MOV, .M4A) Image — JPG, PNG, GIF (non-animated) Multichannel AAC is not supported on all Roku models. Roku TV’s and Roku 4 set-top-boxes do support multichannel decode to PCM stereo. On Roku set-top-boxes Dolby Digital audio (AC3, EAC3) is only supported via pass through. DTS is only supported via pass through on both Roku set-top-boxes and Roku TV’s. You must connect your Roku player via HDMI or S/PDIF to a TV or receiver capable of decoding Dolby Digital or DTS in order to hear videos with audio tracks in those formats. |
Step 4. Click the RUN button to begin ripping the DVD.
Once done, it will automatically open the folder that stores your DVD rip file. After that, you can add your DVD movie to Emby.
Part 2. How to Add DVD Movies to Emby
When you first launch the Emby server, you'll be guided through the setup process. One crucial step is configuring your media libraries. Here's how to set up a library for your DVD rip files:
- In the setup process, you will encounter a page titled "Setup Media Libraries." On this page, locate and click the "+ New Library" button. This action allows you to establish a dedicated library for your DVD rip files.
- In the ensuing "New Library" pop-up window, you can specify the content type, provide a display name, designate the folder where your movies are stored, and adjust advanced library settings as needed.
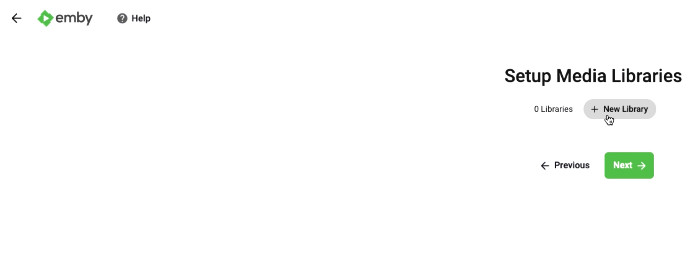
If you happened to skip this setup during your initial server launch, don't worry; you can configure it later. Here's how:
- Open the Emby server in your web browser.
- In the top-right corner, click the "Settings" button.
- In the left navigation bar, select the "Library" option. Here, you'll find the "Add Media Library" option.
- Now, you can specify the content type, enter a display name, and choose the path to your DVD movies. You have the flexibility to specify one or more physical library paths.
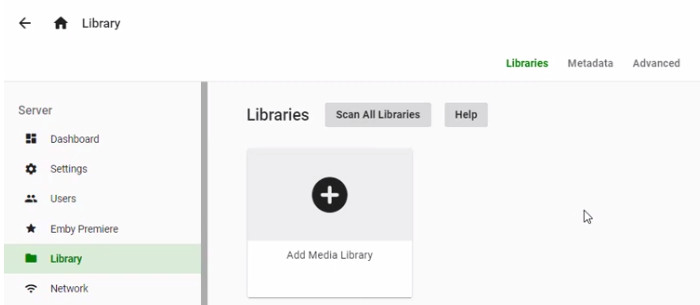
Tips: It's recommended to enable real-time monitoring to allow Emby to track changes to files and additions of new content, ensuring that your library stays up-to-date.
So above are the steps for adding your DVD movies to Emby. Once you've completed the setup, you can access your DVD movies through the Emby client app on various devices.
Disclaimer: Digiarty Software shares steps to build Emby movie library with users' own DVDs and strongly discourages ripping copy-protected DVDs for any commercial purpose. Please refer to the DVD copyright laws in your countries before doing so.

















