How to Rip DVD to NAS (Synology/QNAP) for Streaming & Backup
A guide on how to backup DVDs to a NAS drive to watch movies from a home cinema setup
Q: "I was looking to move my DVD collections to NAS for easy streaming via Plex. I have a Synology NAS. Is there a way to backup my DVD movies to Synology NAS? How can I do it?"
Of cause, you can transfer your DVD collection to a NAS! With a proper DVD ripper for NAS, you can rip DVD movies to NAS Synology, QNAP, or others with menus, subtitles, and audio tracks fast and easily. The first tools that come to people's minds are MakeMKV and HandBrake. Both are free and professional enough. However, MakeMKV just creates exact rips of DVDs but doesn't offer the option to create compressed backups like MP4, which might be desirable for saving space on your NAS. On the other hand, almost all DVDs are copy-protected and can't be handled by freeware, including HandBrake, which also has a slow encoding process and a steep learning curve. So, which is the best DVD to NAS ripper for all kinds of DVDs?
Rip New/Old DVDs to NAS Drive Easily and Fast with WinX DVD Ripper Platinum
The DVD to NAS ripper efficiently backs up your 99-title, new, classic, and damaged DVDs, ensuring safe storage on NAS, USB, SSD, HDD, and cloud. It rips any protected DVD to MP4, HEVC, H.264, MOV, AVI, and over 350 formats, perfect for streaming via Plex, Jellyfin, or Emby. It also copies DVDs to ISO images, Video_TS folders, and MPG files with original menus, subtitles, and audio tracks. By taking advantages of Intel/Nvidia/AMD GPU acceleration, the DVD ripper can complete rips in about 5 minutes.
Please DO Not use WinX DVD Ripper to rip rental DVDs.
Table of Contents
Part 1. What is NAS?
NAS, aka network-attached storage, is a personal, small-scale online server for family data storage purposes. It contains one or more hard disk drives, connected to a computer network, providing data access to a group of clients. After you transfer your DVDs to NAS, you can easily stream the DVD movies from the NAS to a media player using DS video, Video Station, and Media server(such as Plex, Jellyfin, Emby).
Benefits of converting DVDs to a NAS media server:
- A diverse group of clients can access the DVD movies stored in the NAS drive; one device can handle different purposes for different usages in the same network environment.
- It can store a large number of DVD movies, making it superior to a computer's hard drive or an external hard drive.
- Due to the applied RAID strategy of the independent hard-drive array, which enhances the data stability and reduces errors such as file missing, file corruption, those common hard-disk issues can hardly happen.

Part 2. Best Video Format for Ripping DVDs to NAS
No matter what NAS you may have, such as a NAS from Synology, QNAP, TerraMaster, or Asustor, it supports just about everything. That means if you'd like to backup DVD to NAS server, you can copy DVDs to NAS drive in ISO image, MKV, VOB, MPG2, etc. with all menus, subtitles, and audio tracks. But if you are going to stream the DVD movies from NAS to Apple TV, Android TV, Roku TV, Samsung TV, Google Chromecast, Amazon Fire TV and DLNA home media servers, you may want to rip DVDs to NAS in a proper format to avoid further transcoding.
1. Best video format for NAS streaming via Plex, Emby, or Jellyfin:
- Format: MP4
- Codec: H.264 or MPEG4, AAC
- Resolution: Below 180P
Use MP4 when ripping DVDs to NAS for playback via Plex, Emby, Jellyfin, etc. MP4 plays well on most devices due to its widely supported format and can handle some common video and audio formats (MPEG audio/video, Dolby Digital). However, MP4 doesn't support all audio and subtitle formats compared to MKV. It requires additional .srt subtitle files alongside the main video (.mp4).
You can follow the steps to convert DVD to MP4 format >>
2. Best video format for NAS Backup:
- Format: MKV
- Codec: H.264 or MPEG4
When ripping DVDs to NAS for backup, MKV is the preferred format due to its support for streamable subtitle formats like VOSUB and SRT. MKV can hold multiple audio tracks and subtitles within the same file. MKV embeds thumbnails, subtitle fonts, and other extras. If you prioritize a single, well-organized file with full subtitle and audio flexibility, go with MKV when you rip DVD to NAS for backup.
Some users ripped their DVDs to MKV for NAS and found that while the videos played in Plex, the media server wasn't reading the metadata tags embedded within the MKV files. This resulted in missing information like titles, descriptions, etc. Plex Media Server seems to have trouble reading the metadata tags in the MKV files. To ensure smooth playback with Plex, you have to convert the MKVs to MP4 using ffmpeg, Handbrake, or other video transcoding tools.
NAS Transcoding Capabilities:
Some NAS devices have built-in transcoding capabilities. This means the NAS itself can convert the video on the fly while streaming to your device, reducing the workload on your playback device. However, transcoding can be resource-intensive and might not be available on all NAS models. Check the supported file formats and codecs of your chosen media server software (Plex, Jellyfin, Emby, etc.).MP4, encoded in MPEG-4 and H.264, reaches the best balance between file size and quality. Transfer DVD to NAS drive in MP4, then you can stream the NAS DVD movies on all your devices. That's why even if you don't care about the space, which is exactly the selling point of NAS, we still recommend you rip DVDs to NAS in MP4.
Part 3. How to Rip DVDs to NAS on PC/Mac for Streaming
WinX DVD Ripper Platinum can easily rip DVD to Synology NAS, QNAP, etc. in the format you need for easy streaming or safe backup. Download and install the DVD to NAS movie ripper on your computer. This DVD to NAS ripper is available in both Windows and Mac versions.
 Free download the Windows (11/10 and earlier) version
Free download the Windows (11/10 and earlier) version
 Free download the Mac (Sonoma and earlier) version
Free download the Mac (Sonoma and earlier) version
Here to give you a step-by-step tutorial, we will take backing up a DVD disc to a Synology NAS on Windows 10/11 as an example:
Step 1. Insert a DVD disc
Insert your DVD into the optical drive. Open the DVD to Synology NAS ripper and click "DVD Disc". Select the source DVD disc and click OK to load it.
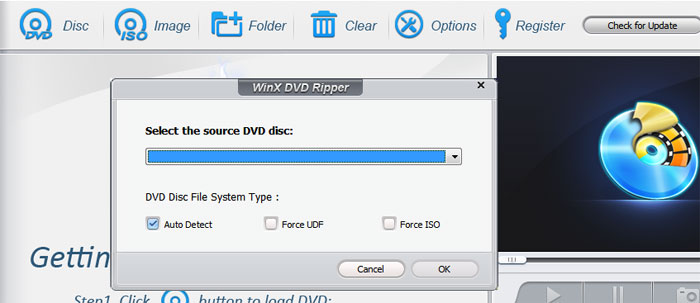
Step 2. Choose an output format
Once the DVD is loaded, the main title will be auto selected for a protected movie DVDs without any 3rd party help. Then an output video format list will pop up asking you to select an output format for NAS drive.
To rip DVDs for NAS streaming, you're suggested to rip DVDs to MP4. Go to General Profiles > select MP4 Video from the list. H.264, WMV, MOV, MKV, and devices such as iPhone, iPad, Samsung, and many more are all accessible.
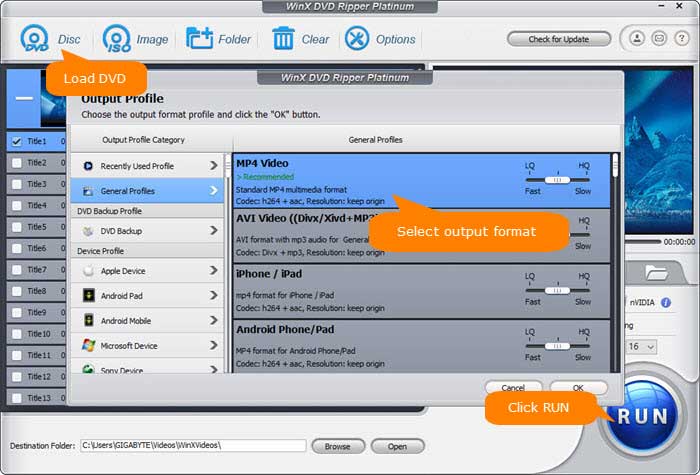
To save a 100% quality DVD copy in NAS media server, navigate to the DVD backup profile and select ISO image or DVD folder as the output format, which will backup DVD to NAS drive with all menus/chapters kept.
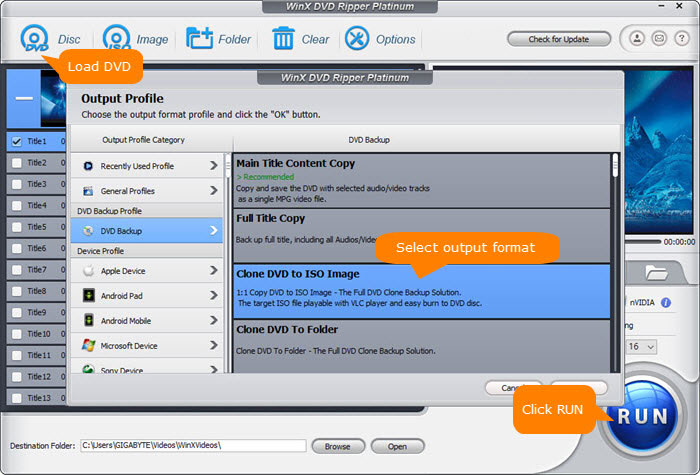
Step 3. Set an output folder
Set a folder on your computer to save the output file. Go to "Destination Folder" -> "Browse" -> choose a folder -> click OK.
Step 4. Start ripping DVD to NAS.
Hit the button "RUN" and the DVD to NAS conversion starts right away. Minutes later, you will get a movie video for NAS. Then you can import the DVD movie video to your NAS Synology, QNAP, etc. via File Station or save it to any home media server, hard drives, mobile devices, etc.
Disclaimer: Digiarty Software does not advocate ripping copy-protected DVDs for any commercial purpose and suggests referring to the DVD copyright laws in your countries before doing so.
* Still have trouble about putting DVD collection on NAS drive? Just Email Our Support Team >>
Hardware Requirements: Rip and Backup DVD to NAS
Here's a closer look at the hardware you'll need to rip DVDs and store them on your NAS:
Essential Hardware. Computer with a DVD Drive: This seems obvious, but ensure your computer has a functioning DVD drive. Internal drives are most common, but external DVD drives connected via USB also work if compatible with your system.
DVD Compatibility. Not all DVD drives are created equal. Some struggle with heavily scratched or copy-protected DVDs. If you encounter issues with specific DVDs, consider upgrading your DVD drive to a model known for better compatibility. The above DVD ripper for NAS should deal with any copy protected DVD and damaged DVDs successfully.
Network Connection. A stable network connection between your computer and NAS is crucial. Ideally, a wired connection via ethernet cable offers the fastest and most reliable data transfer speeds compared to Wi-Fi.
Part 4. FAQs about How to Rip DVD to NAS
1. How do I copy a DVD to my NAS?
Copying a DVD to your NAS involves using DVD ripping software like WinX DVD Ripper. These programs can create an ISO image (exact copy) or DVD Folder (all files) of the disc. Simply insert the DVD, choose the copy option in your software, and select your NAS folder as the destination. The software will create a replica of the DVD on your NAS, allowing you to archive the entire disc content. Remember to check NAS compatibility for playback if you plan to use a media server.
2. How do I put movies on my NAS?
Use ripping that converts the movie into a smaller, playable video file. Choose ripping software, select the DVD and output format (e.g., MP4), and choose your NAS folder (or a temporary location for transfer later). Ripping is ideal for playback on various devices.
3. What is the best way to rip DVDs to NAS?
Use a separate PC or Mac with sufficient storage (1-2 TB) for temporary files during the ripping process. Rip the DVD with MakeMKV. For 4K Blu-rays or if Plex cannot play the ripped format directly, use Handbrake to convert the file into a Plex-compatible format. Move the final ripped or transcoded files to your NAS for storage.
4. How do I upload movies to my Synology NAS?
Use File Station on your computer's web browser to navigate to your desired folder on the NAS. Simply drag and drop movies from your computer or upload them using the "Upload" function. Alternatively, explore tools like Cloud Sync for folder syncing or USB Copy for transferring from an external drive directly plugged into your NAS. Remember to choose compatible video formats for media server playback.
5. What format do NAS drives use?
NAS drives themselves don't actually have a specific format. They typically use a file system like ext4, Btrfs, NTFS, or FAT32 to manage how data is stored on the drives within the NAS. This file system determines how files are organized and accessed. The format of the files you store on your NAS (movies, music, etc.) can vary depending on your needs. You can store them in ripped formats like MP4 or MKV for playback on various devices, or create ISO images or DVD folders for exact copies of DVDs.

















