【2025年】AviUtlを使った色調補正の方法を初心者向けに解説!
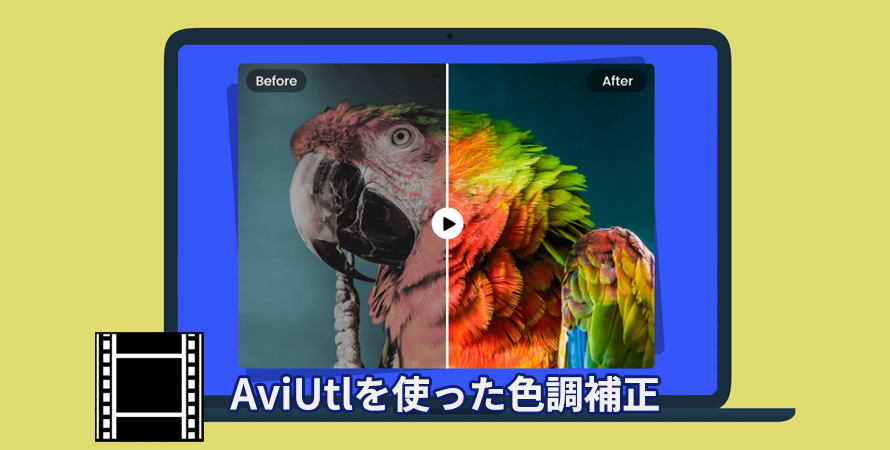
動画編集をしていると、色味を変更したいことは多いと思います。
例えば、「動画の色がなんだか物足りない…」「もっと雰囲気のある映像にしたい!」なんて事もありますよね。
今回の記事では、AviUtlを使った色調補正の方法を、初心者向けに分かりやすく解説していきます。

Winxvideo AI - 動画を一瞬にして鮮明化
AI技術を使って動画を高品質化する専門ソフト。簡単な操作だけで、古い動画やぼやけた動画、荒い画質のAI生成動画、アニメ動画を高画質化・鮮明化したり、高品質なまま拡大したりすることができます。
(1)動画の色調補正とは?
動画の色調補正とは、撮影された映像の色味を調整し、より美しく、あるいは意図した雰囲気に仕上げる作業のことです。
例えば、暗く写ってしまった映像を明るくしたり、青みがかった映像を暖色系にしたり、といった調整が挙げられます。
- <色調補正の活用例>
- 🟠正しい色味を再現する
- 撮影環境の影響で、動画の色が暗すぎる、明るすぎる、色味がずれており、実際の色と異なって写ることがあります。
- 🟠映像の雰囲気を変える
- 暖色系の色は温かみのある雰囲気、寒色系の色はクールな雰囲気を演出できるなど、色調によって映像に様々な感情を表現することができます。
- 🟠統一感のある映像に仕上げる
- それぞれの映像の色味が異なると、見栄えが悪くなってしまいます。色調補正で色味を統一することで、より洗練された印象を与えることができます。
(2)AviUtlを使った色調補正の操作方法
ここから、AviUtlの色調補正機能を使って、動画の色味を細かく調整する方法について説明します。
1. AviUtlでどうやって色調補正を行うか?
AviUtlで色調補正を行う場合、「色調補正」や「拡張色調補正」といったフィルタを使用します。
- 🟠色調補正
- 明るさ、コントラスト、色相、彩度のスライダーを動かして、各項目を調整します。
- 例えば、彩度を上げると色がより鮮やかになり、コントラストを調整することで明暗の差を強調できます。
- 🟠拡張色調補正
- 「色調補正」というフィルタの機能を更に細分化したような感じのフィルタです。
- RGBそれぞれの色のバランスを調整したり、ガンマ補正などの高度な色補正が可能で、主にカラーグレーディング用途に使用されます。
- <ヒント>📢
- 有志が作った外部スクリプトを利用することで、レベル補正、色相ヒストグラム調整など、さらに高度な色調補正を行うことができます。
- 例えば、ティム氏の「色調調整セット」スクリプトはかなりクオリティが高いものばかりなので、導入推奨です。
2. AviUtlを使った色調補正の基本的な流れ
step1AviUtlを起動し、動画を読み込む
まず、AviUtlを起動し、編集したい動画を読み込みます。動画の読み込みは、AviUtl本体ウィンドウの「ファイル」→「開く」から行うことができます。
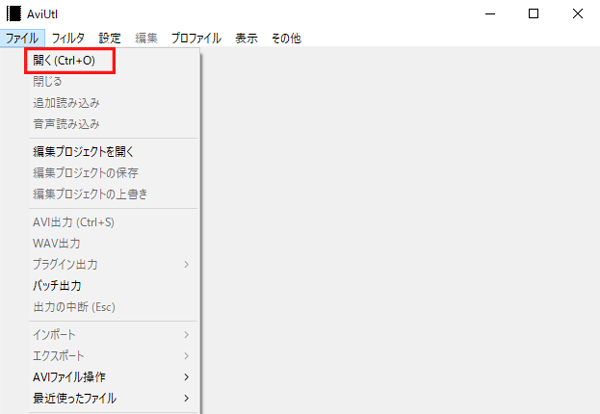
step2フィルタを追加する
AviUtl本体ウィンドウの「設定」メニューを開き、その中から「色調補正」または「拡張色調補正」を選択してください。
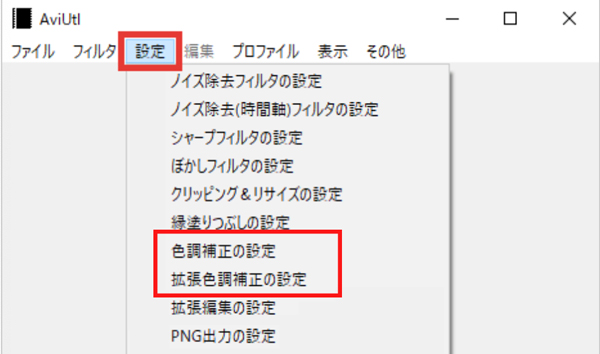
- ご注意
- 動画全体ではなく、好きな区間だけで色調補正を適用する場合、タイムラインにて「右クリック」→「フィルタオブジェクトの追加」→「色調補正」または「拡張色調補正」からオブジェクトとして追加してください。
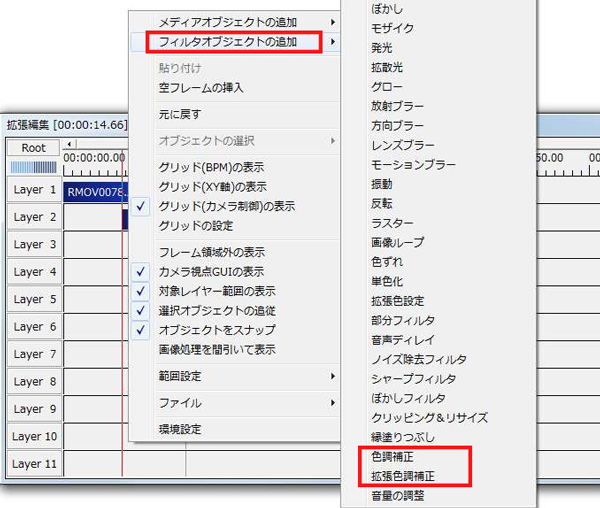
step3動画の色味を調整する
選択したフィルタを適用したら、色調補正の詳細な調整を行います。今回は、初心者にも扱いやすい「色調補正」を用いて説明を進めていきます。
「色調補正」を選択したら、以下のようなパラメータウィンドウが表示されます。
各パラメータの意味は、以下の通りです。
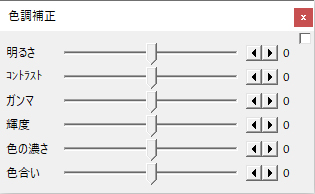
- 明るさ:映像全体の明るさを調整する。
- コントラスト:明暗の差を調整し、映像のメリハリをつける。
- ガンマ:映像の明るさの分布を調整し、暗い部分や明るい部分の表現力を変える。
- 輝度:明るさの度合いを調整する。
- 色の濃さ(彩度):色の鮮やかさを調整し、彩度の高い鮮やかな映像や、彩度の低い落ち着いた映像にできる
- 色合い(色相):色の種類を調整し、全体の雰囲気を暖色系や寒色系などに変化させる。
各パラメータの調整は、スライダーを右方向に動かすと、その値が大きくなり、効果が強まります。
step4プレビューで確認
調整を行ったら、リアルタイムでプレビューを確認して、動画の色調が意図した通りに変わっているか確認します。必要に応じてフィルタ設定を微調整してください。
step5エクスポート
色調補正が完了したら、修正した動画をエクスポートします。「ファイル」→「プラグイン出力」→「拡張編集出力」などを選択し、適切な形式で保存します。
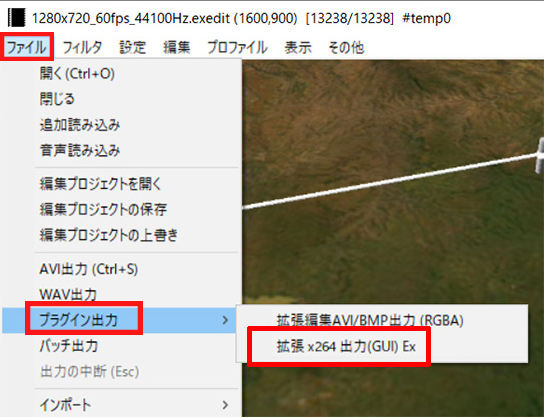
これでAviUtlでの色調補正が完了です。
3. 拡張色調補正について
AviUtlの拡張色調補正機能は、初心者にとって少し複雑に感じられるかもしれませんが、その分高度な色調整が可能です。
RGB各色を個別に調整できるだけでなく、ガンマ補正や輝度、コントラスト、彩度などの細かいパラメータも操作できます。
最初は使い方に戸惑うかもしれませんが、慣れてくるとより精密なカラーグレーディングができるようになり、プロフェッショナルな仕上がりを目指す際に非常に有効なツールとなります。
さて、拡張色調補正の各パラメータを見てみましょう。
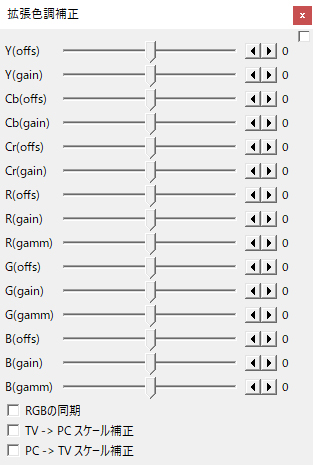
- YCbCr方式
- Y:輝度を調整
- Cb:青色色差を調整
- Cr:赤色色差を調整
- RGB方式
- R:赤色を調整
- G:緑色を調整
- B:青色を調整
- という風に分かれていて、更にそれぞれの項目を以下のように細分化しています。
- offs:足し算で補正(全体的に色を変化させる)
- gain:掛け算で補正(指定した色成分を掛け算で補正)
- gamm:ガンマ補正的に掛け算で補正(指定した色成分をガンマ補正の曲線に従って補正)
以下、オプション項目です。
- 「RGBの同期」:RGB系のパラメータを動かした時に、R,G,Bと全てのトラックバーが同時に動くようになります。
- 「TV -> PC スケール補正」、「PC -> TV スケール補正」:視聴デバイスのモニターのスペックによって選択してください。液晶モニタであればPC用の色設定(PC スケール補正)でいいはずです。
4. AviUtlで色調補正をする際に注意すべきこと
AviUtlの色調補正は、奥が深く、様々な調整方法があります。以下のような注意点を参考に、自分好みの映像に仕上げてみてください。
- 🟠目的を明確にする
- 動画の雰囲気を明るくしたいのか、暗くしたいのか、それとも特定の色を強調したいのかなど、目的を明確にすることで、どのパラメータを調整すべきか、どの程度調整すべきかが明確になります。
- 🟠少しずつ調整する
- パラメータを一気に変更すると、思わぬ結果になることがあります。少しずつ調整しながら、好みの色合いを探しましょう。
- 🟠他の効果との兼ね合い
- 色調補正だけでなく、他の効果(シャープネス、ノイズ除去など)も加えている場合は、相互に影響し合う可能性があります。全体的なバランスを見ながら調整しましょう。
- 🟠比較表示
- 元の映像と比較しながら調整することで、変化が分かりやすくなります。AviUtlでは、分割画面表示やプレビュー機能を活用できます。
(3)AviUtlの他にAIで色調補正を自動にする方法がある
AviUtlでの色調補正は、細かな手作業が必要で手間がかかりますよね。
現在、AIの力を活用することで、色補正を自動化し、より高品質な映像を短時間で仕上げることが可能です。
DaVinci Resolve、Adobe Premiere Proといったプロ仕様の動画編集ソフトなら、このようなAI機能を標準搭載しています。
それ以外に、動画の高画質化に特化したパソコンソフト「Winxvideo AI」も利用できます。
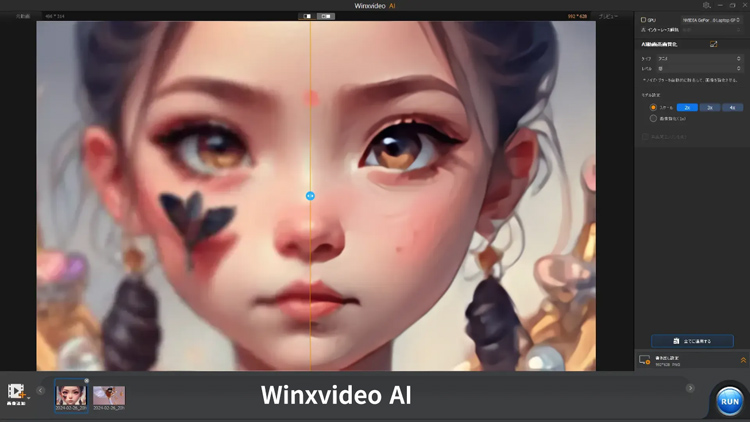
AIによる高度なアルゴリズムを使用しており、複雑な手動設定を必要とせずに簡単に色調補正を行えるため、初心者にも使いやすいです。
- WinX Video AI:元の映像に忠実で、自然に鮮明化します。
- Adobe Premiere Pro:オリジナリティあふれる映像表現を実現します。
- DaVinci Resolve:高級感あふれる高度な加工や編集が可能です。
(4)感想
今回の記事では、AviUtlを使った色調補正の方法について、初心者でも理解しやすいように解説しています。
色調補正は動画制作において非常に重要な工程であり、適切な調整が作品の完成度を大きく左右します。
AviUtlは、無料で使える高機能な動画編集ソフトですが、手動で細かく色調を調整する必要があるため、最初は難しく感じるかもしれません。
しかし、今回の解説を参考にすれば、基本的な操作からコツまで学ぶことができ、初心者でもスムーズに色調補正を進めることができるでしょう。
ぜひ、この機会にAviUtlの使い方をマスターして、映像のクオリティを向上させてみてください。

