Reminiで動画を高画質化にして、画質を良くする方法を紹介!
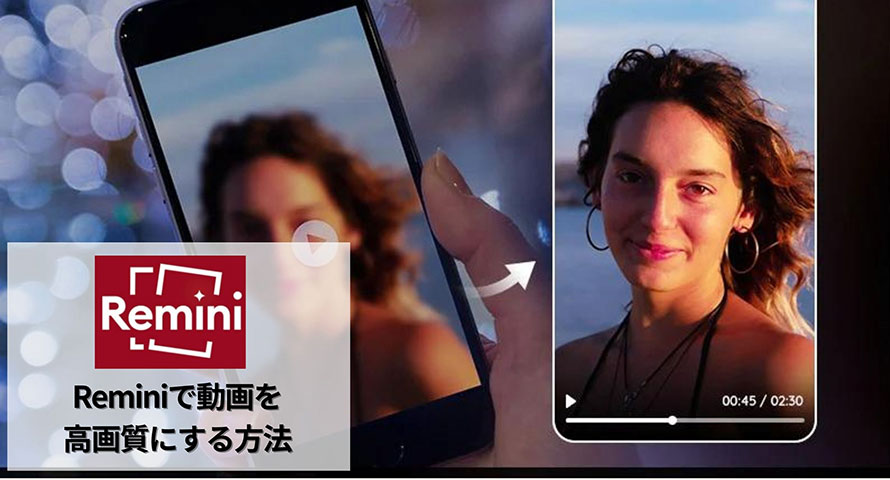
Remini(レミニ)は、写真や動画の画質を向上させるためのモバイルアプリです。主に古い動画や写真や低解像度の動画や写真をより鮮明で高画質に変換することができます。
この記事では、Reminiの基本的な特徴や使い方を理解し、効果的な動画画質を上げる方法を紹介します。大切な瞬間や思い出がより鮮明に蘇り、新たな視点から楽しむことができます。
動画品質を向上させる必要性

動画の品質は、私たちが動画を楽しむ上で重要な要素です。しかし、時には動画の画面がぼやけていたり、ノイズが多かったりすることがあります。これは、動画が古くなったり、保存形式が劣化したりすることによって引き起こされることがあります。
解像度、色彩、コントラスト、フレームレートなど動画の品質を向上させることにより、より鮮明でクリアな映像を楽しむことができます。また、動画の品質が向上すると、色の再現性やコントラストが向上し、より魅力的な映像を作り出すことができます。
Reminiとは

Remini基本情報
| 対応OS | iOS、Android |
|---|---|
| 利用料金 | 無料(App内課金あり) |
| 特徴 | 写真・映像の高画質化、写真の映像化、肌補正 |
| 提供元 | Beijing Dagong Technology Company Limited. |
Reminiは、最先端のAI生成技術を使用して、ぼけた写真や動画、低画質の写真や動画を高解像度で鮮明に復元することができるアプリです。
従来の手法では難しかった画質の向上を、Reminiは簡単に実現してくれます。写真だけでなく動画にも対応しており、古い動画や画質が荒くなってしまった動画を見やすく復元してくれます。人の顔だけでなく、風景や町並みなども鮮明になるので、思い出の瞬間をより美しく楽しむことができます。
- 📰 Reminiの特徴
- ◆ AIによって、自動で古い写真や低画質の動画や写真の画質を向上できる;
- ◆ フィルターや自動補正機能を使用して、ワンクリックで肌の修正や美容が可能;
- ◆ 高度な画像処理アルゴリズムを使用しており、ビデオの画像を最適化することができる;
- ◆ 古い携帯やカメラで撮った写真もきれいに見やすくしてくれる;
- ◆ 多くのフォーマットに対応しており、さまざまなビデオファイルを処理することができ;
- ◆ iOSとAndroid両方に対応。
Reminiで動画の高画質が無料?
Reminiは基本的な利用は無料で提供されていますが、アプリ内課金があり、有料版も提供されています。ただし、動画の高画質化を行うには、有料プラン(サブスク)に加入する必要があります。
Remini無料版
Reminiでは、無料でも画像を高画質に変換する事が可能で、充分満足した機能を持っていますが、動画の高画質機能が利用できません。
1日5回までと制限はありますが、無料で高画質化させることが可能です。無料版については、回数の制限や広告を見る必要がありますが、無料で利用できます。
- 無料版できること:
- ● 基本のアップスケーリング機能;
- ● 基本的なフィルターや効果;
- ● 標準的な解像度向上機能。
Remini料金プラン
Reminiの有料プランは以下の通りです。
- ◆ 「Pro」:週/1,350円、年/30,000円;
- ◆ 「LITE」:週/720円、年/11,400円。
「Pro」版は、全機能のロック解除で、モバイル版とデスクトップ版で利用可能です。「LITE」版は写真の高画質化とAIアバターの機能しかロック解除できないので、動画の高画質化をしたいなら、Reminiの「Pro」を利用する必要があります。
Reminiで動画を高画質にする方法
それでは、次は、スマホやパソコンでReminiを利用して、画質の悪い動画を改善する方法を紹介していきます。
動画を高画質化する方法
- Step1. ReminiをiPhone,Androidにインストールします。アプリを起動します。初回起動時に「Sign in」をタップしてFacebookやGoogleアカウントでサインインします。とりあえず使ってみたい方は「Trial」を選びます。
- Step2. メニューの「Video enhance」をタップします。すると「My upload」という画面が表示され、画面右下にある「+」をタップしてデバイス内の高画質化したい動画を追加します。
※ 「機器内の写真、メディア、ファイルへのアクセスをReminiに許可しますか?」と表示されるので、「許可」を選択してタップします。 - Step3. 「Enter video name」が表示されたら、アップロードする動画に名前を付けて「Submit」をタップすると、動画のアップロードが始まります。
- Step4. 動画をアップロードした後、「Uploading completed」が表示され、「Got」をタップすると、「My upload」の画面に戻り、「Pre-processing]の表記が「Ready to enhance」に変わったら動画の高画質化の処理が完了です。
- Step5. 最後には、「Enhance video」をタップすれば動画の高画質化の完了です。
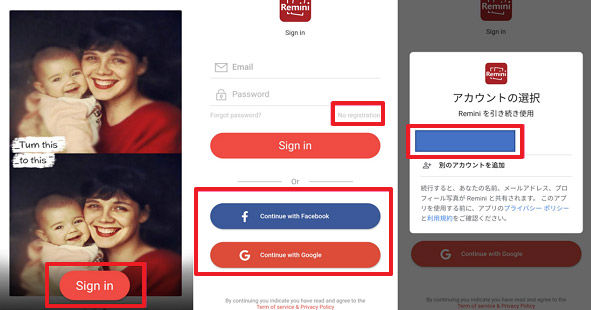
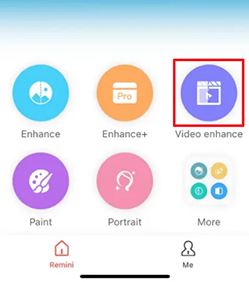
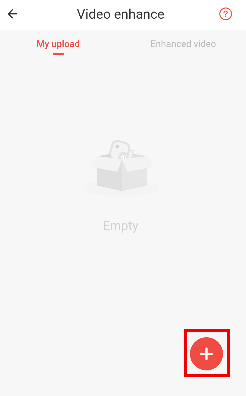
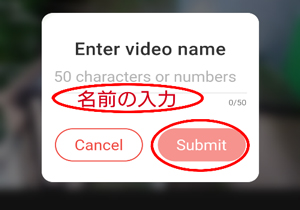
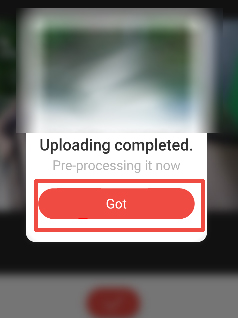
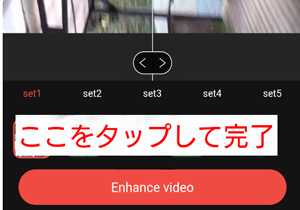
まとめ
以上、Reminiの特徴や、動画を高画質化にする方法について詳しく紹介しました。
Reminiで動画を追加して高画質化したいですが、動画を追加する時、「Upgrading,please try later」と表示し、先に進めませんでした。そういう場合、ほかの動画高画質ツールを使うことがオススメです。
また、基本無料で体験利用できますので、気に入ったAI写真高画質化ソフトやサイトがあれば、今すぐ試しみましょう

Winxvideo AI -AIを駆使した動画高画質ソフト
● AIによって高品質な映像を実現して、動画を高画質化できる
● 専門知識が不要で、初心者でも迷わずに手ぶれ補正できる
● 動画&画像動画ノイズの除去、フレーム補間、画面録画など多機能搭載


