【iPhone向け】AIが自動で動画にぼかしを入れる方法(アプリ・サイト両方)

iPhoneで撮影した動画動画をぼかし加工する方法を探しているのでしょうか?プライバシーの保護、または被写体を引き立てるために、動画の一部、不要な背景をぼかす必要がありますね。
本文は、AIでiPhoneの動画にぼかしを入れる方法を紹介します。アプリとオンラインサイトの2つの方法を取り上げますので、自分の場合に合わせて選んでください。
動画をぼかし加工する理由

動画にぼかしを入れると、特定の部分に焦点を当てることが可能になり、動画に美しさとインパクトを与えられます。また、不必要な背景をぼかすことで視覚的な混乱を減らし、視聴者の注目を必要な部分に引き付けることができます。さらに、個人情報を守ることにも役立ちます。
この効果は、多くの場合、カメラのレンズの開口部や焦点距離を調整することで達成されますが、現在ではAI技術を活用して、後処理としても適用することが可能です。後処理でボケを出すことは、カメラで出すのと同じように効果的です。
市場に出ているほとんどの動画編集ツールは、ぼかし効果を追加する機能を備えています。さらに、AI技術を導入することで、動画内の人物や背景を自動的に認識しぼかしを入れることができるようになりました。これは手動よりも便利で迅速です。
AIでiPhoneの動画にぼかしを入れる方法【アプリ編】
AI動画ぼかし加工アプリ➊:YouCam Video
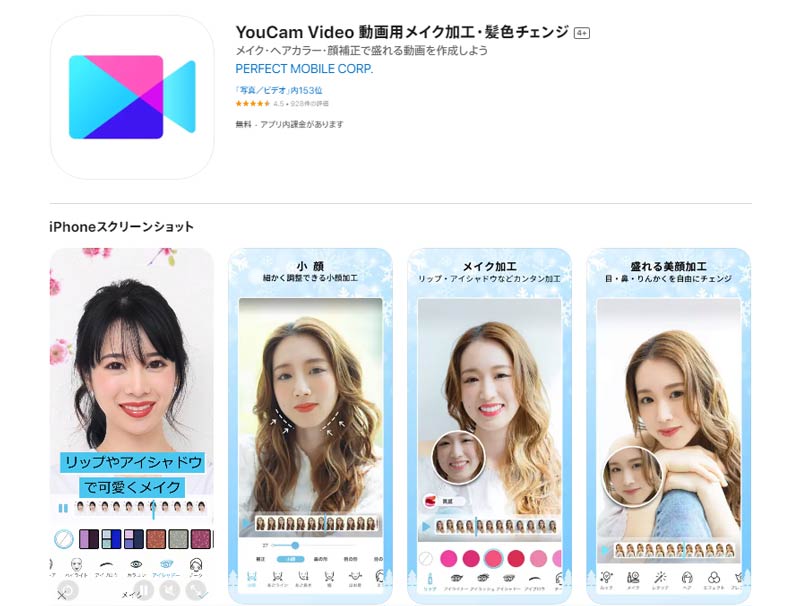
| 提供元 | Perfect Mobile Corp. Photo&Video Beauty Editor |
|---|---|
| iOS要件 | 15.0以降 |
| 利用料金 | 無料(APP内課金あり) |
| 主な機能 | ぼかし加工、小顔加工、リシェイプ、メイク加工、AIヘアカラー、美肌補正、エフェクト&AIエフェクト、アニメ化など |
YouCam Videoはメイク・ヘアカラー・美肌機能など、自撮り動画を盛り上げるための多機能動画編集アプリです。AIによって人と背景が自動的に認識されるため、誰でも簡単にiPhone動画の背景をぼかすことができます。さらに、動画全体または人物だけをぼかすことも可能です。
また、YouCam Videoは豊富なエフェクトやフィルターを提供しており、これらを使ってぼかし加工に一工夫施せて、より自然に仕上がります。
- おすすめポイント
- 精度の高いAIが人物と背景を別々に自動検出;
- ぼかしの濃さを自由に調節できる;
- 無料版でも豊富なフィルターやエフェクトを使える;
- 自撮り動画編集に必要な機能を多数搭載している;
注意:無料版では30秒、720P動画しかエクスポートできない、広告が表示されるなどの制限があります。
YouCam Videoを使って、iPhone動画の背景をぼかす方法
- STEP1:アプリを開いて、右上の写真マークをタップして、カメラロールから加工したい動画を選択します。
- STEP2:動画のアスペクト比や長さを必要に応じて設定してから、次の画面の下部のタブで「調整」機能を選択します。
- YouCam VideoはAIを使用して「全体」、「人物」、または「背景」に自動でぼかし効果を加えることができます。ここでは、動画の背景にぼかし効果を適用する例を紹介します。
- STEP3:「背景」>「ぼかし」を選択し、スライドバーでぼかしの濃さを調整します。AIが人物と背景を別々に認識し、あっという間に動画の背景だけをぼかせます。
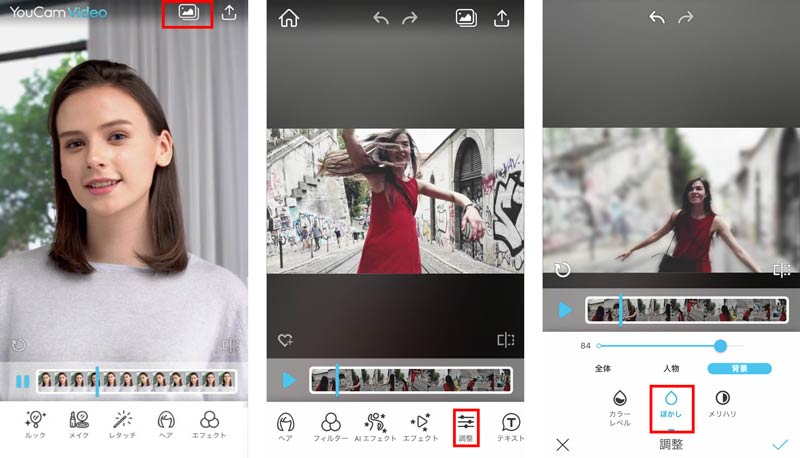
AI動画ぼかし加工アプリ➋:動画モザイク
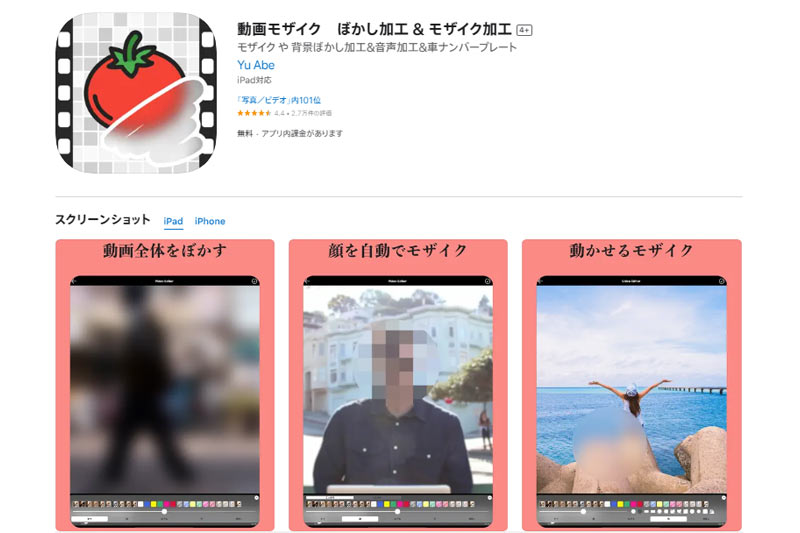
| 提供元 | Yu Abe |
|---|---|
| iOS要件 | 14.0以降 |
| 利用料金 | 無料(APP内課金あり) |
| 主な機能 | ぼかし加工、音声加工、再生速度変更 |
iPhoneの動画をぼかし加工することに特化したアプリです。直感的な操作で、誰でも簡単に動画全体や動画の一部にモザイクをかけられます。
AIによる自動で人物の顔を追従するようにぼかしをかけられるのがこのアプリの最大の特徴です。使い方は簡単で、ぼかし加工を行いたい動画を選択するだけで、自動的にぼかし加工が始まります。全45種類のぼかしを提供しており、強度や形の調整も自由自在に行えます。
- おすすめポイント
- 動画のぼかし・モザイク加工に特化しているので操作が簡単;
- 動画中の顔を自動で認識してぼかせる;
- 動画全体だけでなく、指でなぞった部分もぼかせる;
注意:無料版では広告が表示されます。また、アプリが落ちてしまう場合が多いです。
動画モザイクを使って、人の顔にぼかしを入れる方法
- STEP1:アプリを起動します。ホーム画面で右側のアイコンをタップしてください。(新しい動画を撮影する場合は左側のアイコンをタップします。)
- STEP2:加工したい動画を読み込みたら、下部から「顔」をタップします。
- STEP3:すると、AIが人物の顔を認識し、自動でぼかし加工が施され、動きに合わせて追従してくれるようになります。下のバーをスライドさせてぼかしの強さを調整できます。
- STEP4:ぼかしの加工が終わったら、右上のチェックボタンを押して動画の保存を行います。
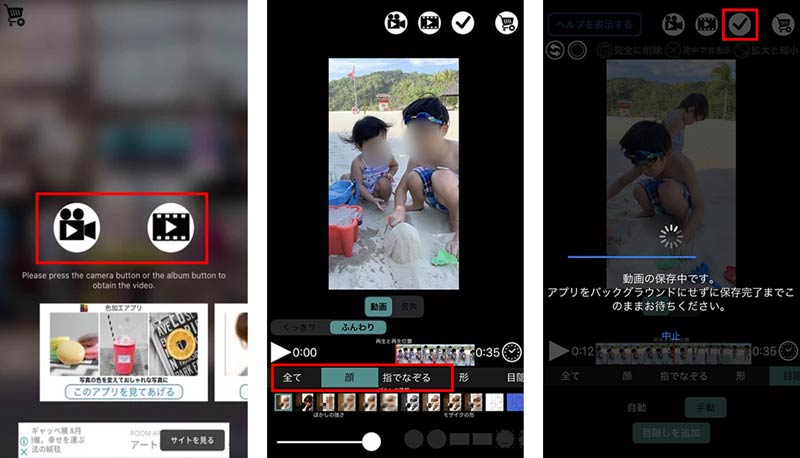
AI動画ぼかし加工アプリ➌:PowerDirector
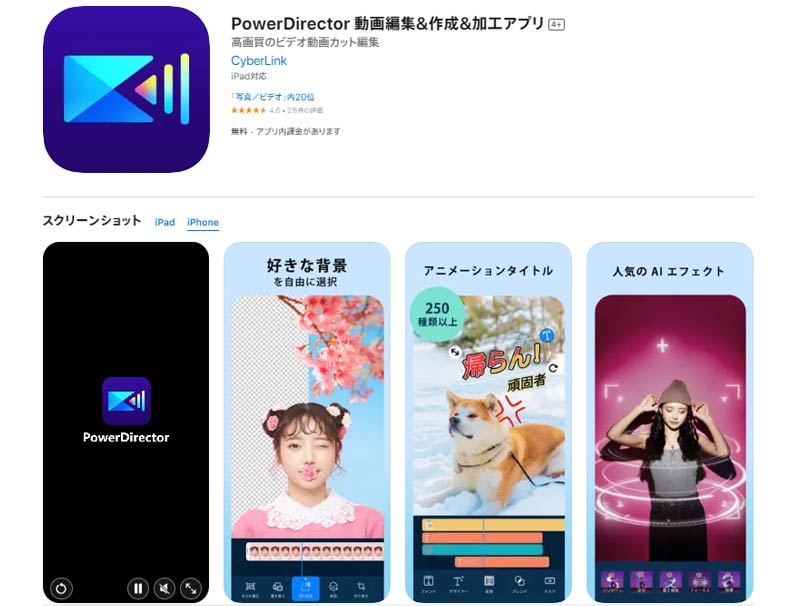
| 提供元 | CyberLink Corp. |
|---|---|
| iOS要件 | 13.0以降 |
| 利用料金 | 無料(APP内課金あり) |
| 主な機能 | ぼかし加工、基本的な動画編集、4K解像度保存、手振れ修正、動画エフェクト、トランジションの適用、クロマキー合成、オーディオ編集など |
PowerDirectorは、動画関連のソフトウェア大手のサイバーリンク社製の動画編集ソフトの名称です。PC版のソフトは非常に優れており、現在モバイル版も人気を博しています。
動画の被写体に簡単にぼかし効果を加えるだけでなく、モーショントラッキングという機能を利用すると、AIが被写体の動きを認識し、自動で追従することも可能です。また、ぼかしの形は「円形」「四角形」「角丸」の3種類から選択可能です。もちろん、ぼかしの強度とサイズも自由自在に調整することが可能です。
- おすすめポイント
- モザイクやぼかしの形や強度、サイズが調整可能;
- 誰でも自由に、すぐに高機能なぼかし処理を行える;
- 動画編集に必要な基本機能を全て完備している;
注意:PowerDirectorのAI モーショントラッキング機能は現在iOS版のみ対応しています。また、無料版では4K解像度での読み込みや出力に対応していない、広告、ロゴ透かし(ウォーターマーク)があります。
PowerDirectorを使って、ぼかしの入れ方と追従させる方法
- STEP1:アプリを起動し、新規プロジェクトをタップし、加工したい動画を選んで「+」を選択します。
- STEP2:画面左側にあるメニューから「紙を重ねたような」アイコンをタップします。下部の「エフェクト」>「ぼかし」を選択します。
- STEP3:適用すると、ぼかしを直接タップし、スワイプやピンチイン・アウトで大きさや形、位置を調整したり、隠したい部分に配置したりします。
- STEP4:下部の「モーショントラッキング」>「トラッキングを開始」をタップして、数秒〜数分待つとモザイク・ぼかしの自動追従が挿入されます。
- STEP5:最後は、右上の共有ボダンを押して動画を保存しましょう。
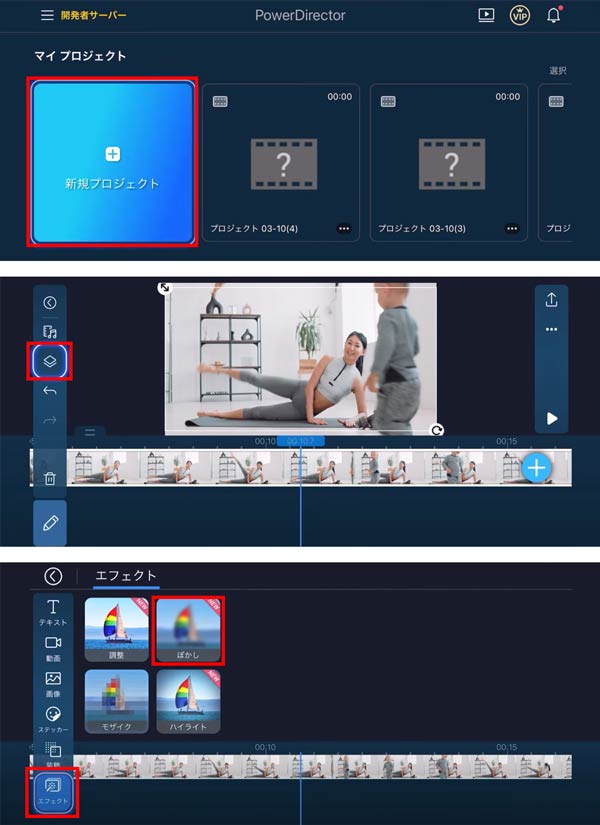
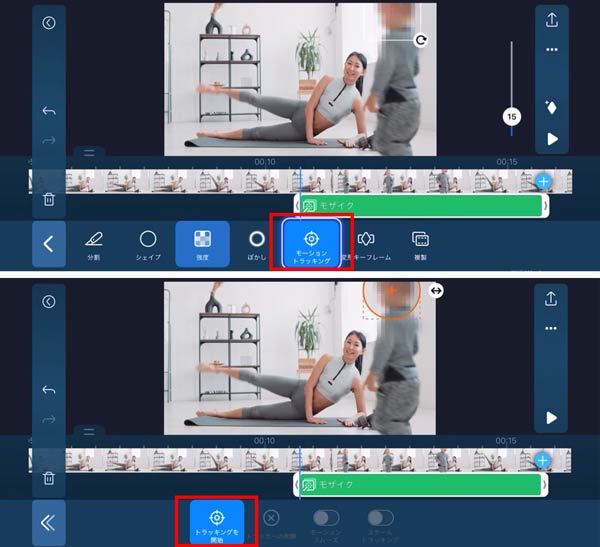
AIでiPhoneの動画にぼかしを入れる方法【サイト編】
AI動画ぼかし加工サイト➍:Vidio.ai
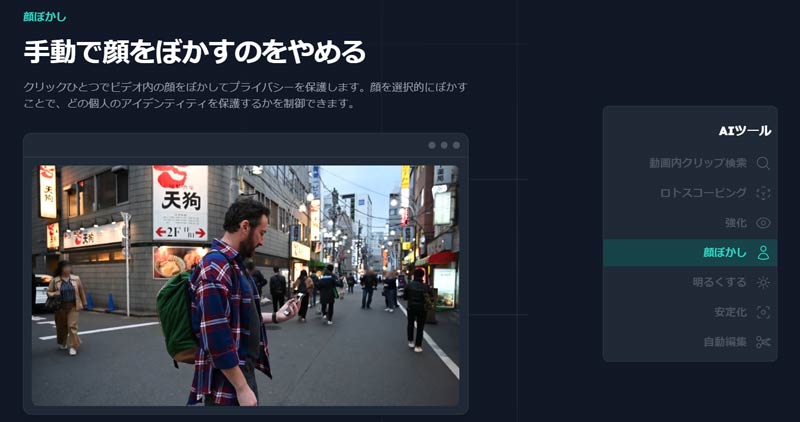
| 提供元 | MOSAIK Studio, Inc. |
|---|---|
| 動作環境 | ブラウザ |
| 利用料金 | 無料(有料あり) |
| 主な機能 | ぼかし加工、背景透明化、背景生成、色調補正、フィルター、手ぶれ補正、解像度上げる、自動編集、自動キャプションなど |
Vidio.aiは、AIを活用した動画処理オンラインツールです。最大のメリットは、先進的なAI技術により、手動での編集作業を大幅に削減し、素早く簡単にプロな仕上がりの動画を作成することができます。
Vidio.aiは多種類のぼかし加工を提供しています。例えば、顔ぼかし機能を使って、クリックひとつで人物の顔をぼかしてプライバシーを保護します。また、動画内のオブジェクトを簡単に分離し、前景と背景を自由に変更できるので、透明にしたり、ぼかし効果またはテキストで新しい背景を作成することもできます。
- おすすめポイント
- クリックするだけで、被写体を自動的にぼかせる;
- 被写体の動きに合わせて自動追従させることも可能;
- ぼかし機能以外、さまざまなAIツールを提供している;
注意:動画のアップロードや処理速度が遅く、1080pのダウンロードは有料プランのみです。
Vidio.aiを使って、iPhone動画にぼかしを入れる方法
Vidio.aiには、動画にぼかしを入れる方法がいくつかあります。ここでは、動画の背景または顔をぼかす方法を例として紹介します。
動画の背景にぼかしを入れる
- STEP1:https://www.vidio.ai/ja-JP/tools/blur-video-backgroundにアクセスして、「開始」をクリックします。右上の「取り込み」をクリックし、加工したい動画を選択します。
- STEP2:保持したい前景オブジェクトをクリックし、「伝播」をクリックします。
- STEP3:AIの自動処理が完了されたら、「背景を変更」>「ぼかし効果」をクリックします。表示される画面で、ぼかしの強度を調整し、「申し込み」を押します。
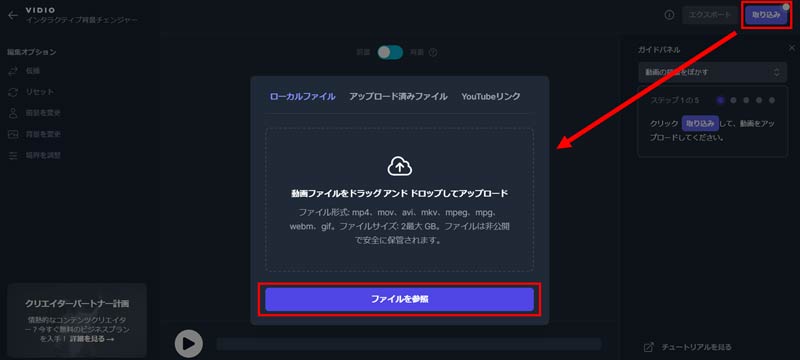
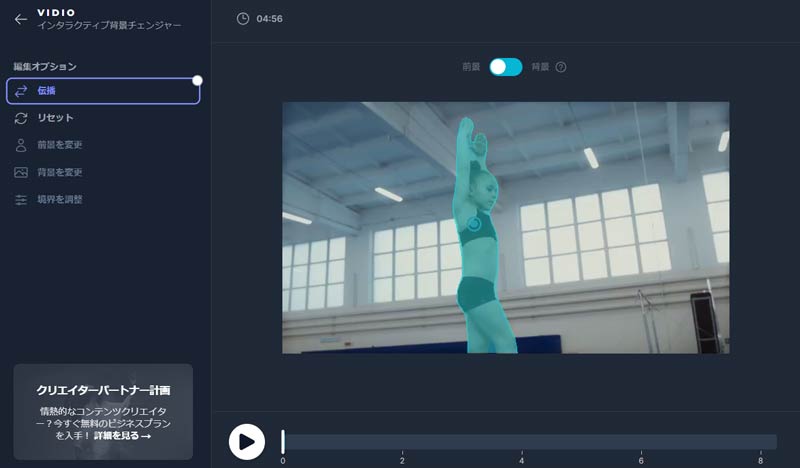
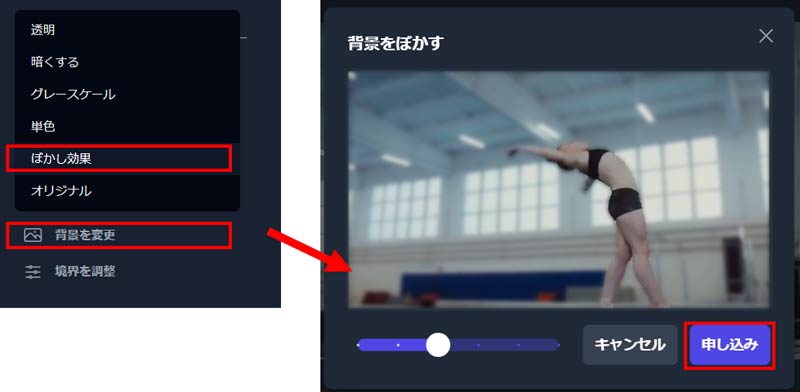
人物の顔にぼかしを入れる
- STEP1:右側のガイドパネルで「顔をぼかす」を選択します。(メモ:「動画の背景をぼかし」や「動くオブジェクトをぼかす」、「ビデオの一部をぼかす」にも切り替えることができます。)
- STEP2:右上の「取り込み」をクリックし、加工したい動画を選択します。すると、AIが動画内の顔を検出し、以下のような画面が表示されます。
- STEP3:ぼかし効果を加えたい顔を選んで、「ぼかす」をクリックします。しばらく待つと、自動的にぼかし加工が行います。
- STEP4:下部の再生ボダンをクリックしてぼかしの効果を確認します。問題がなければ、右上の「エクスポート」を押して動画を保存しましょう。
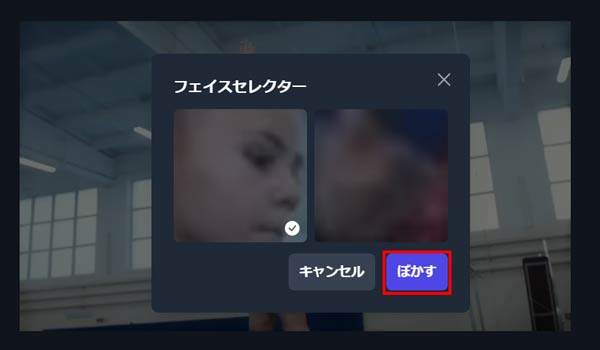
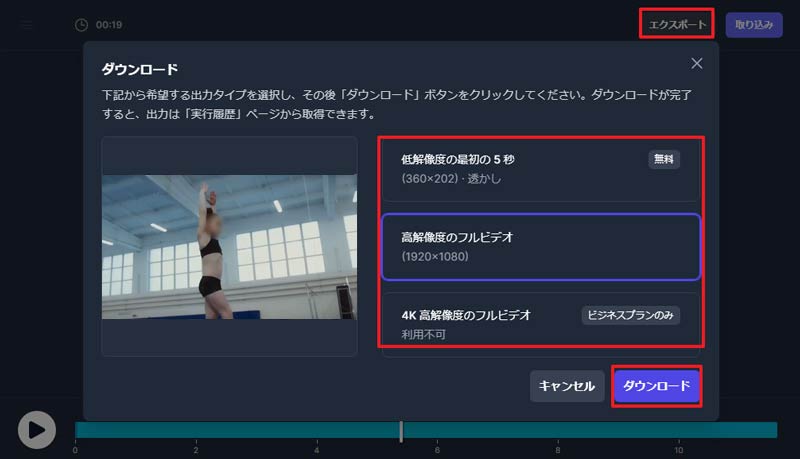
#Vidio.aiの無料版だと、低解像度の最初の5秒しかエクスポートできません。そういう時に、Winxvideo AIを使って、動画の画質を上げましょう!
サンプル画像↓
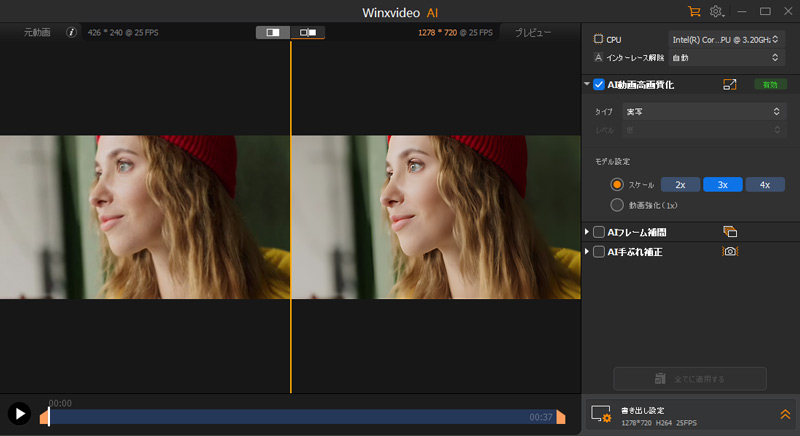
まとめ
AIが自動的にiPhoneの動画をぼかし加工するにおすすめのアプリ・サイト、及び方法を紹介しました。
まとめては、以下の通りです。
YouCam Video:自動で動画の背景、人の顔をぼかす、動画全体/一部をぼかす
動画モザイク:自動で人物の顔を追従するようにぼかしをかける;動画全体/一部もぼかす可能
PowerDirector:被写体の動きを認識し、ぼかしを自動追従させる;動画全体/一部もぼかす可能
Vidio.ai:動画の背景、人物の顔、動くオブジェクトをぼかす、ビデオの一部をぼかす
ぜひ参考にして、目的に合わせたツールを選んでiPhoneで動画のぼかし加工を行いましょう。


















 キャンペーン
キャンペーン
