AI�Ή��I����𑜓x���グ����@�i��𑜓x�����𑜓x8K�܂Łj�`����掿����\

�r�f�I����⎋���̌��ɂ����āA�𑜓x�͏d�v�ȗv�f�̈�ł��B���ɂ́A���N���ō��i���ȉf�������߂�K�v������܂��B
���̋L���ł́A����𑜓x���グ��2�̕��@���Љ�܂��B
🍅�@���@��F����ϊ��\�t�g�⓮��ҏW�\�t�g���g�p���āA�o�̓t�@�C���̉𑜓x������
🍅�@���@��FAI�����p�������̃A�b�v�X�P�[�����O�\�t�g�𗘗p���āA����̉𑜓x���グ�āA�掿�����コ����
���ꂼ��Ƀ����b�g�ƃf�����b�g�������āA�ǂ���̕��@���œK���́A�v���W�F�N�g�̗v����l�̍D�݂ɂ���đI�����܂��傤�B
����̉𑜓x�Ƃ�
����̉𑜓x�́A�摜�̕i����ڍדx��\���d�v�Ȏw�W�̈�ł��B�𑜓x�́A�r�f�I��ʏ�̉�f�i�s�N�Z���j�̐���摜�̏c���̐��@�������A�ʏ�A�u�� x �����v�̌`���ŕ\������܂��B�Ⴆ�A1920 x 1080�͉�����1920�s�N�Z���A������1080�s�N�Z���̉𑜓x��\���܂��B
�𑜓x�������قǁA�摜��r�f�I�͏ڍׂɕ\������A�N���Ŗ��͓I�Ȃ��̂ƂȂ�܂��B��𑜓x�̃R���e���c�͏ڍׂ��s�����A�摜���ڂ₯����A�e���\�����ꂽ�肷�邱�Ƃ�����܂��B ��ʓI�ȃr�f�I�𑜓x�ɂ͈ȉ��̂悤�Ȃ��̂�����܂��B
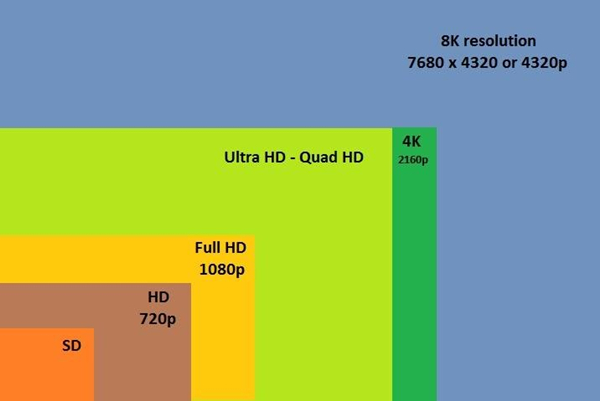
���@SD (Standard Definition)
720 x 480�s�N�Z���i480p�j�܂��� 720 x 576�s�N�Z���B����͉ߋ��̃e���r�W���ł���A�̂̃e���r�ԑg��DVD�ȂǂŌ����܂��B����̍��𑜓x�r�f�I�ɔ�ׂďڍדx���Ⴂ�B
���@HD (High Definition)
��ʓI��HD�𑜓x��1280 x 720�i720p�j�ŁA�N���ȉf������܂��B�����̃n�C�r�W�����e���r���ʓI�ȃr�f�I�z�M�v���b�g�t�H�[���Ŏg�p����Ă��܂��B
���@Full HD
�𑜓x��1920 x 1080�i1080p�j�ł���A1920����2000�Ȃ̂�2K�Ƃ��Ă�Ă��܂��B ���i���ȃr�f�I��\���ł��邽�߁A�r�f�I����⎋���ōL���g�p����܂��B
���@4K (Ultra High Definition, UHD)
3840 x 2160�s�N�Z���܂��� 4096 x 2160�s�N�Z���B���ɍ��𑜓x�ŁA�ŐV�̃e���r��f�搧��Ŏg�p����Ă��܂��B
���@8K
7680 x 4320�s�N�Z���B�����̎����̌�����̂��߂ɊJ�����ꂽ�����𑜓x�K�i�ł��B
����̉𑜓x���グ����@�ɂ���
����̉𑜓x���グ�邽�߂ɂ�2�̕��@������܂��B
🍅�@�T.�@����ϊ��\�t�g�܂��͓���ҏW�\�t�g�ɂ���āA�P���ɏo�̓t�@�C���̉𑜓x��傫����������
🍅�@�U.�@����AI�A�b�v�X�P�[�����O�\�t�g�𗘗p���āA������A�b�v�R���o�[�g���� ���ꂩ��͂���2�̕��@�ɂ��ďڂ���������܂��B
�T.�@����ϊ��E�ҏW�\�t�g�ɂ���āA�P���ɏo�̓t�@�C���̉𑜓x��傫����������
��ʓI�ɂ́A����ϊ��܂��͓���ҏW��Ƃ��s���ꍇ�A�o�̓t�@�C���̉𑜓x���J�X�^�}�C�Y���邱�Ƃ��ł��܂��B���̂悤�ȃ\�t�g�𗘗p���āA�o�͓���̉𑜓x��傫���ݒ肷��A����̉𑜓x���グ�邱�Ƃ��ł��܂��B
- ���_
- ���@��荂���ʼn𑜓x���グ�邱�Ƃ��ł���
- ���@��X�y�b�N�p�\�R���ł�����̉𑜓x��傫�����邱�Ƃ��ł���
- ���@�𑜓x�A�r�b�g���[�g�A�R�[�f�b�N�A�t���[�����[�g�ȂǏڍׂȃJ�X�^�}�C�Y���\
- ���@����ϊ����ҏW���ł���
- ���_
- ���@�P���ɉ𑜓x��啝�ɑ��₷�̂ŁA�ڍדx�������Ȃ��B�N�����△�A�b�v�X�P�[�����O�����҂ł��Ȃ��B�摜���ڂ₯����s�N�Z���������肷�邱�Ƃ�����
�U.�@����AI�A�b�v�X�P�[�����O�\�t�g�𗘗p���āA������A�b�v�R���o�[�g����
�܂��A�ߔN�ł͌Â������l�b�g����ۑ�������𑜓x�̓�����A�b�v�R���o�[�g����K�v���܂��܂������Ă���A���̂��߂�AI�����p�����A�b�v�X�P�[���\�t�g���L�����p����Ă��܂��BAI��p�����A�b�v�R���o�[�g�́A�`���I�ȃA�b�v�X�P�[�����O��@�����D�ꂽ�i������A��𑜓x�̃R���e���c��N���Ɍ��コ����𗧂c�[���Ƃ��Ē��ڂ���Ă��܂��B
- ���_
- ���@���œ���̉𑜓x���グ�邱�Ƃ��ł���B����ɓ���̍��掿�����\
- ���@����̃r�f�I�^�C�v�ɓ������Ă���A���A���ȃr�f�I��A�j���[�V�����ȂǁA�قȂ�j�[�Y�ɍ��킹�čœK�Ȍ��ʂ�ł���
- ���_
- ���@��X�y�b�N�̃p�\�R���ł�AI�A�b�v�X�P�[�����O�Ή��ł��Ȃ��ꍇ������
- ���@�ڍדx��AI�ɂ���Đ�������̂ŁA�����Ɏ��Ԃ�������
����𑜓x���グ��\�t�g��������
��L�̂悤�ɁA�P���ɏo�̓t�@�C���̉𑜓x�̌����AI�����p��������A�b�v�X�P�[�����O�ɂ͂��ꂼ��̗��_�ƌ��_������܂��B
�����œo�ꂷ��̂�Winxvideo AI�ł��B
- 📰�@Winxvideo AI�̊T�v
- �y�J�����z�FDigiarty Software, Inc.
- �y������z�FWindows 11/10/8.1/8/7 ( 32 & 64 bit )
- �y���i�z�F�����i�L���ł���j
- �y��ȋ@�\�z�FAI���捂�掿���AAI�t���[�����[�g��ԁAAI��Ԃ��AAI�摜���掿���A����ϊ����ҏW�A���恕�����_�E�����[�h�A��ʘ^��
Winxvideo AI�́A����ϊ��ƊȒP�ȓ���ҏW����邾���łȂ��A���x��AI�Z�p�����p���ē���A�b�v�X�P�[�����O���������܂��B�����łł�������������āA5���Ԉȓ��̓�����o�͂��邱�Ƃ��ł��܂��B���̊v�V�I�ȃc�[���́A�𑜓x����̉ۑ�ɑΏ����A���i���Ȏ��o�̌�����܂��B���̋@�\�Ɨ��_�ɂ��ďڂ������Ă݂܂��傤�B
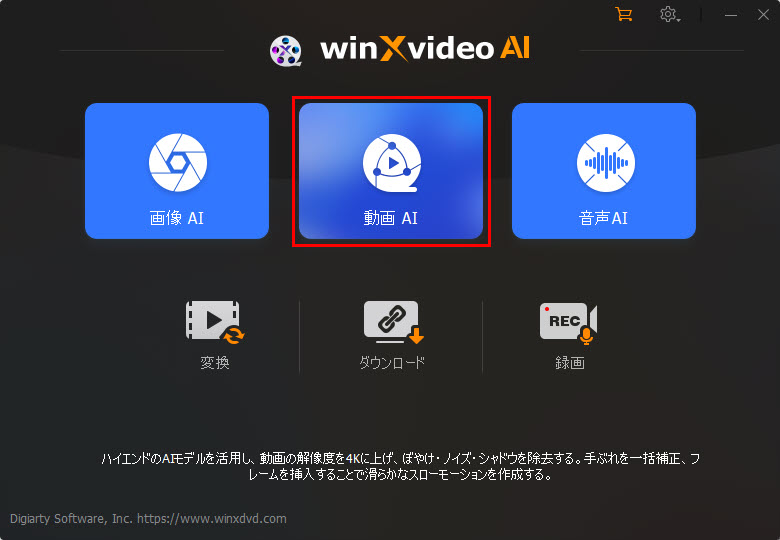
- 🍅�@Winxvideo AI�̓���ϊ����ҏW�@�\�œ���𑜓x���グ�鎞�̓���
- ���@�_��ȕϊ��I�v�V����
- Winxvideo AI�́A�����̕ϊ��I�v�V��������A���[�U�[������t�H�[�}�b�g�A�r�b�g���[�g�A�R�[�f�b�N�A�𑜓x�Ȃǂ��ׂ��������ł���_�����܂��B�K�v�ɂ���ē�����J�X�^�}�C�Y�ł��܂��B
- ���@����ҏW�c�[��
- Winxvideo AI�͓���̃g���~���O�A�N���b�v�A�T�u�^�C�g���̒lj��A�G�t�F�N�g�̓K�p�A���Y���C���A���x�ύX�ȂǁA�ȒP�ȓ���ҏW�c�[�������܂��B����ɂ��A�ҏW�ƕϊ����v���b�g�t�H�[���ōs���܂��B
- ���@GPU�A�N�Z�����[�V��
- Winxvideo AI��GPU�A�N�Z�����[�V�������T�|�[�g���A�������x�����コ���܂��B����ɂ��A��K�͂ȃv���W�F�N�g�ł������I�ɓ���̉𑜓x���グ�邱�Ƃ��ł��܂��B
- 🍅�@Winxvideo AI��AI�A�b�v�X�P�[�����O�@�\�œ���𑜓x�����コ���鎞�̓���
- ���@�����iGPU�����Ή��j
- ����AI�r�f�I�A�b�v�X�P�[�����O�\�t�g�̓��\�[�X������܂����AWinxvideo AI��CPU�I�[�o�[�q�[�g��N���b�V�����N�����܂���B���A���^�C���̒��𑜓x����AGPU�������̃t�b�g�v�����g�I�ɒ������āA�����œ���𑜓x���グ�邱�Ƃ��ł��܂��B
- ���@���ʂƃA�j����2���[�h
- Winxvideo AI�̓��捂�掿���@�\�ɂ́A���ʂƃA�j����2�̈قȂ郂�[�h���p�ӂ���Ă��܂��B�����̃��[�h�́A�قȂ��ނ̃r�f�I�R���e���c�ɍœK������Ă���A���ꂼ��̓����ɍ��킹�����掿�����s�����Ƃ��ł��܂��B
- ���@AI�����p�����掿����
- ���x��AI�e�N�m���W�[���g�p���ĉ掿�����コ���܂��B�A�b�v�X�P�[�����O�v���Z�X���ɁA�ڂ₯��s�N�Z�������ŏ����ɗ}���A�ڍדx�������܂��B�X�L���A�t�@�u���b�N�A��A�{�f�B�A�G�b�W�̃f�B�e�[�����ێ����܂��B�]���̃A�b�v�X�P�[�����O���@�Ɣ�r���āA�A�[�`�t�@�N�g��f�B�e�[���̑������ŏ����ɗ}���A���R�Ȍ��ʂ���܂��B�A�b�v�X�P�[���Ƌ��ɁA���捂�掿�����\�ł��B
- ���@4�{�܂ŃA�b�v�X�P�[���\
- Winxvideo AI�́uAI���捂�掿���v���W���[���ł́A�ő�4�{�̃A�b�v�X�P�[�����O�I�v�V�������ݒ肳��Ă��܂��B1080p�i�t��HD�j�̓������͂�����A�ő�8K�̒����𑜓x�r�f�I�ɃA�b�v�X�P�[�����邱�Ƃ��ł��܂��B
����̉𑜓x���グ����@
����ł́AWinxvideo AI�𗘗p���āA����̉𑜓x���グ����@���Љ�܂��B
���O�ɁAWinxvideo AI�̌����y�[�W����\�t�g���_�E�����[�h���ăC���X�g�[�����Ă��������B
�P���ɏo�̓t�@�C���̉𑜓x��傫��������@
- ❶�@Winxvideo AI���N�����āA�u�ϊ��v���N���b�N���āA����ϊ����ҏW�@�\�̃E�B���h�E���\������܂��B
- ❷�@�u�{����v�ɂ���āA�𑜓x���グ����������\�t�g�ɒlj����܂��B������mp4, mov�ȂǏo�͌`����ݒ肵�܂��B���ւ̐ݒ�A�C�R���ɂ���āA����̃p�����[�^���ׂ����ݒ肵�܂��B
- ❸�@�𑜓x�̌��̃h���b�v�_�E�����j���[�Ńv���Z�b�g�̉𑜓x���\������܂��B�܂��A���́u�J�X�^���v�ɂ���āA�𑜓x�̐�������͂��邱�Ƃ��\�ł��B�����ł́A�r�b�g���[�g�A�t���[�����[�g�A�R�[�f�b�N�Ȃǂ��ݒ�ł��܂��B�ݒ肵����A�u�����v�{�^�����N���b�N���Ă��������B
- ❹�@�Ō�ɂ́A�uRUN�v�{�^�����N���b�N������A����̉𑜓x�����コ�����Ƃ��J�n���܂��B
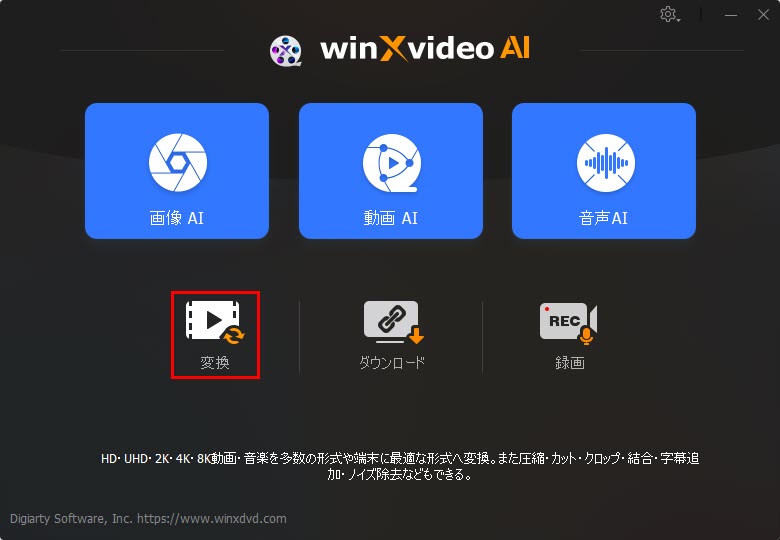
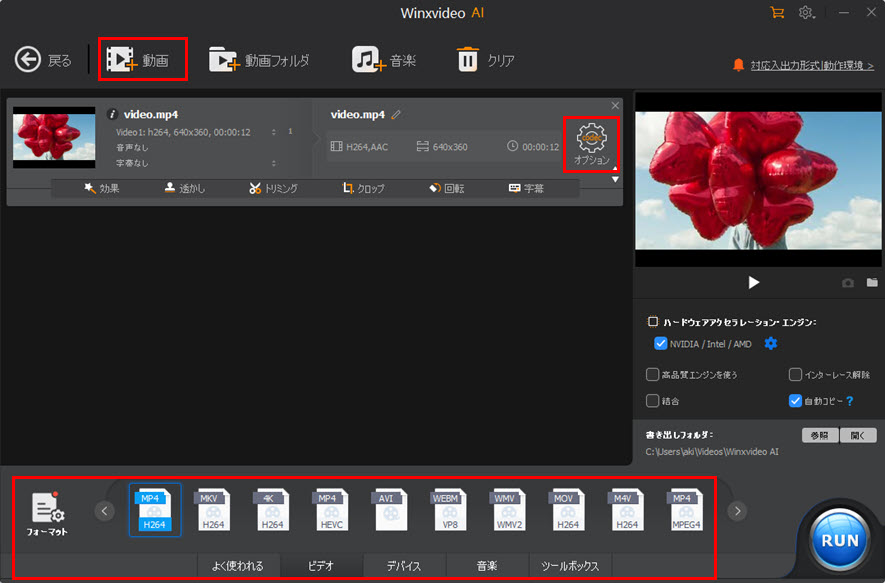
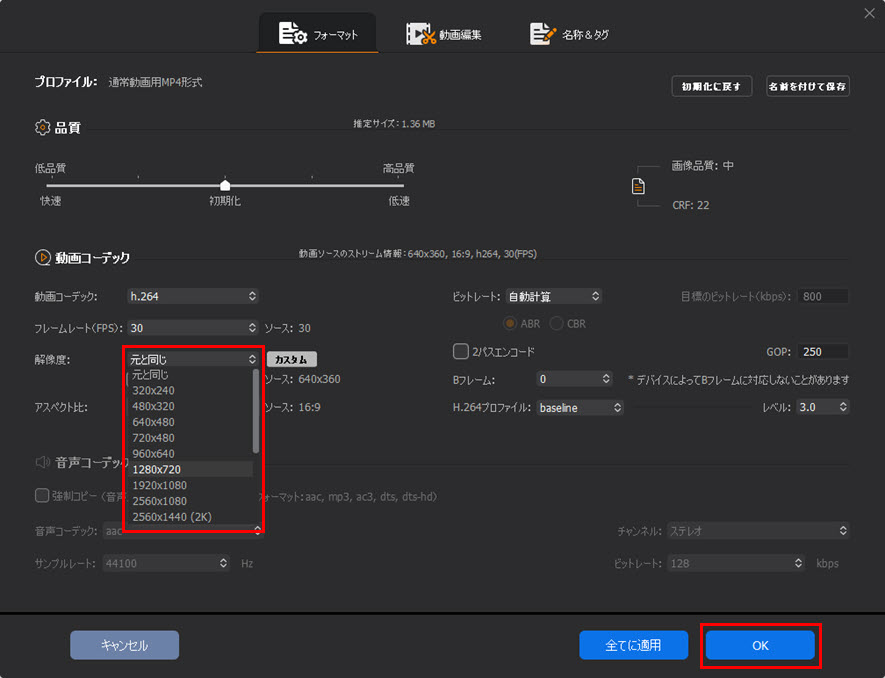
�U.�@AI�A�b�v�X�P�[�����O�@�\�ɂ���ē�����A�b�v�R���o�[�g������@
- ❶�@Winxvideo AI���N�����āA�u���� AI�v���N���b�N���āA����A�b�v�X�P�[�����O�����掿���@�\���Ăяo���܂��B
- ❷�@�����ɂ���u�{���f�B�A�lj��v�ɂ���āA�𑜓x���グ����������\�t�g�ɒlj����܂��B
- ❸�@AI���捂�掿���̐ݒ�ɓ���܂��B
- �u�^�C�v�v�F���͓��悪�A�j���Ȃ�A�u�A�j���v��I�����܂��B���ʌn�Ȃ�A�u���ʁv��I�����܂��B
- �u�m�C�Y�����̃��x���v�F�u�A�j���v���[�h��I�����Ă���ꍇ�A�u�m�C�Y�����̃��x���v�������ł��܂��B
- �u��v�F�I���W�i���̃A�[�g�X�^�C�����ێ����A�e�N�X�`���[��ێ����A�F�̋���������AAI�����̋����A�[�`�t�@�N�g��ߓx�̃X���[�W���O��h�������ꍇ�ɂ����߂��܂��B
- �u���v�F�\�[�X�r�f�I�Ƀm�C�Y�������A�����k����A�掿�����Ɉ����ꍇ�ɂ����߂��܂��B
- �u�Ȃ��v�F���̉f���Ƀm�C�Y�����Ȃ��A���k�i�������e�ł���ꍇ�ŁA��ʓI�ȉ��P�̂��߂ɉ𑜓x�^���ēx���グ�ċ����܂��͏C�����邱�Ƃ�ړI�Ƃ���ꍇ�ɓK���Ă��܂��B
- �u�X�P�[���v�F�\�[�X�����2�{/3�{/4�{�܂Ŋg��ł���I�v�V�������ݒ肳��Ă��܂��B�A�b�v�X�P�[�����O�̔{�����傫���قǁA�����ɕK�v�Ȃ����Ԃ������Ȃ�܂��B
- ❹�@�ݒ芮����A�u�Q�Ɓv�ɂ���āA�o�̓t�@�C���̃t�H���_���w�肵�Ă��������B
- ❺�@�uRUN�v�{�^�����N���b�N������A����̉𑜓x�����コ���āA���掿�������Ƃ��n�܂�܂��B
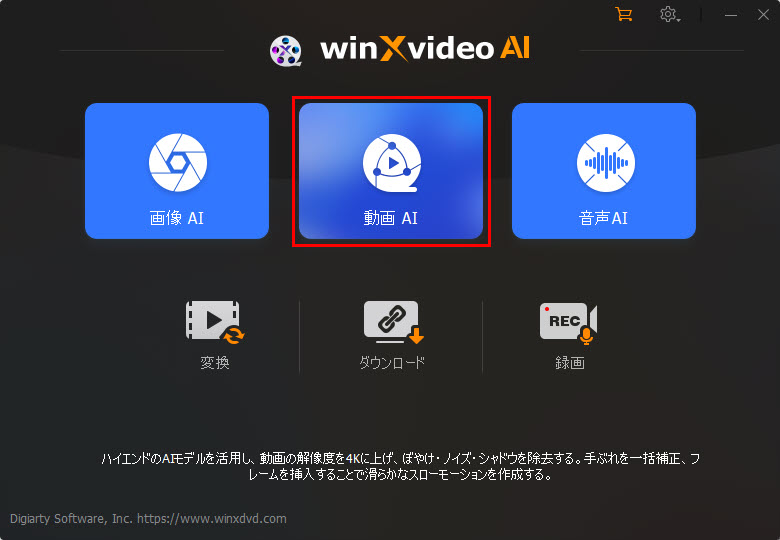
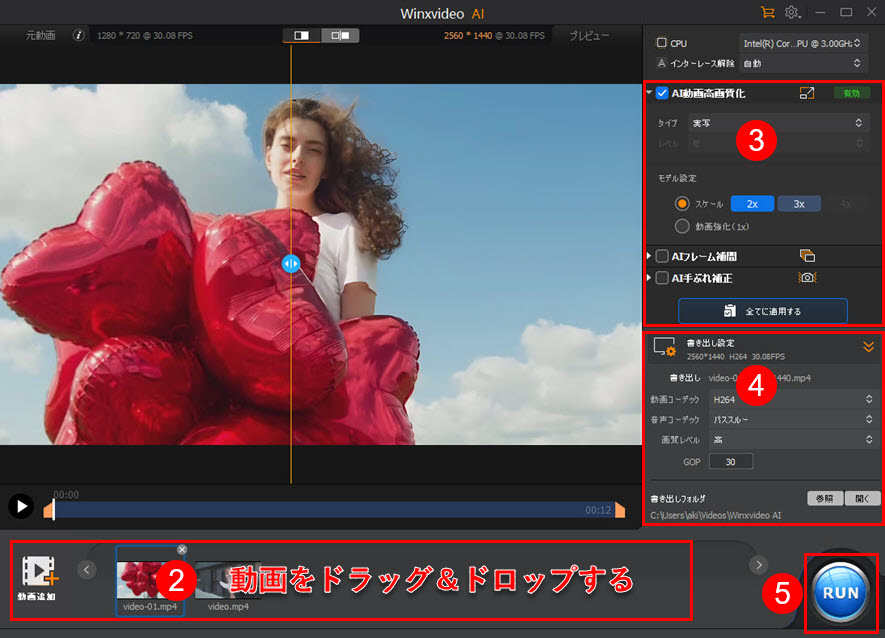
�܂Ƃ�
�ȏ�ł͓���𑜓x���グ����@�ɂ��ďЉ�܂����B
AI�����p�����A�b�v�X�P�[�����O�\�t�g�𗘗p���āA����̉𑜓x���グ��Ƌ��ɁA�掿�����コ���邱�Ƃ��ł��܂��B
����ϊ��\�t�g�ɂ���ďo�̓t�@�C���̉𑜓x��傫���ݒ肷��Ȃ�A�����œ���̉𑜓x�����コ���邱�Ƃ��ł��܂��B
�ǂ���̕��@�����̗��_�ƃf�����b�g������A�j�[�Y�ɉ����đI�����܂��傤�B


















 �L�����y�[��
�L�����y�[��
